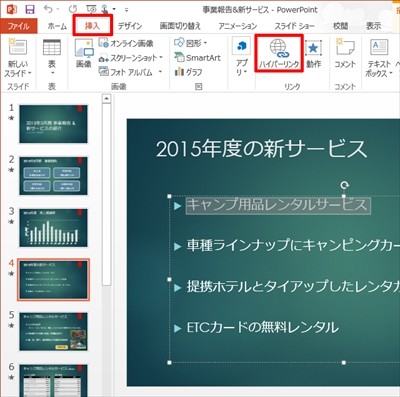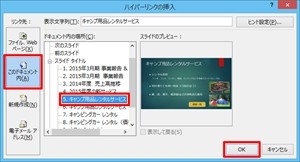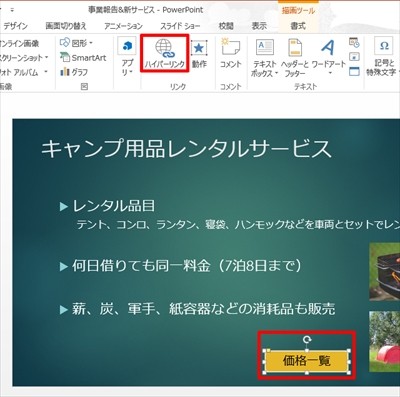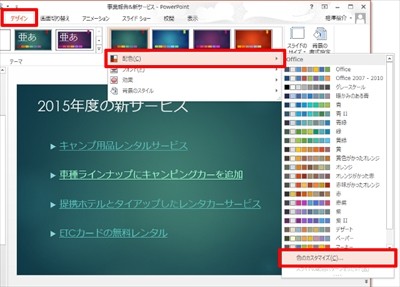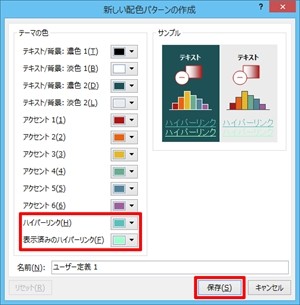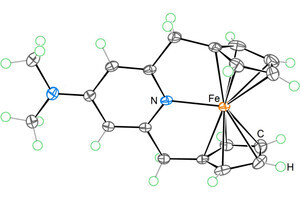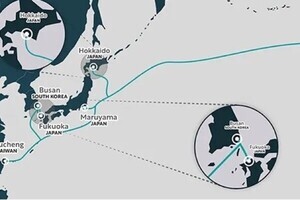PowerPointには、文字や画像、図形などに「リンク」を指定できる機能が用意されている。この機能を使うと、スライドショーの実行中に、別のスライドへ即座に移動したり、Webサイトを表示したりすることが可能となる。今週は、リンク機能の使い方を紹介しておこう。
指定したページへジャンプするリンクの指定
まずは、スライド上にある文字に「リンク」を指定する方法から紹介していこう。文字にリンクを指定する時は、その文字を選択した状態で「挿入」タブにある「ハイパーリンク」をクリックする。
すると、以下の図のような設定画面が表示される。別のスライドへ移動するリンクを指定する場合は、リンク先に「このドキュメント内」を指定し、一覧からリンク先のスライドを選択する。
「OK」ボタンをクリックするとリンクの指定が確定され、リンク文字に下線が引かれる。以上でリンクを指定する操作は完了となる。
同様の操作を繰り返すことで、メニューのような機能を持つスライドを作成することも可能だ。あとはスライドショーの実行中に「リンクが指定された文字」をクリックするだけ。これで目的のスライドを即座に表示できるようになる。
「発表者ツール」にも好きなスライドへ移動する機能が用意されているが、その都度スライド一覧を表示する必要があるため少々手間がかかる。1クリックで目的のスライドへ移動できるメニュースライドを用意しておくと、発表後の質疑応答などにもスムーズに対応できるだろう。
画像や図形などにリンクを指定
続いては、画像や図形などにリンクを指定する方法を紹介しておこう。といっても、あらためて説明すべき操作があるわけではない。画像や図形を選択した状態で「ハイパーリンク」をクリックすると、画像や図形にリンクを指定することができる。基本的な操作手順は、文字にリンクを指定する場合と同じだ。
リンクを指定することで、画像や図形に「動作設定ボタン」と同等の機能を持たせることも可能だ。図形(テキストボックス)の応用的な使い方として覚えておくとよいだろう。
他のアプリケーションを呼び出すリンク
別のスライドへ移動するのではなく、特定のWebサイトを表示するリンクも指定できる。この場合は、リンクの設定画面で「ファイル、Webページ」を指定し、「アドレス」の項目に表示するWebサイトのURLを入力すればよい。
このようにリンクを指定しておくと、スライドショーの途中でWebサイトを表示することが可能となる。リンク先に自社のWebサイトなどを指定しておけば、スライドに記載されていない情報をWebサイトで補完したり、Webサービスを利用している様子を実演したりすることが可能となる。使い方次第でさまざまな用途に応用できるだろう。
なお、リンク先にURLを指定した場合は、リンクをクリックした時点で自動的にブラウザが起動し、そこにリンク先のWebサイトが表示される仕組みになっている。
Webサイトの閲覧後に「×」をクリックしてブラウザを終了させると、再びPowerPointのスライドショーに戻り、引き続きスライド表示を続行できるようになる。
そのほか、リンク先にファイルを指定する方法も用意されている。この場合は、リンクの設定画面で「ファイル、Webページ」を指定し、リンク先に指定するファイルを選択すればよい。
例えば、リンク先にExcelファイルを指定すると、リンクをクリックした時点で自動的にExcelが起動し、スライドショーの途中で表やグラフなどを示すことが可能となる。データ数が多くてスライドに掲載するのが適当でない場合や、データが日々更新されていくため、そのつどスライドを修正するのが大変な場合、などに活用できるだろう。
ユニークな使い方としては、リンク先に別のPowerPointファイルを指定する方法もある。この場合は、リンクをクリックした時点で「リンク先ファイルのスライドショー」に切り替わり、それが終了した時点で「元のスライドショー」に戻る、という動作になる。「元のスライドショー」の途中に「別のスライドショー」が挟み込まれる、と考えれば動作の仕組みを把握しやすいだろう。
リンク文字の色について
最後に、リンクを指定した文字の色について補足しておこう。リンクを指定した文字は「あらかじめ決められた色」で表示される仕組みになっている。また、一度でもリンク先へ移動すると、そのリンク文字が「表示済みリンクの色」で表示されるようになっている。これらの色はスライドに適用しているデザイン(配色)に応じて自動的に決定される。
ここで問題となるのがリンク文字の色を自由に変更できないことである。配色によっては、リンク文字が識別しづらい色で表示されてしまう場合もある。この場合、「ホーム」タブにある「フォントの色」で文字色を変更しようとしても、リンク文字の色を変更することはできない。
この問題を解決するには、新しい配色を作成しなければならない。具体的には、「デザイン」タブでバリエーションの「ドロップダウン」ボタンをクリックし、「配色」→「色のカスタマイズ」を選択する。
すると、以下の図のような設定画面が表示される。ここで「ハイパーリンク」と「表示済みのハイパーリンク」の色を変更すると、リンク文字の色を自由に変更できるようになる。未表示/表示済みのリンクを区別なく表示したい場合は、この2項目に同じ色を指定しておくとよい。
今回の連載で紹介したように、PowerPointのリンク機能を使うとスライド間の移動を自由に行えるようになる。とはいえ、普通にスライドショーを実行した場合に、全スライドが順番に表示されていくことに変わりはない。そこで、もっと臨機応変にスライド表示をコントロールできるように、次回の連載では「非表示スライド」と「リンク」を組み合わせて活用する方法を紹介していこう。