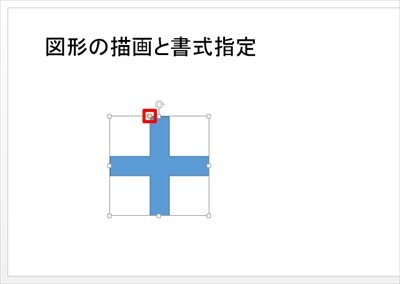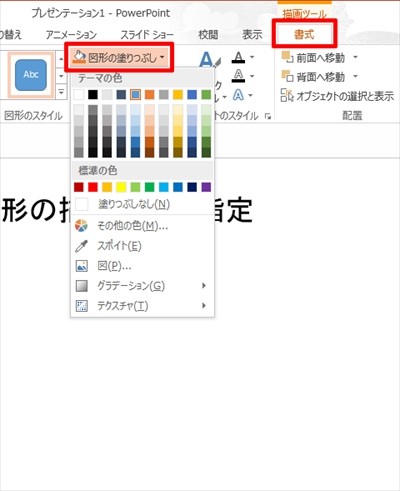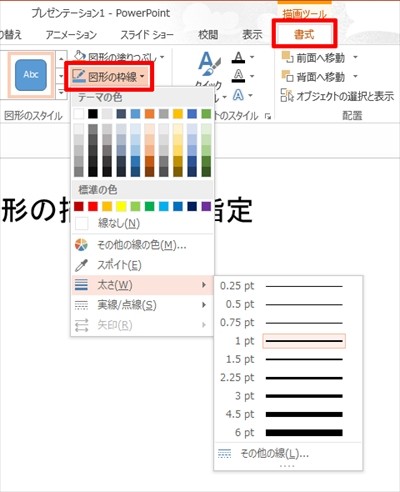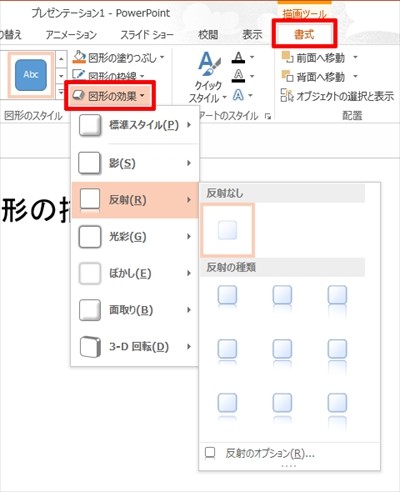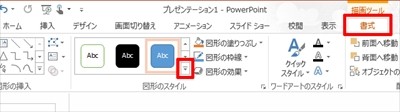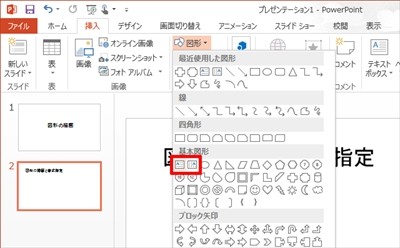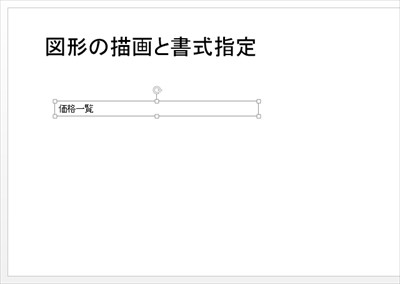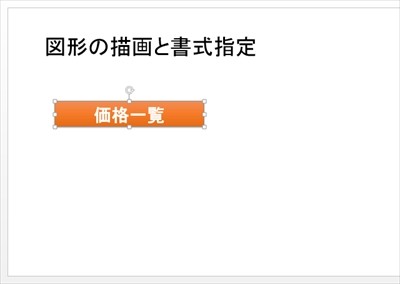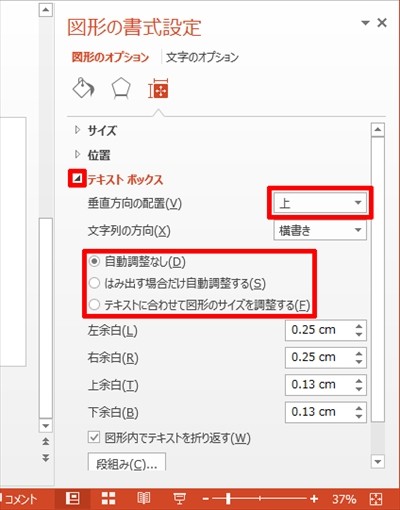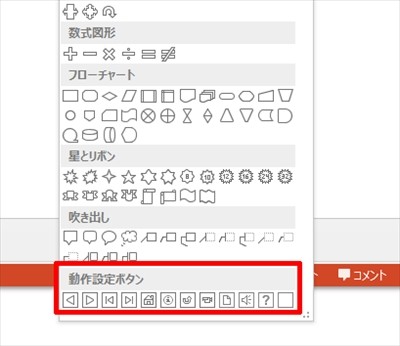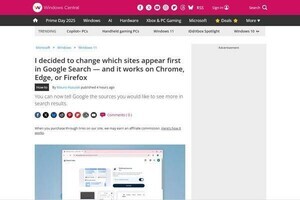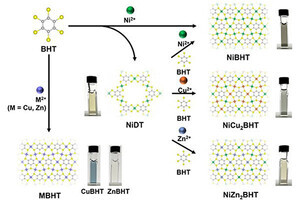今週はスライドに図形を描画する方法を紹介する。誰もが必ずしも利用する機能ではないが、念のため使い方を覚えておく必要があるだろう。図形単体での利用はもちろん、リンク機能と組み合わせてユニークな機能を実現することも可能だ。まずは、図形の描画方法と書式の指定について紹介しておこう。
図形の描画と書式指定
スライド上に図形を描画する時は、「挿入」タブを選択して「図形」コマンドをクリックする。すると、以下の図のような一覧が表示されるので、この中から描画する図形の形状を選択する。
あとはスライド上をドラッグして図形を描画するだけ。このとき「Shift」キーを押しながらマウスをドラッグすると、縦横のサイズが等しい図形を描画できる。正方形や正円を描画する場合などに活用できるので、合わせて覚えておくとよいだろう。
描画した図形のサイズを後から変更する時は、四隅や上下左右にあるハンドルをドラッグすればよい。また、黄色いハンドルが表示されている場合は、このハンドルをドラッグして図形の形状を調整することも可能だ。
図形の書式は、描画ツールの「書式」タブで指定する。図形内の色は「図形の塗りつぶし」、図形を囲む枠線の書式は「図形の枠線」で指定する。そのほか、「図形の効果」を使って影や反射、面取りなどの加工を施すことも可能になっている。
また、これらの書式を組み合わせた「図形のスタイル」も用意されている。あらかじめ用意されているスタイルを使って書式を指定する時は、図形のスタイルの「ドロップダウン」ボタンをクリックし、一覧から好きなデザインを選択すればよい。
以上が、図形の描画と書式指定の基本的な操作手順となる。他のOfficeアプリケーションにも共通する操作手順なので既に知っている方も多いと思うが、念のため復習しておくとよいだろう。
テキストボックスの作成
スライド上の好きな位置に「文字」を配置したい場合にも図形が活用できる。この場合は「テキストボックス」の図形を選択してスライド上をドラッグすればよい。
続いてキーボードから文字を入力していくと、「文字が入力された図形」を作成することができる。このとき、「図形の高さ」は「入力した文字」に合わせて自動調整される仕組みになっている。例えば、文字を1行だけ入力した場合は、「図形の高さ」も1行分の高さに自動調整されることになる。
もちろん、テキストボックスも図形の一種となるため、内部の色や枠線の書式などを自由に変更することが可能だ。図形内の文字の書式は「ホーム」タブで指定すればよい。
「図形の高さ」の自動調整を無効にしたい場合は、テキストボックスを右クリックして「配置とサイズ」を選択する。
すると、画面右側に「図形の書式設定」が表示される。ここで「テキストボックス」の設定項目を開き、「自動調整なし」を選択すると、「図形の高さ」を自由に変更できるようになる。図形内の文字の配置(上/中央/下)は「垂直方向の配置」で指定する。
そのほか、テキストボックス以外の図形に文字を入力することも可能である。この場合は、描画した図形をクリックして選択し、そのままキーボードから文字を入力していけばよい。これで「四角形」以外の図形もテキストボックスとして扱えるようになる。
動作設定ボタンの作成
図形の一覧の最下部には、「動作設定ボタン」というカテゴリが用意されている。このカテゴリにある図形は、前後のスライドへ移動するボタンを作成する場合などに利用する。
これらの図形を描画すると、その直後に以下の図のような設定画面が表示される。ここでは、図形をクリックした時の動作を指定すればよい。例えば「次のスライド」を指定しておくと、図形をクリックした際に「次のスライド」へ移動する動作が行われるようになる(スライドショーの実行時)。
ただし、「動作設定ボタン」に用意されている図形は形状の種類が少なく、少々使いにくい面もある。このような場合は、通常の図形(またはテキストボックス)に「リンク」を指定して活用するとよい。これについては、次回の連載で詳しく紹介する。合わせて覚えておくとよいだろう。