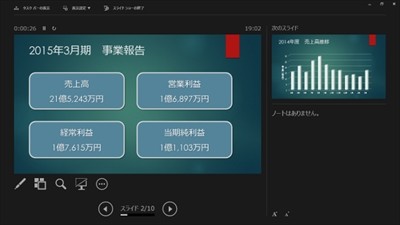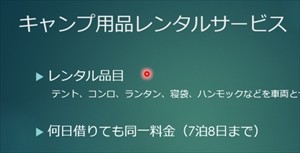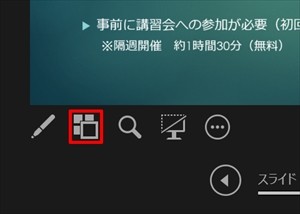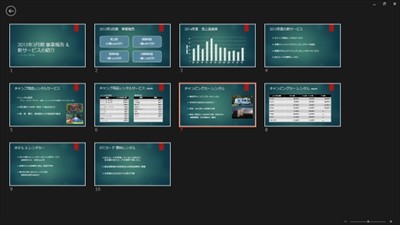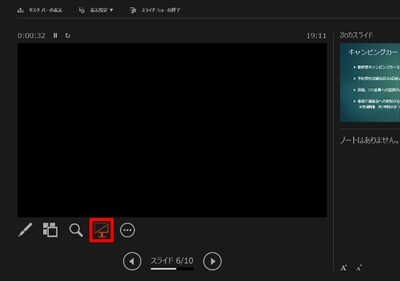今週は、実際に発表を行う際に使用するスライドショーについて紹介する。スライドショーの操作手順そのものは特に難しくないが、よりスムーズに発表を進められるように「発表者ツール」の詳しい使い方やショートカットキーを覚えておくとよいだろう。
スライドショーの実行と発表者ツール
まずは、スライドショーを実行する時の操作手順から紹介していこう。すでに知っている方も多いと思うが、念のため確認しておくとよい。
スライドショーを実行する時は「スライドショー」タブを選択し、「最初から」コマンドをクリックする。すると、画面全体に1枚目のスライドが表示される。あとは、マウスをクリックして次のスライドへ進めたり、アニメーションを実行したりしていくだけ。特に難しい操作は見当たらないので、初心者の方でも問題なくスライドショーを完了できるだろう。そのほか、編集中のスライドからスライドショーを開始する「現在のスライドから」というコマンドも用意されている。
実際に発表を行う際は、上記の操作を行う代わりにショートカットキーを利用してもよい。ショートカットキーの方が何かと便利に活用できるので、この機会に覚えておくとよいだろう。
◆スライドショーを開始するショートカットキー
「F5」キー(最初のスライドから)
「Shift」+「F5」キー(現在のスライドから)
なお、実際に発表を行う際は、ノートPCをプロジェクターや大画面TVに接続してスライドショーを実行することになる。このように外部モニターを接続した状態では、外部モニターに「スライドショー」が表示され、PC画面には「発表者ツール」が表示される仕組みになっている。
PC単体でスライドショーを実行した場合と画面表示が異なるため、実際に発表を行う際に「あれっ!? いつもと違う……」と焦ってしまわないように、事前に動作を確認しておく必要がある。
PC単体で「発表者ツール」の動作を確認したい場合は、「Alt」キーを押しながら「F5」キーを押せばよい。すると、PC画面に「発表者ツール」が表示され、操作手順などを事前に確認できるようになる。
◆外部モニターを接続していない状態で「発表者ツール」を表示
「Alt」+「F5」キー
「発表者ツール」の画面では、左上に「現在のスライド」、右上に「次のスライド」が表示される。次の動作がアニメーションであった場合は、右上に「アニメーションを実行した後の様子」が表示される。そのほか、発表原稿となる「ノート」を表示する領域なども用意されている。
発表者ツールの使い方とショートカットキー
それでは「発表者ツール」の使い方を紹介していこう。といっても、基本的な操作はPC単体でスライドショーを実行する場合と同じ。左上に表示されているスライドをクリックすると、次のスライドを表示したり、アニメーションを実行したりすることができる。
もちろん、画面下部にあるアイコンで前後のスライド(またはアニメーション)へ移動することも可能だ。
これらの操作のショートカットキーも用意されている。キーボードを使って前後のスライド(またはアニメーション)へ移動する時は、「←」または「→」のキーを押せばよい。
◆次のスライド(アニメーション)へ進むショートカットキー
「→」キー(または「Enter」キー)
◆前のスライド(アニメーション)へ戻るショートカットキー
「←」キー(または「BackSpace」キー)
間違ってマウスをクリックしてしまった場合などに、素早く前のスライド(アニメーション)へ戻せるように、これらの操作方法も必ず覚えておく必要があるだろう。
そのほか、スライドショーの実行中に便利に活用できる機能も用意されている。「発表者ツール」の左下にあるアイコンは、スライド上にペンで書き込みを行ったり、説明している箇所をレーザーポインターで指し示したりする場合に活用できる。
もちろん、これらの操作にもショートカットキーが用意されている。ペンを利用する場合は「Ctrl」+「P」キーを押し、マウスをドラッグして線を描画する。レーザーポインターを利用する場合は「Ctrl」+「L」キーを押し、マウスを動かして説明箇所を指し示す。
◆ペンに切り替えるショートカットキー
「Ctrl」+「P」キー
◆レーザーポインターを表示するショートカットキー
「Ctrl」+「L」キー
いずれの場合も、同じショートカットキーを押すか、もしくは「Esc」キーを押すと、通常のスライドショーに戻すことができる。
好きなスライドを即座に表示したい場合は、「発表者ツール」の左から2番目にあるアイコンをクリックすればよい。すると、PC画面にスライド一覧が表示されるので、この中から移動先のスライドを選択する。
この操作をキーボードで行う場合は、「数字」キーで移動先のスライド番号を指定してから「Enter」キーを押す。例えば、5枚目のスライドへ移動したい場合は、「5」キーを押した後に「Enter」キーを押す。同様に、「1」→「2」→「Enter」とキーを押して12枚目のスライドへ移動することも可能だ。
◆好きなスライドへ移動するショートカットキー
「数字」キーを押してから「Enter」キー
「発表者ツール」の左から3番目にあるアイコンは、スライドの一部を拡大表示したい場合に利用する。アイコンをクリックした後、左上のスライドで範囲を指定すると、その範囲を外部モニターに拡大表示することができる。小さい文字を見やすく表示する場合などに活用できるだろう。
左から4番目にあるアイコンは、外部モニターの画面を一時的に真っ暗にする機能となる。参加者の視線を画面から外し、発表者に注目を集めたい場合などに活用するとよい。
なお、この機能をキーボード操作で行う時は「B」キーを押す。再度「B」キーを押すと、通常のスライド表示に戻すことができる。そのほか、画面を一時的に真っ白にする「W」キーのショートカットキーも用意されている。
◆画面を一時的に消去するショートカットキー
「B」キー
◆画面を一時的に白くするショートカットキー
「W」キー
今回の連載で紹介した機能やショートカットキーを覚えておけば、予想外の事態になった時にもスムーズに対処できるようになる。プレゼンに慣れていない方は、緊張から誤操作をしてしまう可能性も十分にあり得るので、「発表者ツール」の使い方を事前によく確認しておくとよいだろう。