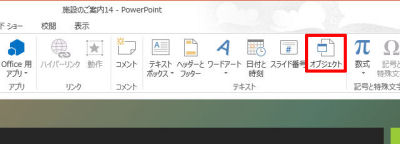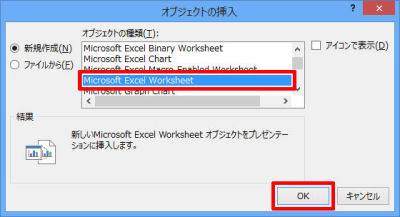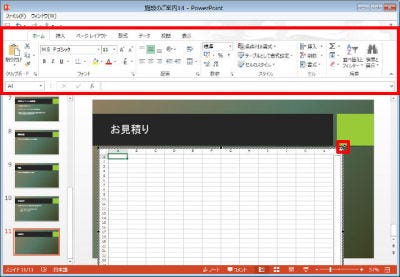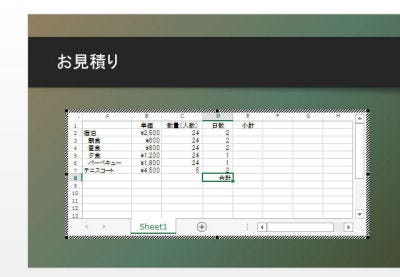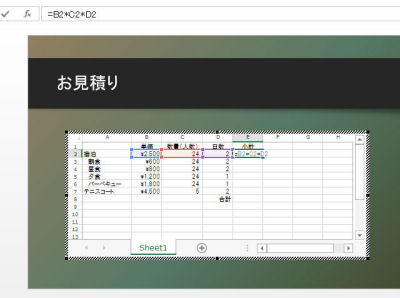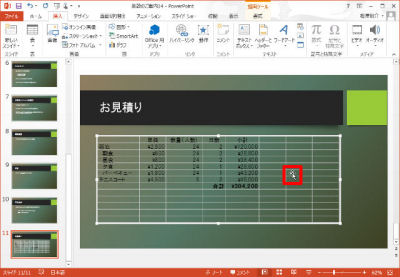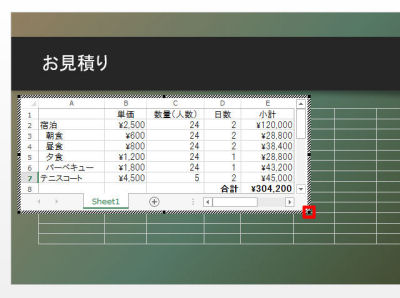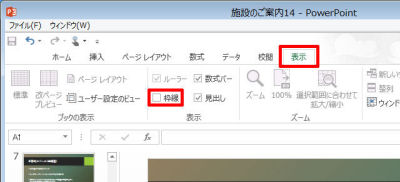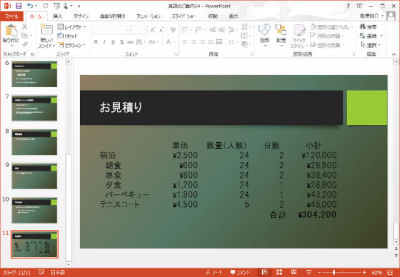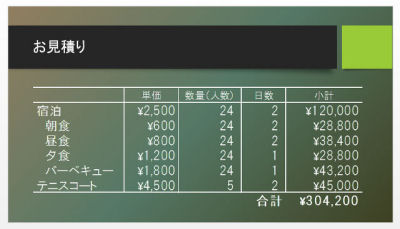PowerPointを営業に使用するときは、相手に合わせてスライドをカスタマイズしておくのが基本。相手の状況に合わせて「見積もり」などを個別に提示できれば、それだけプレゼンを具体的に進められる可能性が高くなる。そこで、今週は、スライドにExcelを埋め込む方法を紹介しておこう。
スライドにExcelを埋め込む
発表会のように多くの人々に対してプレゼンを行う場合は、PowerPointに用意されている表の作成機能でも十分に事は足りる。しかし、企業に出向いて営業を行うとなると、少々話が変わってくる。この場合は単に「価格一覧」を示すだけでなく、先方に合わせた「見積もり」を提示した方が話が早く進むケースもある。
もちろん、PowerPointの機能を使って「見積もり」の表を作成することも可能だ。しかし、この場合は計算機能を利用できないため、電卓を片手にそのつど計算を行う必要が生じる。
このような場合に備えて、Excelを使って表を作成する方法を覚えておくとよい。Excelで作成した表には数式や関数を使用できるため、その場で相手の要望に合わせて再計算を行うことも可能となる。
それでは、実際の操作手順を紹介していこう。まずはPowerPointを起動し、Excelを埋め込むスライドを画面に表示する。続いて「挿入」タブにある「オブジェクト」をクリックする。
するとオブジェクトの種類を指定する画面が表示されるので、「Microsoft Excel Worksheet」を選択して「OK」ボタンをクリックする。
スライドにExcelオブジェクトが挿入され、リボンの表示が「Excelのリボン」に切り替わる。表が大きすぎて操作しづらい場合は、四隅にあるハンドルをドラッグしてサイズを変更しておくとよいだろう。また、表を囲む枠線をドラッグすると、Excelオブジェクトの位置をスライド内で自由に移動することができる。
あとは、通常のExcelと同じ操作手順で文字や数値を入力し、表を作成していくだけ。もちろん、書式を指定したり、数式や関数を入力したりすることも可能である。
表をひととおり作成できたら、いちどExcelオブジェクトの外側をマウスでクリックしてみよう。リボンの表示がPowerPointに切り替わり、Excelオブジェクトをスライドに埋め込んだ様子を確認できる。
なお、Excelを使って表の編集を続行する場合は、表の内部をマウスでダブルクリックすればよい。すると、リボンの表示が再びExcelに切り替わり、表を編集できるようになる。
このように、スライドにExcelオブジェクトを埋め込むこと自体は特に難しい作業ではない。ただし、いかにも『Excelを埋め込みました……』という雰囲気であることは否めないし、表のサイズも適当ではない。続いては、これらの問題を解決する方法を紹介していこう。
Excelの編集とカスタマイズ
まずは、Excelオブジェクトから不要なセルを削除する。この手順は、右下にあるハンドルを左上方向へマウスでドラッグするだけ。必要な範囲だけがスライドに表示されるように調整しておくとよいだろう。なお、この作業を行うときは、表内をダブルクリックしてExcelの編集画面に切り替えておく必要がある。
続いて、セルを区切る枠線を消去する。Excelの「表示」タブを選択し、「枠線」のチェックを外す。
表の外側をクリックしてPowerPointの編集画面に切り替えると、以下の図のような雰囲気でExcelオブジェクトが表示されるのを確認できる。
再びExcelの編集画面に戻り、見た目がよくなるように表全体の書式をカスタマイズしておこう。今回は、文字を白色に変更し、以下の図のように罫線(白色)を指定した。なお、文字色を白にするときは、あらかじめ適当な色でセルの背景を塗りつぶしておくとよい。そうしないと、Excelの背景に文字が溶け込んでしまうため、文字が読めなくなってしまう。ただし、全ての作業が済んだ後に、セルの背景を「塗りつぶしなし」に戻しておくのを忘れないこと。
最後に、PowerPointの編集画面に切り替え、四隅や上下左右のハンドルをドラッグして表全体のサイズを整える。これで、以下の図のような表(Excelオブジェクト)をスライドに埋め込むことが可能となる。
Excelオブジェクトの便利な点は、数式や関数を利用した表が作成できること。「見積もり」のように数値の計算が必要となる表では、PowerPointで作成した表よりも使い勝手がよくなるだろう。「数量」などに変更があった場合も、その場で数値を修正することで即座に合計金額を再計算できるようになる。
ただし、問題点がない訳ではない。スライドショーの実行中に「実は人数が変更になりまして……」とか、「このオプションを追加してほしい」といった要望を伝えられても、すぐに表を修正することは不可能だ。いちどスライドショーを終了し、PowerPoint(Excel)の編集画面で表を修正してから再提示する必要がある。
このような手間を考えると、「見積り表」などを別途Excelファイルで用意しておき、PowerPointのリンク機能を使ってExcelファイルを呼び出した方が便利かもしれない。この場合は、新たにExcelが起動するので数値などを即座に修正することが可能となる。
※リンク機能の詳細については第9回の連載を参照。
スライドショーの実行中に表内の数値を手軽に変更できれば「言うことなし」であるが、実際にはそうはいかない。「表をその場でカスタマイズ」という点では多少の不都合があることを承知の上で、効果的に活用してみるとよいだろう。