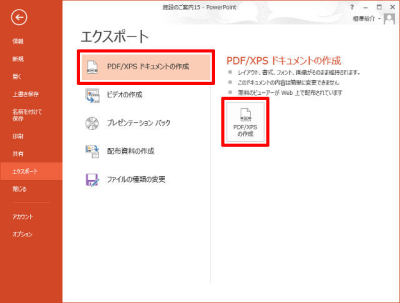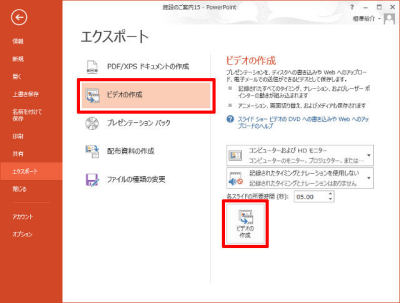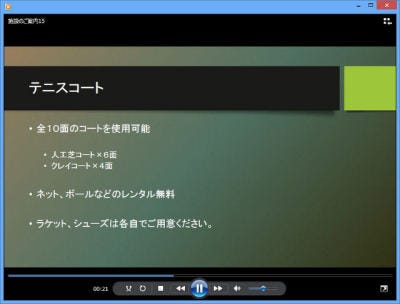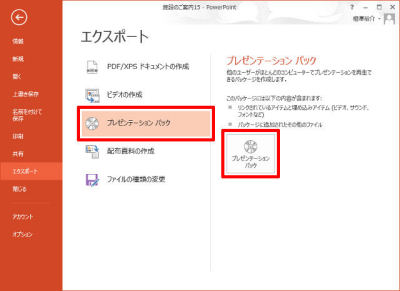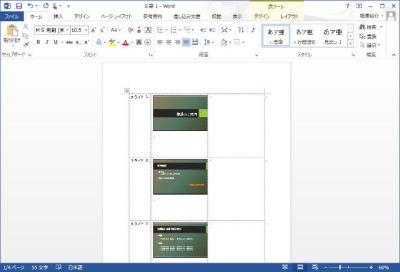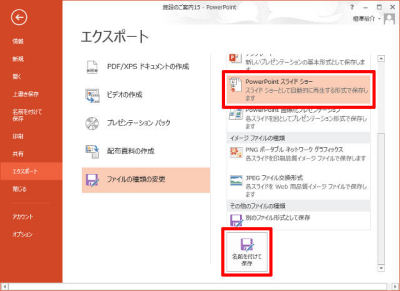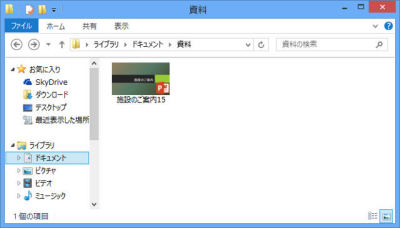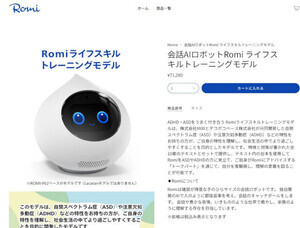PowerPointで作成したスライドは拡張子「.pptx」のプレゼンテーション ファイルに保存するのが一般的であるが、このほかにもPowerPointには様々な保存機能が用意されている。今週は、PowerPointで利用できる保存形式について紹介しておこう。
スライドをPDF形式で保存
PowerPointの「ファイル」タブを選択し、左側のメニューから「エクスポート」を選択すると、作成したスライドを様々な形式で保存できるようになる。まずは、最も利用機会が多いと思われるPDF形式から紹介していこう。
スライドをPDF形式で保存するときは、「エクスポート」の画面で「PDF/XPS ドキュメントの作成」を選択する。続いて「PDF/XPSの作成」ボタンをクリックし、保存先フォルダーとファイル名を指定すると、スライドをPDFファイルに変換して保存することができる。
もちろん、この手順で作成したファイルは一般的なPDFファイルとなるため、「Adobe Reader」などのアプリでスライドを閲覧することが可能だ。以下の図は、Windows 8に標準添付される「リーダー」というアプリでPDFファイルを閲覧した様子である。
PDFを閲覧するアプリごとにインタフェースは異なるが、どんな機種(デバイス)でもスライドを閲覧できるのが利点となる。取引先にスライドをメール送信する場合などにも活用できるだろう。
スライドを動画ファイルに変換
このほかにも「エクスポート」の画面には様々な保存機能が用意されている。たとえば「ビデオの作成」を選択すると、スライドを動画ファイルに変換して保存することが可能となる。
この画面では、各スライドを表示する時間(秒)を指定して「ビデオの作成」ボタンをクリックすればよい。リハーサル機能で記録したスライド切り替えのタイミングや、ナレーションを適用することも可能だ。ちなみに、動画の保存形式には「MPEG-4」または「Windows Media」のいずれかを選択できる。
利用機会はあまり多くないかもしれないが、手軽に動画を作成できる機能として覚えておくとよいだろう。
「プレゼンテーションパック」と「配布資料の作成」
「プレゼンテーション パック」は、リンクされているファイルやフォント(TrueType)を含めて、ファイルを一括してコピーする機能となる。スライドのデータをCD-RやDVD-Rにコピーして取引先に渡す場合などに活用できるだろう。
「配布資料の作成」は、スライドを貼り付けたWord文書を自動作成する機能となる。ノートに保存されている発表用原稿も取り込まれるため、スライドの一覧を手軽に作成したい場合などに活用できるかもしれない。
スライドショー形式で保存
「ファイルの種類の変更」を選択した場合は、以下の図のような画面が表示される。ここには指定可能な保存形式の一覧が表示されている。
この機能を使って、スライドショー実行用のPowerPointファイルを作成することも可能だ。「PowerPoint スライドショー」を選択してファイルを保存すると、拡張子「.ppsx」のファイルを作成することができる。
このファイルのアイコン表示は通常のプレゼンテーション ファイル(.pptx)と同じであるが、こちらはスライドショー実行用のPowerPointファイルとなる。ファイルをダブルクリックするだけで即座にスライドショーを開始できるので、発表をスムーズに開始するための発表用ファイルとして活用できるだろう。
そのほか「ファイルの種類の変更」には、各スライドを画像ファイルに変換して保存する機能などが用意されている。この機能は、作成したスライドを別の文書で再利用したり、iPadなどのタブレット端末でスライドショーを実行したりする場合などに活用できる。これについては、次回の連載で詳しく紹介していこう。