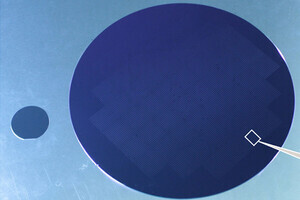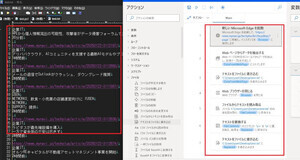今週は、これまでの連載でも何度か登場しているリンク機能について詳しく紹介してみよう。PowerPointのリンク機能は、他のスライドへジャンプさせる機能だけでなく、URLや別ファイルを表示させることも可能である。また、リンク文字の色を指定する方法も今回の連載で紹介しておこう。
リンクの設定手順
スライド内の文字にリンク機能を付加するときは、その文字を選択した状態で右クリックメニューから「ハイパーリンク」を選択する。同様の手順で、図形や写真にリンク機能を付加することも可能である。この場合は、図形や写真を右クリックして「ハイパーリンク」を選択すればよい。
すると、以下の図のような設定画面が表示される。ここではリンク先に「このドキュメント内」を選択し、リンク先とするスライドを指定する。
以上がリンクの基本的な設定手順となる。特に難しい作業はないので積極的に活用していくとよいだろう。
リン先にWebや別ファイルを指定
PowerPointのリンク機能を使って、スライドショーの途中にWebページを表示させることも可能である。このようなリンクを作成するときは、リンクの設定画面で「ファイル、Webページ」を選択し、「アドレス」にリンク先のURLを入力すればよい。
最新の為替レートの確認、天気予報の確認、地図の表示、路線検索など、「通常のスライド作成だけではカバーできない情報」を手軽に調べる方法として活用するとよいだろう。そのほか、自社のWebサイトへのリンクを用意しておくなど、使い方は色々と考えられる。これらの外部資料を有効活用することで、スライド作成の手間を軽減できる可能性もある。
なお、リンク先にURLを指定した場合は、リンクをクリックしたときにWebブラウザが自動的に起動する仕組みになっている。もちろん、Webブラウザ内には指定したURLのWebページが表示される。
Webページの閲覧後にWebブラウザを終了させると、PowerPointのスライドショーに戻り、続きのスライドを表示できるようになる。
さらに、他のファイルにリンクする機能も用意されている。この場合は、リンクの設定画面で「ファイル、Webページ」を選択し、リンク先のファイルを指定すればよい。
この場合、リンクをクリックすると、そのファイルに対応するアプリケーションが自動的に起動する。たとえばリンク先にExcelファイルを指定した場合は、リンクをクリックしたときにExcelが起動することになる。なお、リンク先に別のPowerPointファイルを指定した場合は、引き続き「リンク先ファイルのスライドショー」が表示され、それが終了した時点で「元のスライドショー」に戻るという動作になる。
リンク文字の色指定
最後に、リンクを設定した文字の色について触れておこう。PowerPointでは、リンクを設定した文字が「あらかじめ決められた色」で表示される仕組みになっている。また、一度でもリンク先へ移動すると、以降は「表示済みリンクの色」でリンク文字が表示されるようになる。これらの色はスライドに適用しているデザイン(配色)に応じて自動的に変化する。
 |
 |
リンク文字の例 |
表示済みのリンク文字の例 |
ここで問題となるのがリンク文字の色を自由に変更できないことである。デザインによってはリンク文字が識別しづらい色で表示されてしまう場合もある。かといって「ホーム」タブにある「フォントの色」で文字色を指定しても、リンク文字の色は変更されない。
この問題を解決するには以下の手順で配色の設定を変更し、新しい配色を作成しなければならない。まずは「デザイン」タブにある「配色」→「色のカスタマイズ」を選択する(PowerPoint 2010の場合は「新しい配色パターンの作成」を選択する)。
すると、以下の図のような設定画面が表示される。ここで「ハイパーリンク」と「表示済みのハイパーリンク」の色を変更すると、リンク文字の色を自由に指定できるようになる。未表示/表示済みのリンクを区別なく表示したい場合は、この2項目に同じ色を指定しておけばよいだろう。
PowerPointのリンク機能は、使い方次第で大変便利に活用できる機能となる。来週はその最たる例として、Webサイトのようなスライド構成のプレゼンテーションを作成する方法を紹介してみよう。