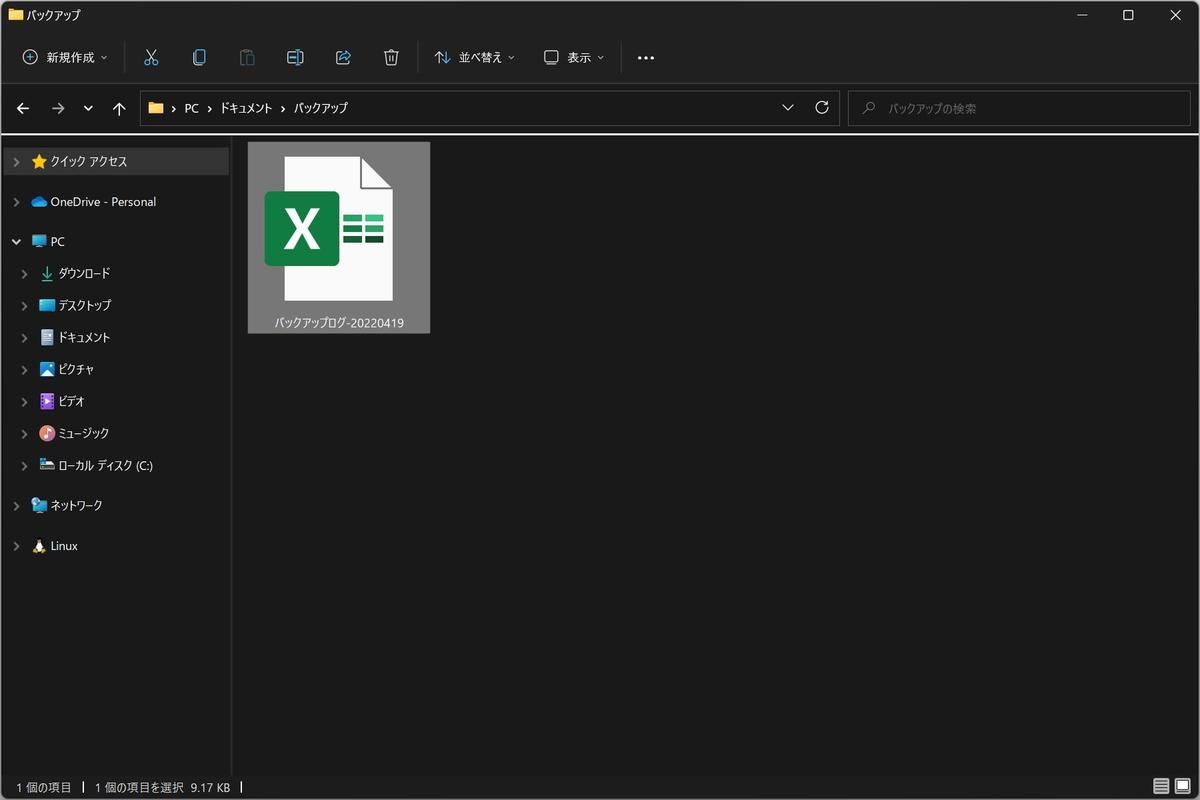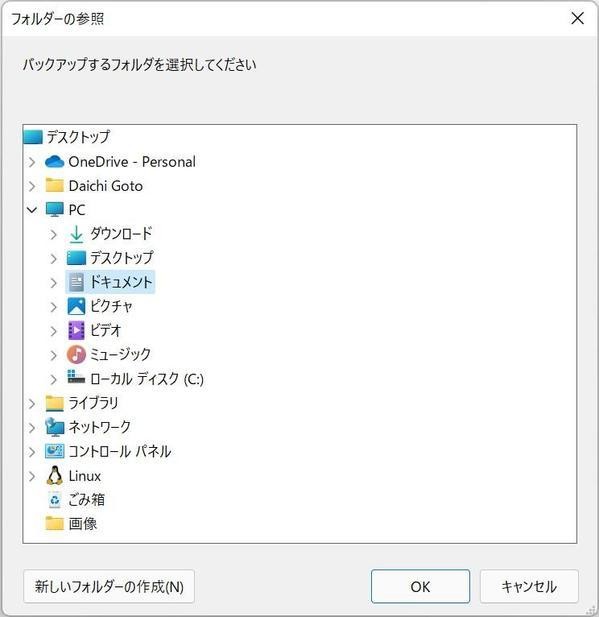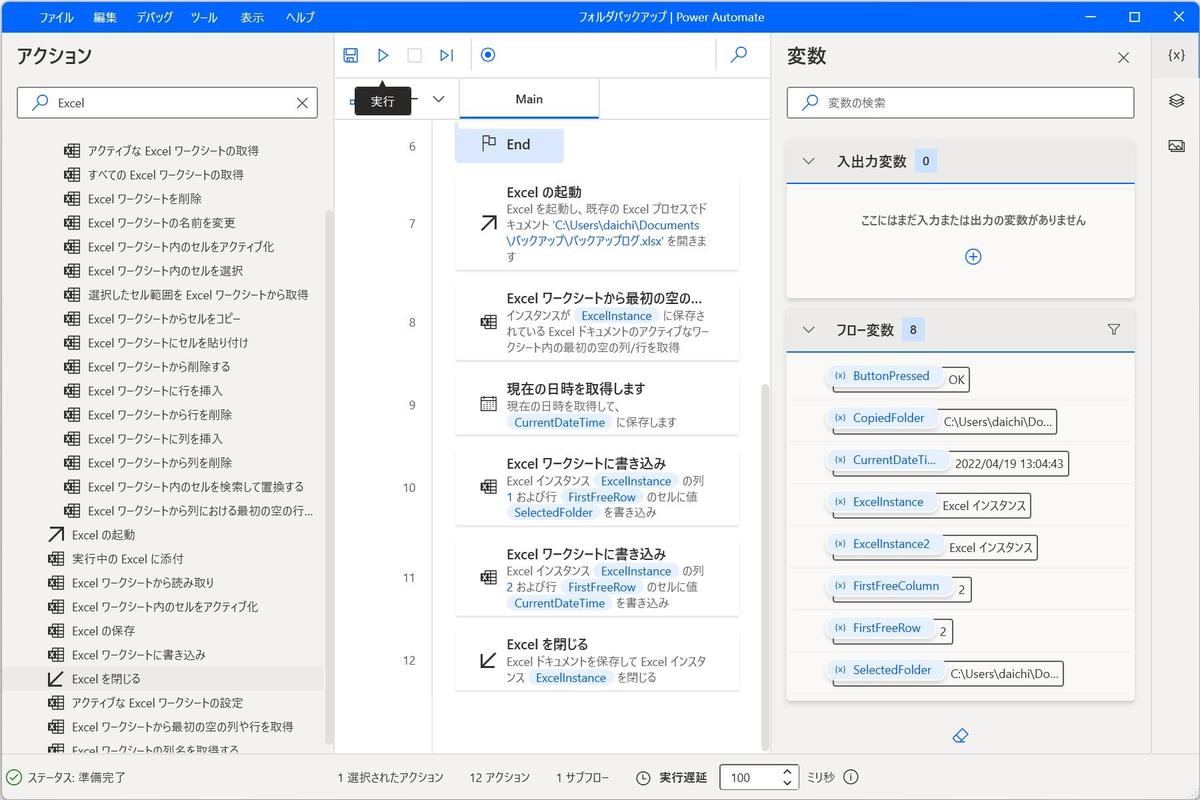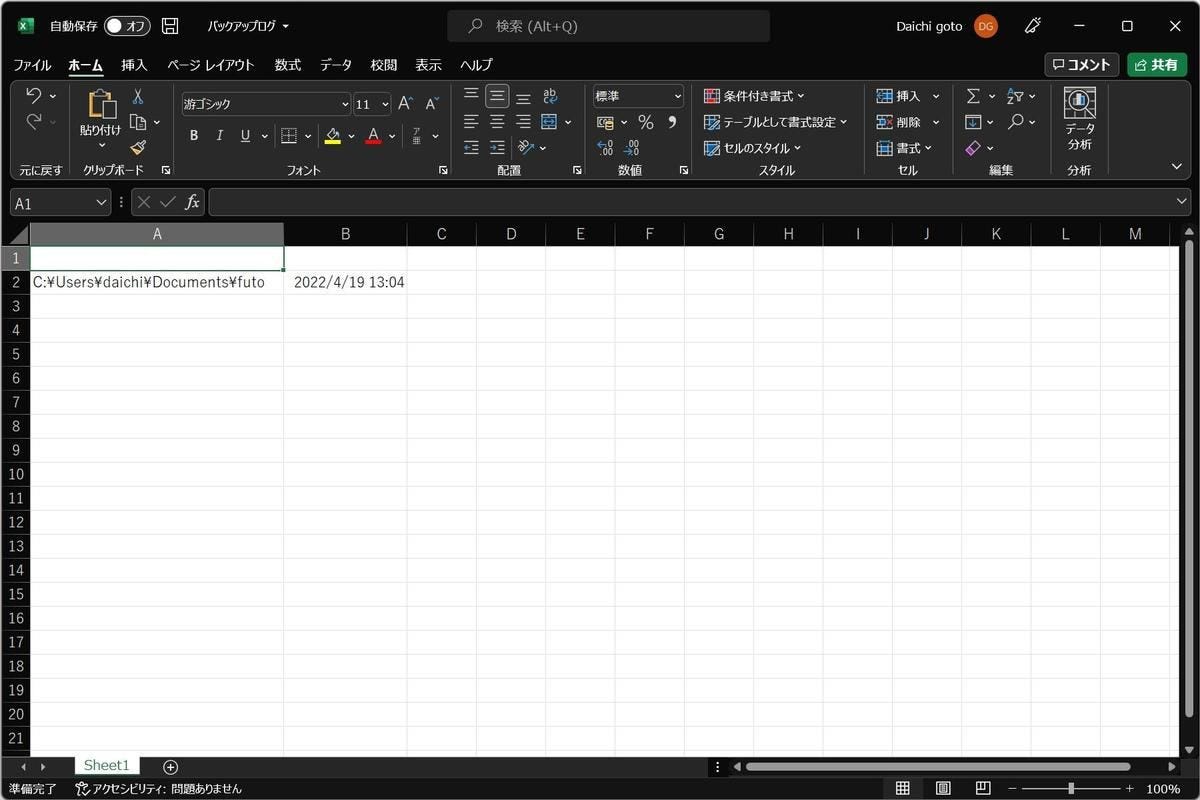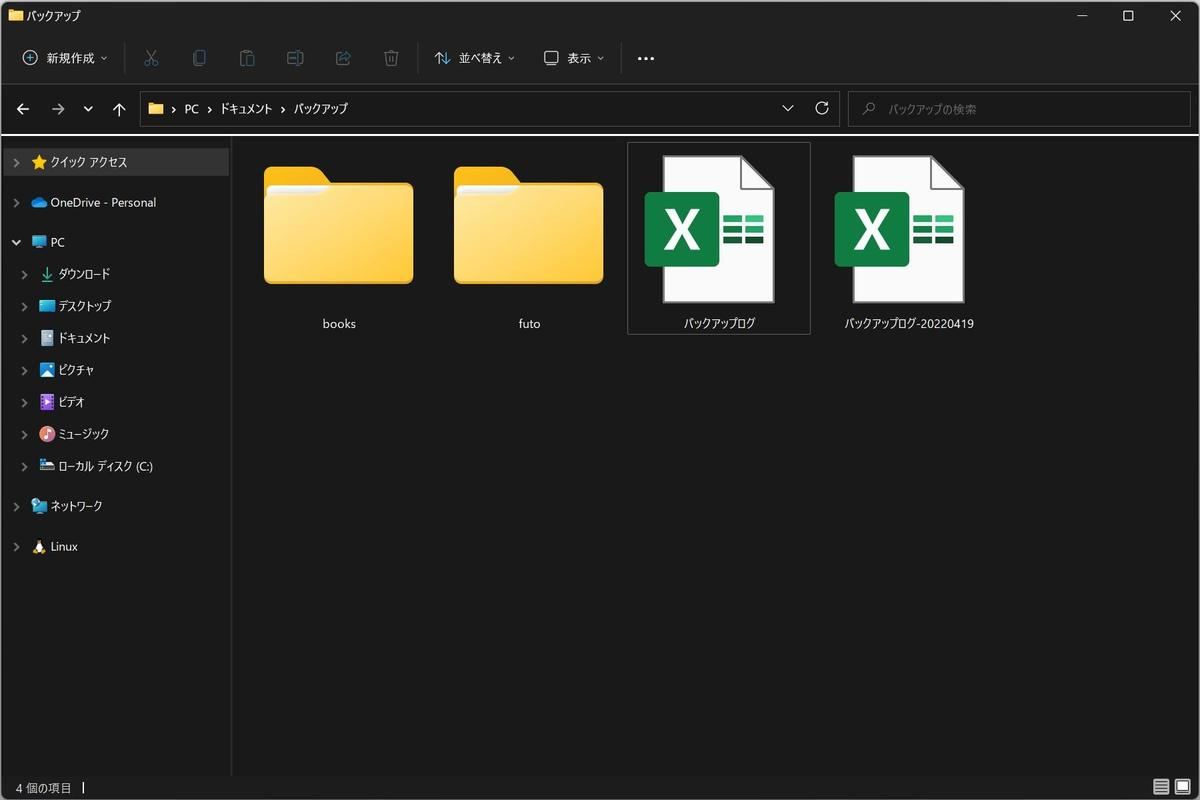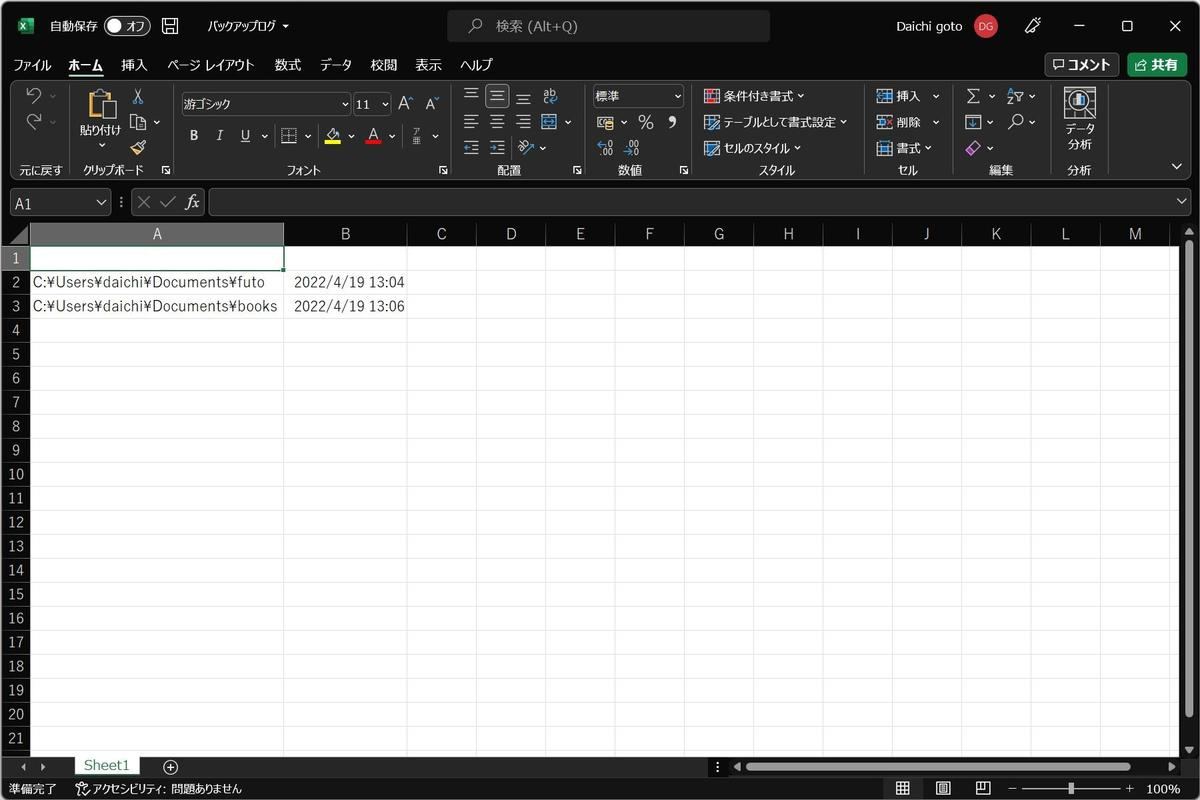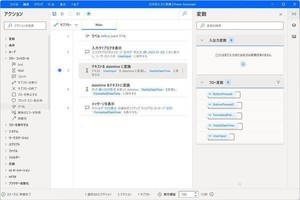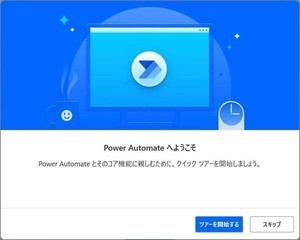Excelファイルがない場合には新規作成される
この状態で、まずバックアップアプリのログファイルを削除するか、名前を変更する。
バックアップアプリを実行する。
実行中にMicrosoft Excelが2回起動してくることを確認できると思う。1回目の起動で存在しないファイルを新規作成し、2回目の起動でログデータの書き込みを行っているわけだ。
バックアップアプリを実行すると、先ほどのフォルダに、コピーされたフォルダと、新しくログデータ書き込み用のMicrosoft Excelファイルが生成されていることを確認できる。
ログファイルを開くと、次のようにログデータが書き込まれていることを確認できる。
今回追加した処理が機能していることがわかる。
Excelファイルがある場合はそのまま使われる
ここでもう一度、バックアップアプリを実行してみよう。次のように、データのバックアップが行われることを確認する。
この実行では、Microsoft Excelは1回しか起動してこない。それはすでにログファイルが存在しているので、新規作成処理の部分が動かないためだ。
ログファイルを開くと、次のように先ほど作成されたログファイルにログデータが追加されていることを確認できる。
チュートリアルのバックアップアプリの機能はそのままに、使い勝手をよくする機能を追加できたことがわかる。
アクションを追加してフローを組み上げる
Power Automateでは、このようにアクションを追加してフローをより適切なものへ調整していく。通常のプログラミング言語はゴリゴリと条件分岐が書けてしまうので、コードを複雑にするのは簡単ではある。だが、Power AutomateはUI/UXの都合上、そのような感じで複雑化させることが逆に難しい、というのはあるかもしれない(もちろん使い方によるだけで、複雑に書こうと思えばいくらでもそうできる)。
あまりフローを複雑にするのはメンテナンスしにくくなるのでお勧めできないが、人間が煩わしいと感じる処理はPower Automateで自動化してしまった方がよい。プログラムにできることはプログラムにやらせる、これが効率化の基本だ。