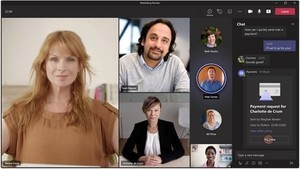前回に引き続き、オンライン会議前の準備について解説します。いざ、オンライン会議開始となって音が出ない、マイクが使えない、映像を送れないなどのトラブルは、自分が困るだけでなく他の参加者にも迷惑をかけてしまいます。
「この前も、ちゃんと使えたから大丈夫」と思わず、オンライン会議やウェビナーに参加する都度、接続機器の点検は事前に済ませておきましょう。本記事では「Windows 11」と「Microsoft 365 Education版Teams」を使用した環境で画面のスクリーンショットを撮影しています。
なお、Microsoft 365版Teams(ビジネス向け)とMicrosoft 365 Education版Teamsでは同じアプリを使用していますが、どちらのユーザーアカウントでサインインするかによって使える機能が変わります。また、デバイスの確認方法や基本的な機能も変わりません。
アカウントを持っている場合
学校や教育委員会などから配布されたMicrosoft 365のユーザーアカウントを持っている場合は、簡単に接続機器のテストができます。
まずは、Microsoft 365版Teamsを開いてMicrosoft 365のユーザー名(メールアドレス)とパスワードでサインインしてください(Windows 11版Teamsと異なりますので注意してください。当連載第2回参照)。
(1)Teamsのウインドウ右上の「…」(その他)をクリックする
(2)「設定」をクリックして設定ページを開く
(3)「デバイス」をクリックする
(4)スピーカーをクリックして選択する
(5)マイクをクリックして選択する
(6)「テスト通話を開始」をクリックして機器のテスト画面を開く
複数のスピーカー(またはヘッドセット)やマイクが接続されているときには、使用する装置を選択できます。また、スピーカーまたはマイクの装置名が表示されないときは正しく接続されていません。接続を確認してください。
(7)テスト画面で音声メッセージが流れる。音声メッセージに従って、ベル音の後にマイクに向かって留守番電話の要領でメッセージを話す
(8)画面右下にカメラの映像が流れるので自分が映っているか確認する
録音時間が終了すると、自動的に録音したメッセージを再生します。これで、カメラが正常か、マイクが正常か、スピーカーが正常か、すべて確認できます。
(9)異常が無ければデバイス(装置)情報と緑色のチェックマークを表示する
(10)「閉じる」をクリックしてテストを終了する
(11)なんらかの異常があった場合「デバイス設定の表示」をクリックしてデバイスを確認・設定する
アカウントを持っていない場合
Microsoft 365のアカウントを持っていない場合のデバイスの確認は少々面倒です。Teamsにサインインしてテスト機能を使うことができないからです。基本的には、Windowsの「システムの設定」で接続を確認しておくことしかできません。そのうえで、ぶっつけ本番でTeamsでの動作を最終確認することになります。
まずは音声を確認しましょう。
(1)Windowsデスクトップの右下のタスクトレイにあるスピーカーアイコンを右クリックする
(2)ポップアップメニューの「サウンドの設定」をクリックする
(3)接続しているスピーカー一覧から使用するスピーカーをクリックして選択する
(4)スピーカーのボリュームをスライダーで調節する。スライダーを動かすと音が出る
(5)接続しているマイクの一覧から使用するマイクをクリックして選択する
(6)マイクのボリュームを調節する。マイクに向かって話すと、スライダーがインジケーターとなって入力した音量に反応する
ボリュームのレベルはオンライン会議が始まってからも調節できるので、それほど神経質になる必要はありません。ただ、ミュート(消音)になっていないことを確認してください。
スピーカーのアイコンに「×」印や、マイクのアイコンに「\」印がついているときはミュートになっています。スピーカーやマイクのアイコンをクリックするか、ボリュームのスライダーを操作してミュートを解除してください。
また、ここでスピーカーのスライダーを動かして音が出ることを確認し、マイクに向かって話して音に反応することを確認します。
次にカメラ映像を確認します。
(7)「Bluetoothとデバイス」をクリックする
(8)「カメラ」をクリックする
(9)カメラの機種をクリックして選択する
(10)カメラの映像が正しく映っていることを確認し、必要に応じてカメラの角度などを調節する
(11)必要に応じて明るさや色合いを調節する
(12)取り付け器具の関係で、カメラが90度あるいは180度回転して設置されているときは、カメラ映像を取り込む角度を調節する
もし、スピーカー、マイク、カメラなどが正常に動作しないときは取扱説明書を確認したり、メーカーのユーザーサポートに問い合わせたりして、会議前に正しく使えるようにしておきましょう。
以上で準備完了です。次回は、いよいよオンライン会議に接続します。