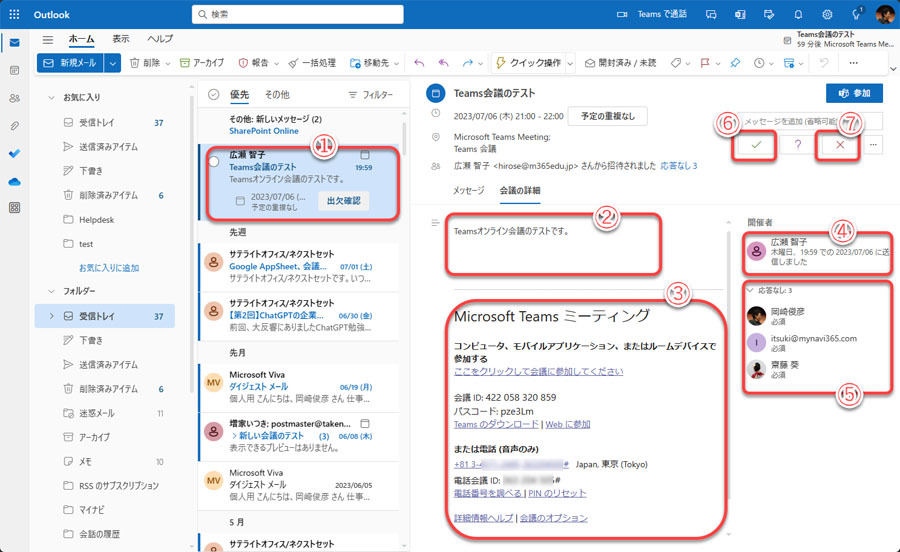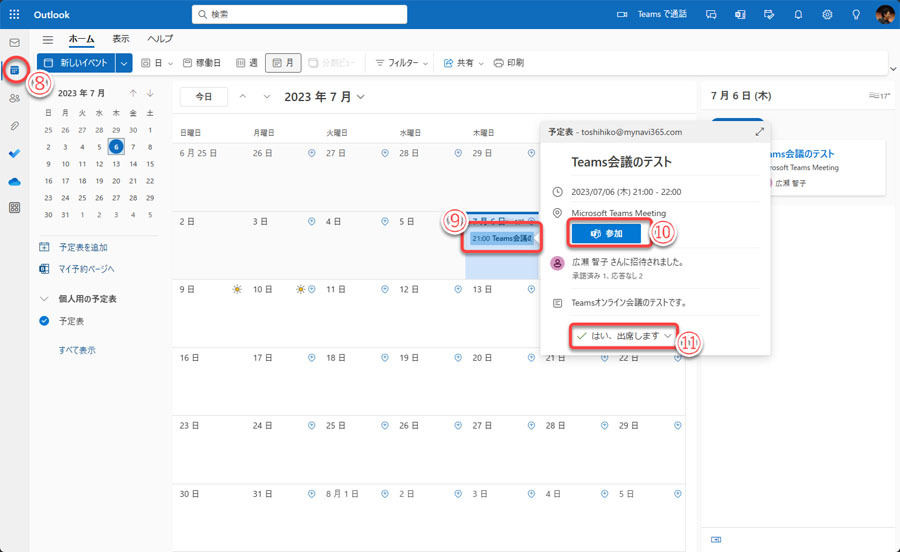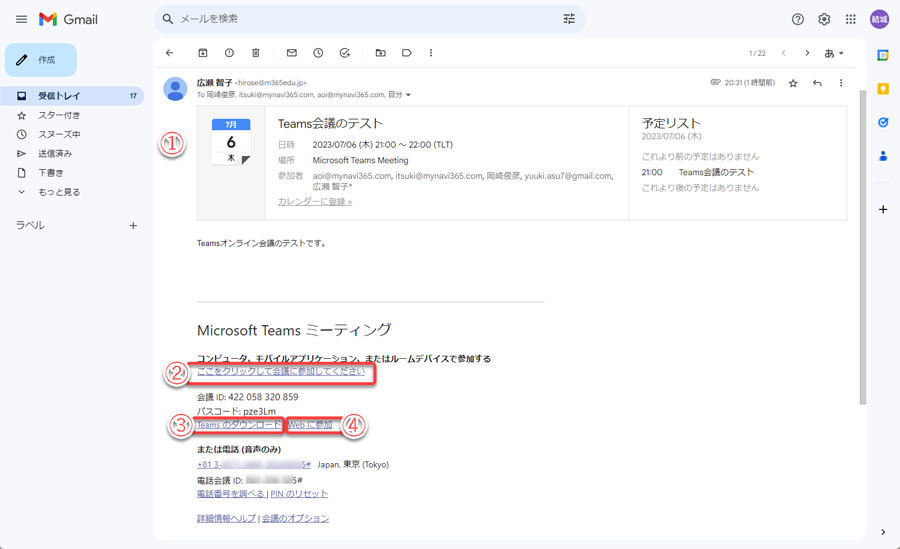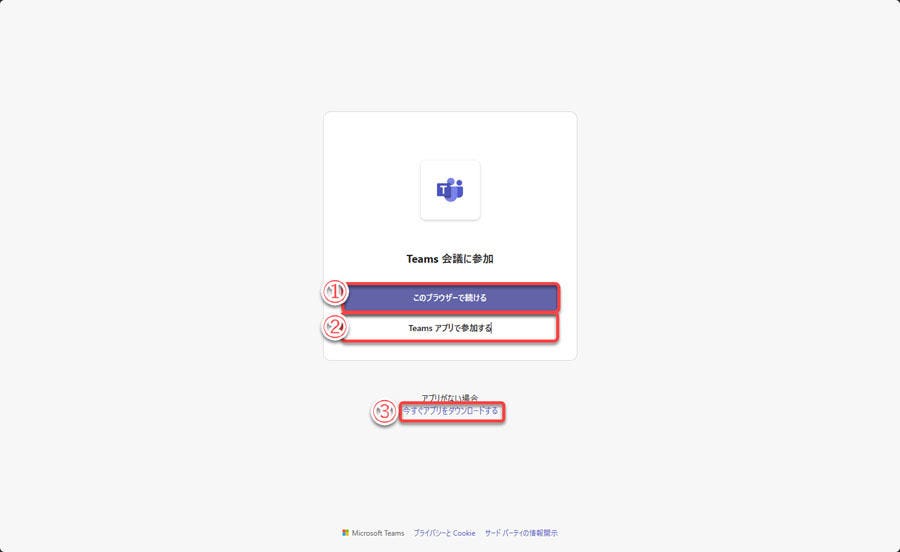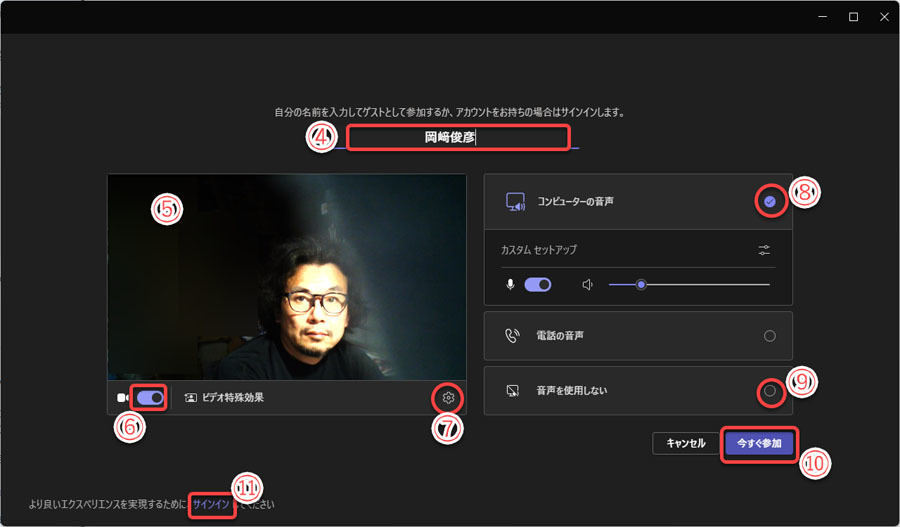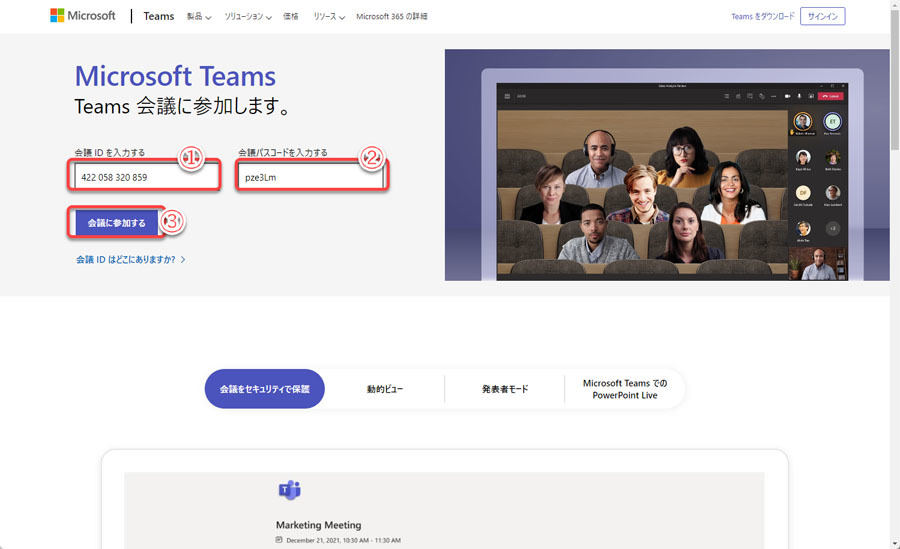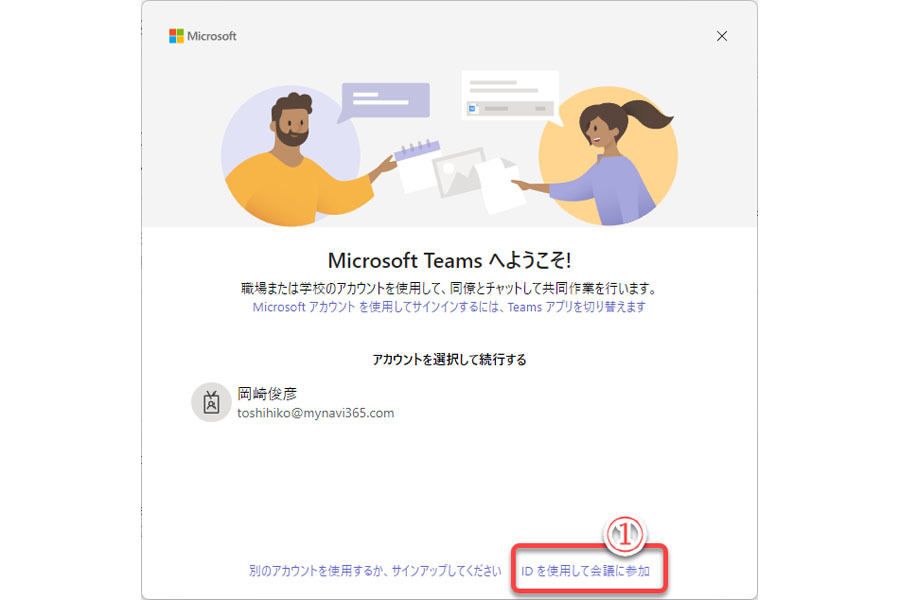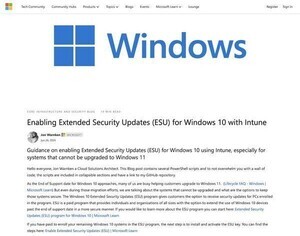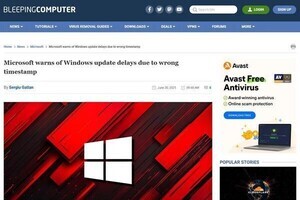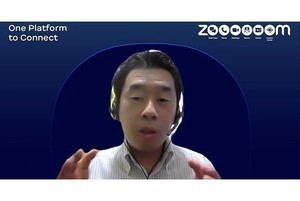オンライン会議への参加の概要
今回と次回、2回に分けて、Microsoft Teamsのオンライン会議に参加する手順を紹介します。会議参加時は時間ピッタリにTeamsを開くのではなく、時間的に余裕を持って準備しましょう。カメラやマイク、スピーカーがうまく使えない、ネットワークが繋がらないなどの万が一のトラブルに備えるためです。
オンライン会議への参加は、大きく以下の3段階になります。
- Teamsを開いて基本設定を確認する(あるいは設定を変更する)
- ロビーに入室する
- 開催者から会議室への入室を「許可」してもらう
Teamsのオンライン会議には「ロビー(待合室)」という考え方があります。参加者がオンライン会議に参加すると、いったんロビーで待機することになります。そして、開催者が会議室への入室を「許可」すると、初めて会議のメンバーと接続し、通話できるようになります。
ただし、開催者が「ロビーを使わない」会議として設定しているときは、ロビーで待つという状態をスキップして会議室に入室することもあります。なお、Teamsによるオンライン会議は「Teamsミーティング」とも呼ばれます。
今回は業務でMicrosoft 365 Education版Teamsを導入し、メールやスケジュール管理にOutlookを利用している想定で、オンライン会議の招待メールが届いてからロビーに入室するまでの流れを紹介します。
招待メール1 - Microsoft 365ユーザーの場合
オンライン会議に招待された人がMicrosoft 365ユーザーの場合、オンライン会議の招待メールが着信したら、まずは自分の予定表に会議を追加しておきましょう。
(1)Outlookに着信した会議の招待メールをクリックして開く
(2)会議の内容
(3)会議の参加情報
(4)会議の開催者
(5)会議の参加者一覧と出欠予定
(6)「チェックマーク」(出席)をクリックすると、会議が予定表に自動追加され、Outlookの受信トレイから招待メールが消える
(7)もし、会議を辞退するときは「×」(辞退)をクリックする
出欠情報は、オンライン会議開催者に通知されます。受信トレイから招待メールが消えますが、会議内容は予定表に保存されています。
会議が近づいたら、予定表からTeamsを開きます。
(8)Outlookの「予定表」をクリックする
(9)参加する会議の予定をクリックする
(10)「参加」をクリックしてTeamsを開く
(11)もし、会議への出席を辞退するときは「はい、出席します」をクリックして、プルダウンメニューから「いいえ」をクリックする
招待メール2 - Microsoft 365ユーザーでない場合
自分がMicrosoft 365ユーザーでない場合は、招待メールから直接Teamsを開きます。
(1)招待メールを開く
(2)「ここをクリックして会議に参加してください」をクリックしてTeamsを開く
(3)デスクトップアプリ版Teamsをダウンロードしてインストールする
(4)Teamsを直接開けないときに「Webに参加」をクリックしてブラウザを開く(後述)
Teamsを開く
ここからは、Teamsを開いた後の画面の説明をします。
(1)Webアプリ版Teamsで参加する
(2)デスクトップアプリ版Teamsで参加する(推奨)
(3)デスクトップアプリがインストールされていない場合、ここからアプリをダウンロードしてインストールする
以下は、デスクトップアプリ版Teamsで参加した例で説明します。Webアプリ版Teamsもほぼ同様です。
(4)ゲストアカウントで参加するときは、他の参加者に表示する自分の名前を入力する
(5)自分の映像
(6)カメラのオン、オフを選択可能。自分の映像を相手に送信する必要が無いときはカメラをオフにする
(7)詳細なデバイス設定(設定内容は当連載の第4回参照)
(8)このパソコンのマイクとスピーカーを使う
(9)同じ会議に参加するパソコンが近くにあるとき、ハウリング防止のためにパソコンのマイク・スピーカーを無効にする
(10)会議に参加する(ロビーに入る)
(11)自分がMicrosoft 365ユーザーの場合はクリックしてサインインする。Microsoft 365ユーザーとしてサインインするとTeamsのすべての機能を使用できる
Microsoft 365のユーザーとしてサインインしないときは、ゲストアカウントで会議に参加することになり、利用できる機能が一部制限されます。
以降、ロビーから実際の会議については、次号の後編で紹介します。
Teamsアプリが開かないときはWebブラウザから参加
招待メールの「ここをクリックして会議に参加してください」をクリックしてもTeamsを開けないときは、「Webに参加」をクリックしてWebブラウザで会議に参加するページを開きます。手入力で会議IDとパスコードを入力して、Teamsを開きます。
(1)招待メールに記載された会議IDを入力する
(2)パスコードを入力する
(3)Teamsを開く
なお、サインアウト状態のデスクトップアプリ版Teamsを開いたとき、あるいはデスクトップアプリ版Teamsを開いてからサインアウトしたとき、Teamsのサインイン画面から「Webに参加」と同様にゲストアカウントで会議に参加できます。
以下は、デスクトップアプリ版Teamsでサインアウトした状態です。
(1)「IDを使用して会議に参加」でサインインせずにゲストアカウントで会議に参加できる