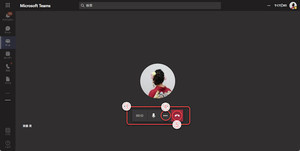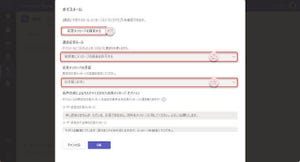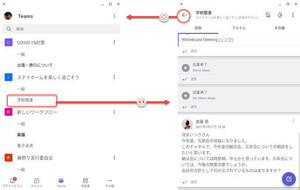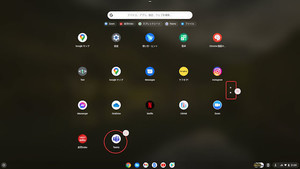便利アプリ…OneNote
2003年に登場し、米国では人気を博してMicrosoft OfficeやMicrosoft 365に含まれているにもかかわらず、日本ではいまひとつ知名度が低くてあまり利用されていないアプリケーションがあります。それが、Microsoft OneNoteです。
このOneNote、実は非常に便利で使い勝手のいいソフトです。名前にNoteと含まれる通り、電子ノートブックと呼ばれるタイプのソフトウェアで、リアルなノートブックに落書きするように、気軽にいろいろな情報を書き込めます。備忘録としてメモを書き込んだり、あるいは、Wordなどできちんとした文書を作成する前の下書きとして利用したり、ネタ帳として活用したりすることもできます。
ページに分けて記入することもできますし、複数のページをセクション(章)にまとめたり、複数のノートブックを使い分けたりすることも可能です。
秀逸なのは、文字だけでなく、画像や音声などのオブジェクトも記録できますし、図形や文字を手書き入力することもできます。手書きという点では、タブレットやスマートフォンの普及で、さらに利用機会が増えているといえます。
まさに、使い方はユーザー次第、いろいろな使い方のできるアプリケーションです。 このOneNote、Microsoft Teamsでも利用できます。
自分専用の(他のメンバーには閲覧されない)ノートブックも作成できますし、チームのメンバーでノートブックを共有することもできます。
TeamsでのOneNoteの利用画面の例
ノートブックの作成
まず、個人用のノートブック(自分用のノートブック)を作成してみましょう。 Teamsにサインインしてください。
(1)「…」(さらに追加されたアプリ)をクリック。
(2)「OneNote」をクリック。
(3)アプリ一覧にOneNoteが見つからないとき、「OneNote」と入力して検索可能。
(4)アプリ一覧にOneNoteが見つからないとき、すべてのアプリ一覧を開く。
(5)TeamsでOneNoteのノートブックを開いたところ。
TeamsでOneNoteの個人用ノートブックを開くとき、OneNoteの実体は、OneDrive for Businessの「ノートブック」フォルダーにあります。
すでにノートブックが作成されていれば、既存のノートブックを開きます。未作成の時は、新規にノートブックを作成します。
OneDriveを開いてみると、次のようにノートブックが作成されています。
(6)OneDrive for Businessの「ノートブック」フォルダー。 (7)ノートブックが作成されている。
(現在のMicrosoft 365のバージョンでTeamsを使って新規ノートブックを作成すると、OneDrive for Businessに「ノートブック」フォルダーが作成され、その中に「マイノートブック」として作成します。しかし、すでに以前にOneNoteを開いたことがある場合は、OneDrive for Businessの異なるフォルダー、異なるファイル名でノートブックが作成されていることもあります。
ノートブックを作成した時の状況やバージョンによって、既定のノートブック名や作成フォルダーが異なるのです。
次回以降、チームメンバーで共有するノートブックの作成方法や、OneNoteの活用方法を紹介していきます。