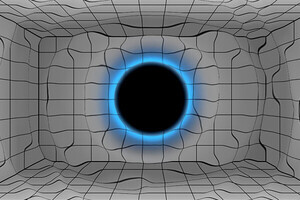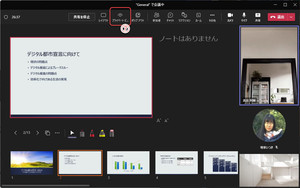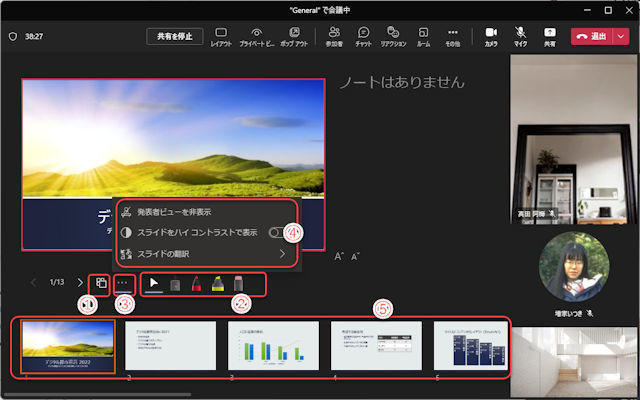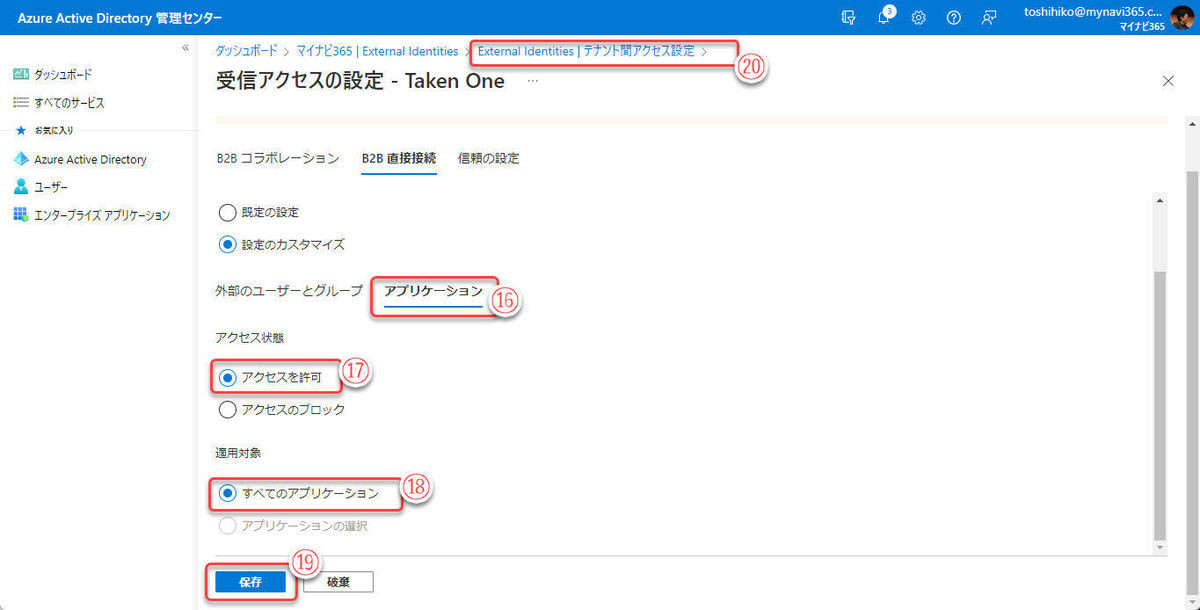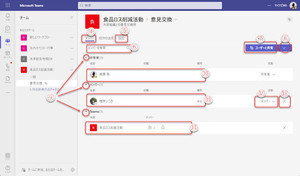ホワイトボードでは、図形ツールで描いた図形と、ペンツールで描いたフリーハンド図形は、少し扱いが異なります。今回はフリーハンド図形を紹介します。なお、ペンツールやペンツールで描いたフリーハンド図形をインクとも呼びます。
フリーハンド図形を消す
ペンツールで描いたフリーハンドの図形を消すには、部分的に消す、ストローク単位で消す、全体を消す、3つの方法があります。
ストロークとは日本語で言う「一筆書き」の「一筆」のことです。
部分的に消す、ストローク単位で消すには、消しゴムツールを使用します。
(1)ペンツールをクリックして選択。
(2)マウスをドラッグして図形を描く。
この例で言えば、○、△、□それぞれが一筆書きです。つまりそれぞれが1つのストロークになっています。
(3)消しゴムズールをクリックして選択してから、もう一度クリックする。
(4)消しゴムの使い方をクリックして選択。
消しゴムツールを選択した状態でもう一度消しゴムツールをクリックすると、選択メニューが表示されます。
| メニュー | 動作 |
|---|---|
| 部分的なストロークを消去する | Windowsの「ペイント」の消しゴムのように、消しゴムツールでクリックした部分、ドラッグした部分だけを消去します。 |
| ストローク全体を消去する | ストローク全体を消去します。当記事の画面の例で言えば、□の一部分をクリックすると、□全体を消去します。別ストロークの△や○には影響しません。 |
(5)「部分的なストロークを消去する」消しゴムツールでドラッグすると、ドラッグした部分だけを消去。
(6)「ストローク全体を消去する」消しゴムツールでクリックして□全体を消去。
なお、ホワイトボードのすべてを消去して白紙に戻すときは、次のようにします。
(1)キャンバス上を右クリック。
(2)「キャンバスをクリア」をクリック。
なげなわ選択ツールで図形を選択
フリーハンド図形を選択するには、なげなわ選択ツールを使用します。
(1)「なげなわ選択」ツールをクリックして選択。
(2)マウスをドラッグして選択したい範囲を描く。
囲んだ範囲の図形が選択状態となり、図形の移動、消去、拡大縮小、コピーなどが可能になります。
(3)図形が選択された状態。ドラッグすると位置を移動できる。
(4)選択した角の○印をドラッグすると、図形の拡大縮小。
(5)選択した図形を削除。
(6)選択した図形をコピー。
(7)図形に変換(後述)。
(8)「その他のオプション」で図形をロック。
図形をロックすると、フリーハンド図形を図形ツールで描いた図形と同様にオブジェクトとして扱えるようになります。簡単に言えば、なげなわツールで範囲を描かなくても、図形の一部をクリックしただけで図形全体を選択したり移動したり操作できるようになります。
フリーハンド図形の正規化(図形に変換)
フリーハンド図形は、なげなわツールで選択した状態で正規化して図形に変換できます。前述のなげなわ選択ツールでフリーハンド図形を選択してください。
(1)図形を選択。
(2)「図形に変換」をクリック。
(3)フリーハンド図形が「図形」になった。
同様に、フリーハンドで描いた□や○も、図形に変換してみます。
(4)□や○も図形に変換した。
図形に変換すると、フリーハンドで描いた○、△、□や◇、五角形、六角形などを定規やコンパスで描いたような綺麗な図形に正規化します。複雑な図形や不明瞭な図形を正規化することはできません。
なお、複数のストロークのフリーハンド図形を選択したまま「図形に変換」すると、選択した全体が1つの図形に変換されます。