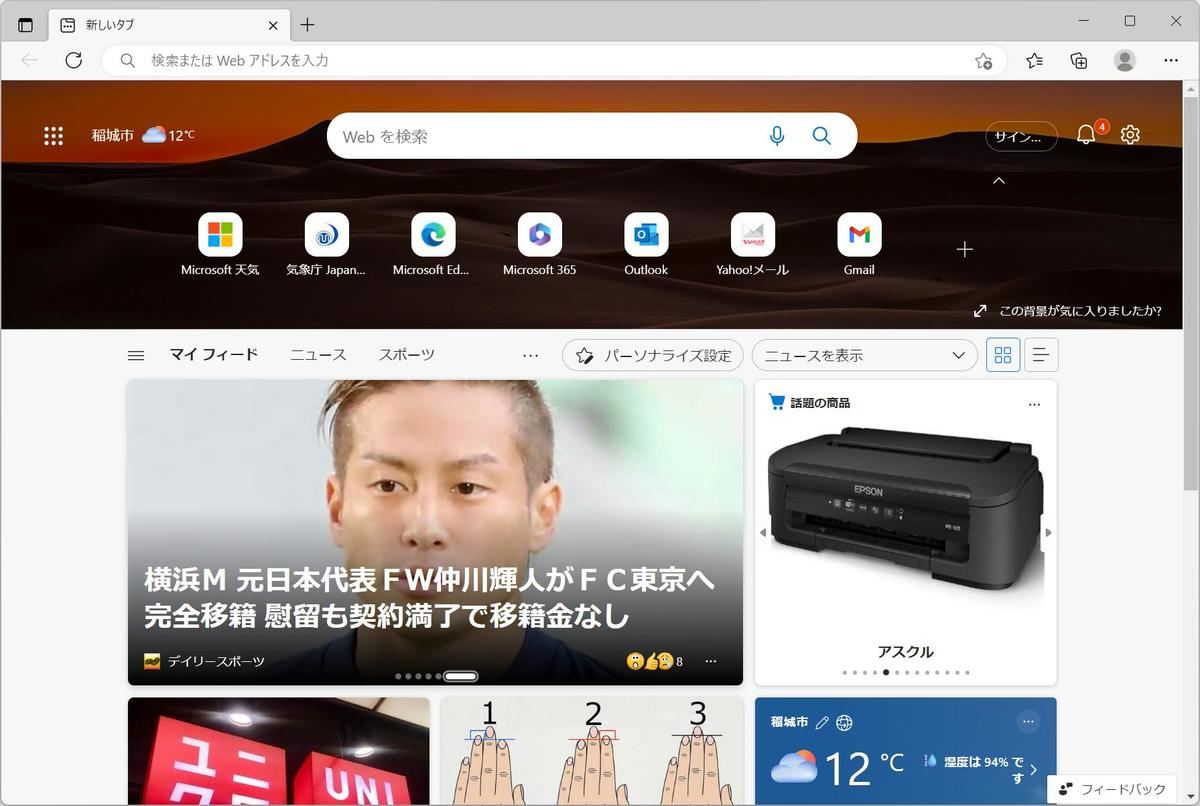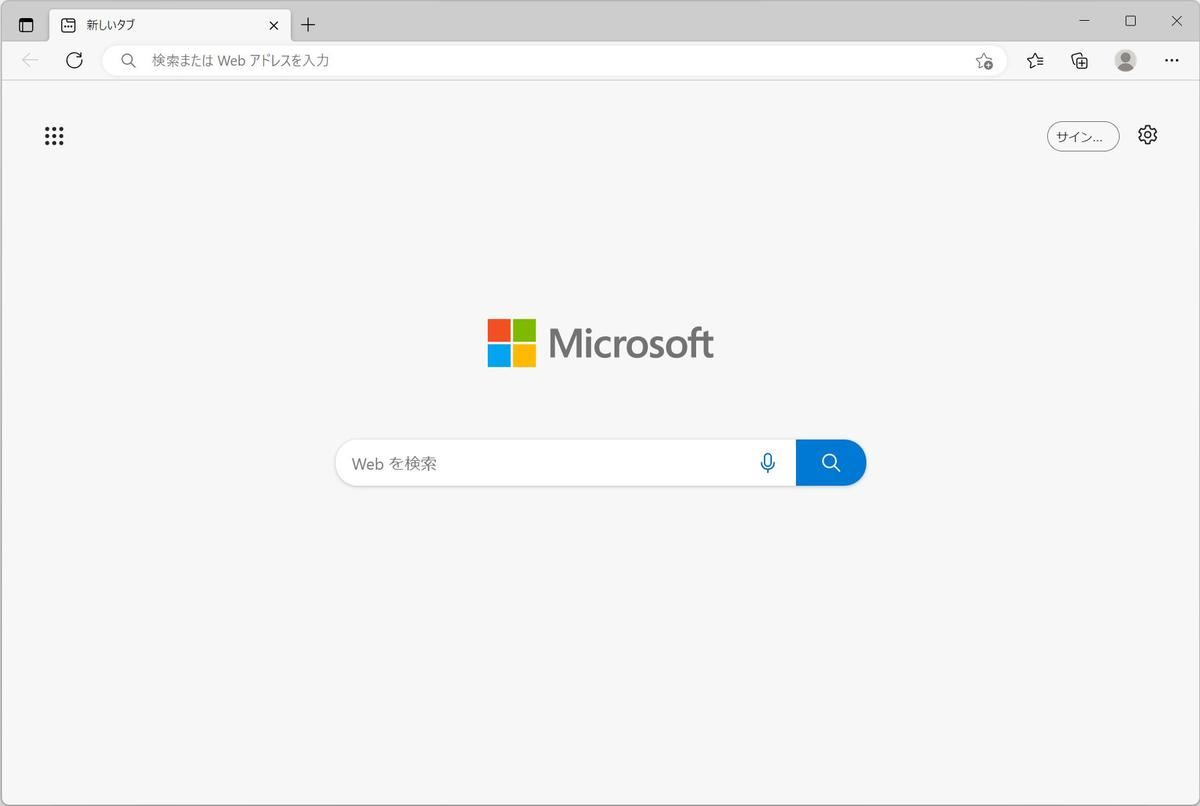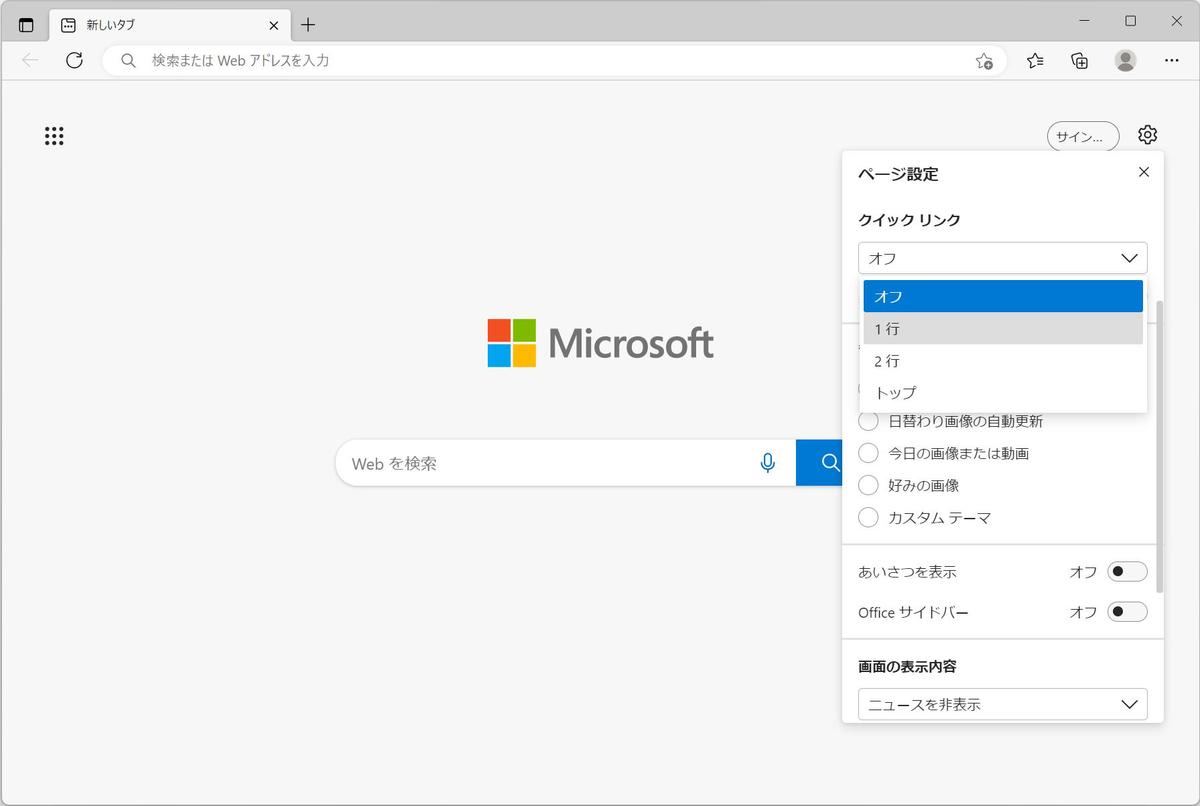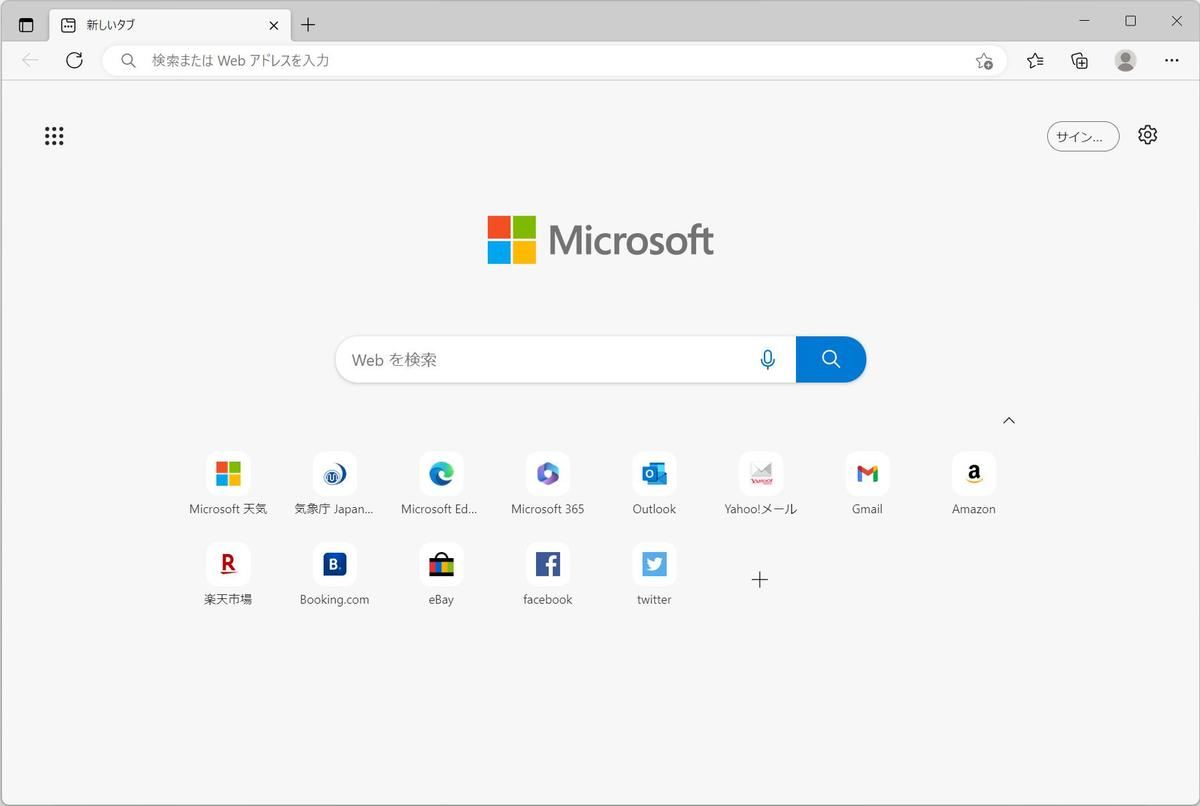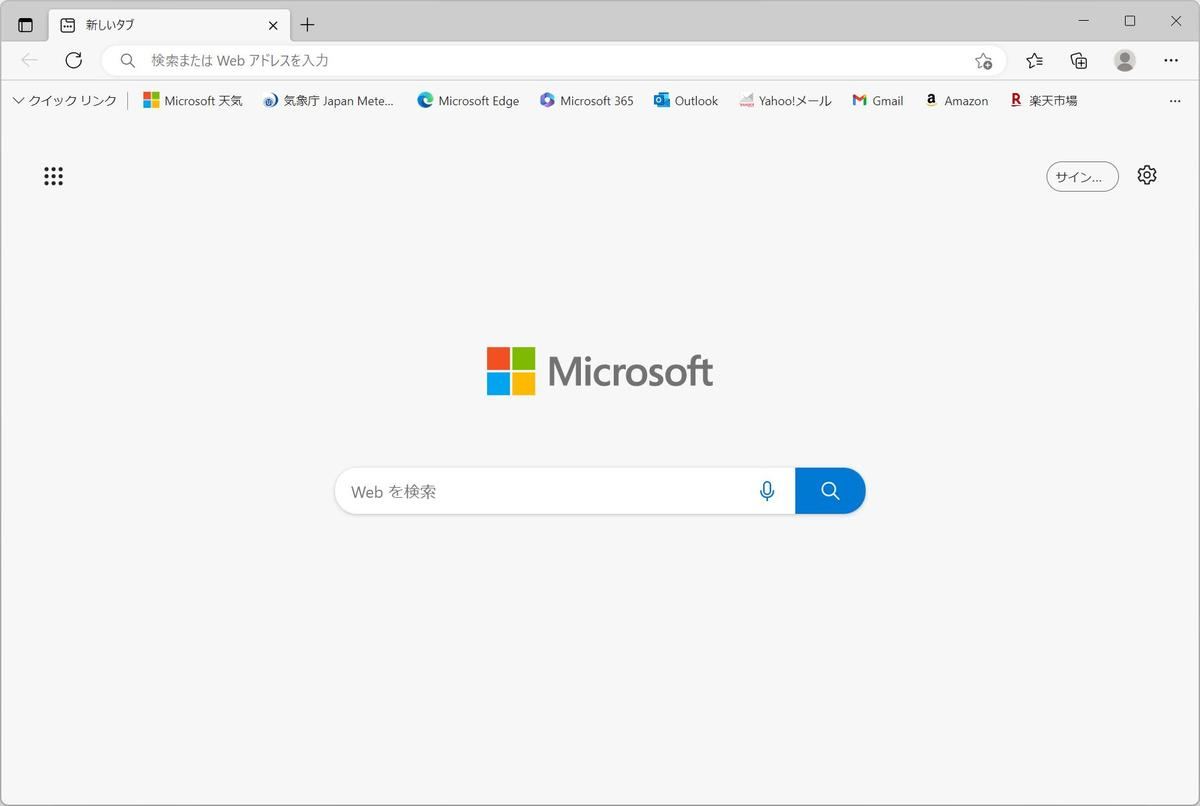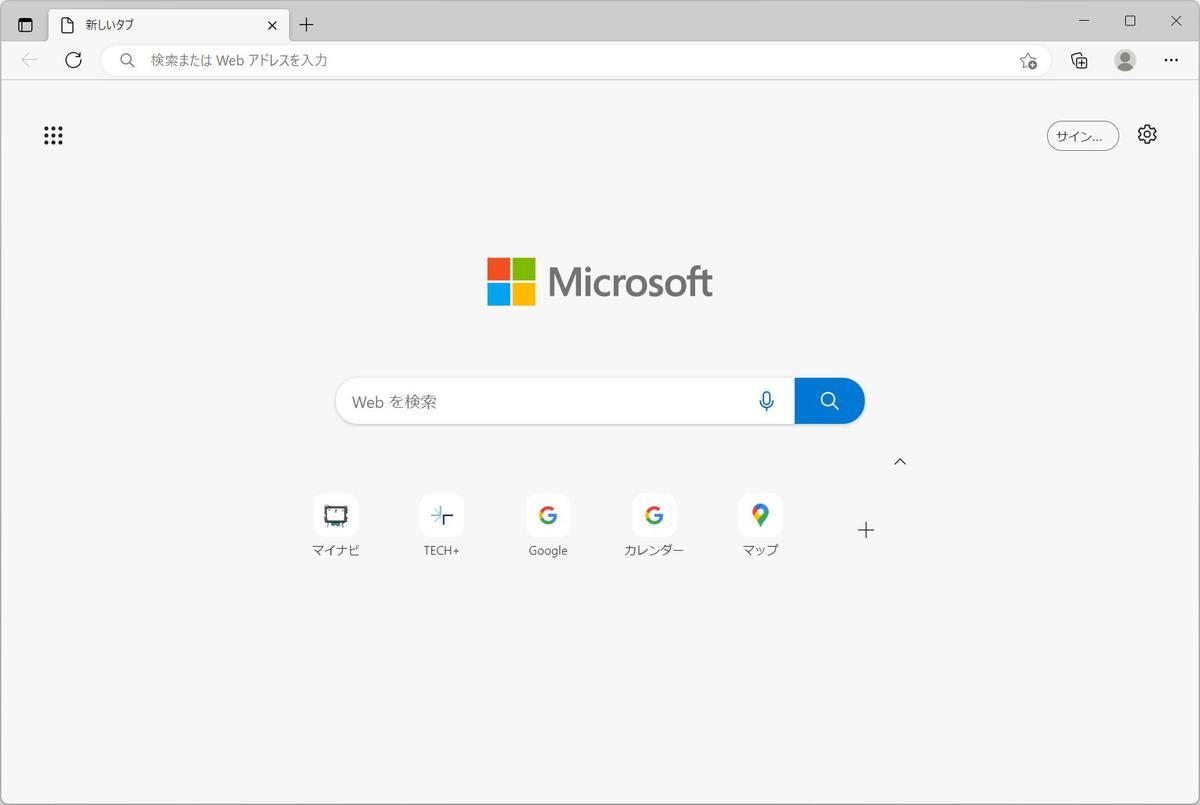新しいタブページはカスタマイズできる。前回、このページをシンプルにカスタマイズする方法を取り上げた。今回は、タブページにある「クイックリンク」という機能を取り上げる。これは、うまく設定すると“アクセスしやすいブックマーク”のように使えるものだ。使いこなせば時短につながるので、その特徴を把握してしまおう。
→連載「意外と知らないMicrosoft Edgeの便利な使い方」の過去回はこちらを参照。
キーボード操作を減らしたい人にオススメ
ビジネスパーソンの中には、タイピングがあまり得意ではない方もいるはずだ。そういう方は、マウスで処理が完結することを好む傾向がある。その方が作業効率が良いからだ。できれば、マウスもそれほど頻繁に動かしたくないということすらある。普段タイピングが苦ではない人でも、キーボードが打ちにくい小型のノート型PCやタブレット型PCを使う際は、同じような気持ちになったことがあるのではないだろうか。
そんなときに、クイックリンクはちょっとばかり便利なのだ。
クイックリンクのデフォルト表示
Microsoft Edgeの初期設定だと、起動時、次のようにMicrosoft Bingの検索フィールドとクイックリンク、ニュースが表示される仕組みになっている。
検索フィールドとニュースの間に、四角いアイコンが並んでいる。これが「クイックリンク」だ。何も設定を変更しなければ、Microsoftが推奨するサイトとユーザーがよく利用するサイトが表示される仕組みになっている。
前回はこのページを次のようにシンプルな表示に変更する方法を取り上げた。
ご覧の通り、クイックリンクも全て表示しない状態になっている。今回はこれをベースに、任意のクイックリックを表示していく。
クイックリンクの表示を切り替える
クイックリンクは、「1行」「2行」「トップ」「オフ」の4つの設定が可能となっている。
それぞれ表示は次のように切り替わる。
クイックリンクは、気になるWebサイトをあれこれ登録しておくための機能ではない。あくまでも、よく利用するサイトのみを登録するためのものだ。なお、似たような機能は、ほかの主要Webブラウザにも用意されている。
クイックリンクはカスタマイズできる
クイックリンクには最初からいくつかのWebサイトが登録されているが、これらのサイトは自分で変更することができる。例えば、次のようにクイックリンクに表示されているサイトを削除することができる。
全て削除すると、何も表示されなくなる。
よくアクセスするWebサイトをクイックリンクに登録すると、例えば次のようになる。
毎日アクセスするサイトのリンクが「新しいタブ」に表示されるようになると、新しいタブが表示された際、シームレスにそのページを開くことができる。自分があまり使わないWebサイトへのリンクが並んでいてもただの飾りにしかならないが、よく使うWebサイトが登録されていれば、一気にツールとしての価値が高まる。
自分好みに設定してみよう
Microsoft Edgeは最初から多くの機能を自動で提供している。だが、いかに便利な機能でも、デフォルト設定のままだと何の役に立つのかよくわからないかもしれない。機能をきちんと把握して、自分専用の設定を行うことで一転、便利に使えるようになるはずだ。
デフォルトのままでもWebブラウザとしては使えるので、細かい設定はおろそかにしがちだ。しかし、少し設定を変えるだけで以降の操作効率が上がる。一度で良いので、試しにカスタマイズしてみていただきたい。