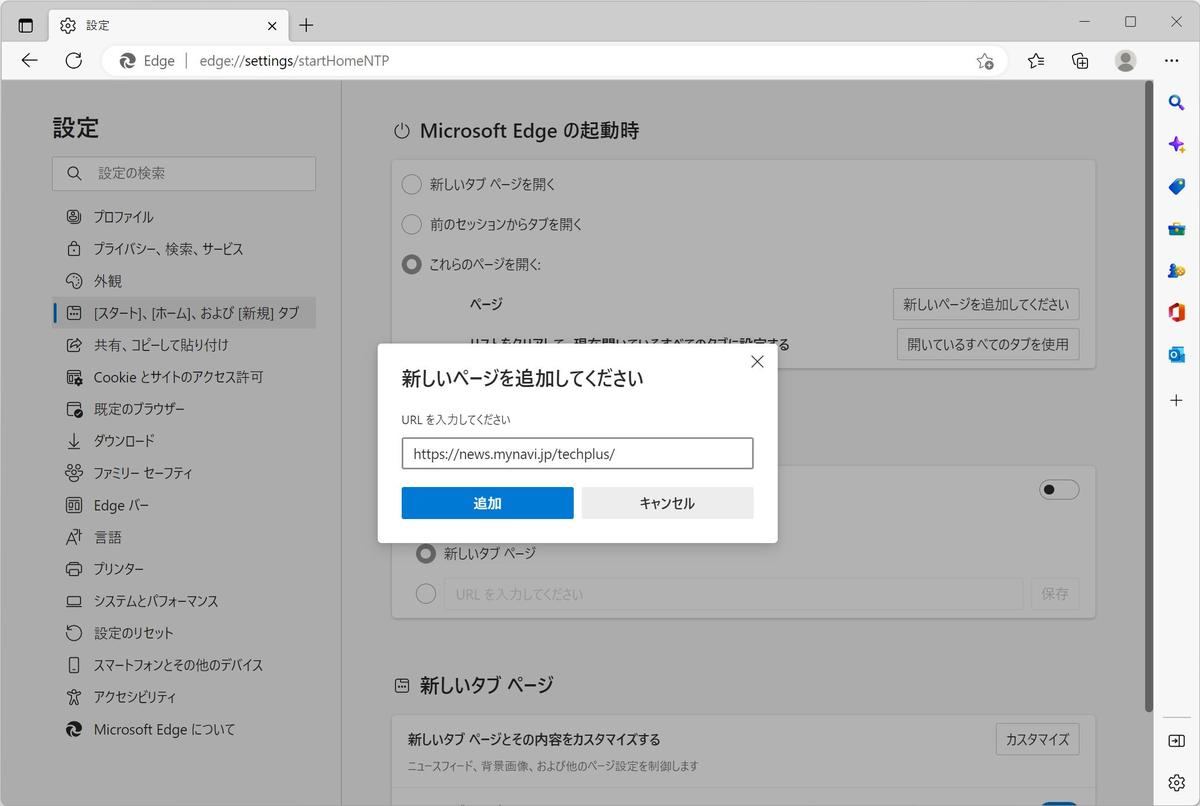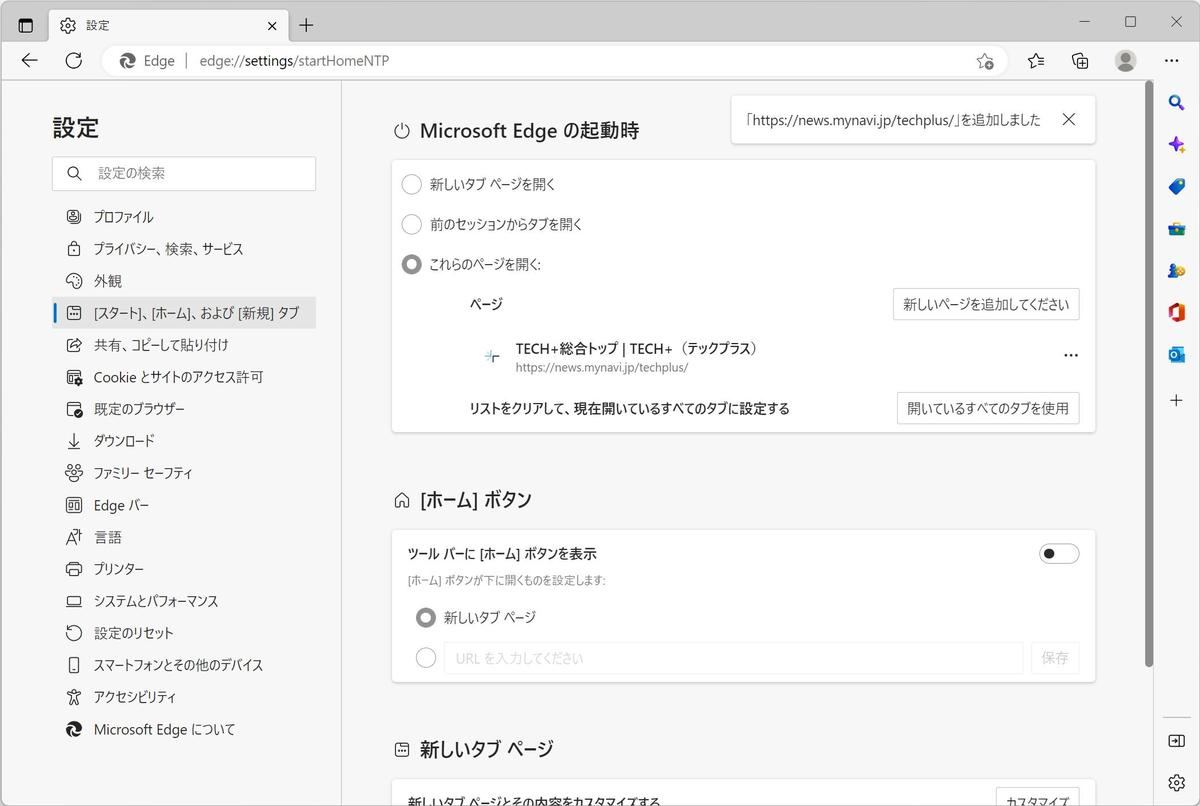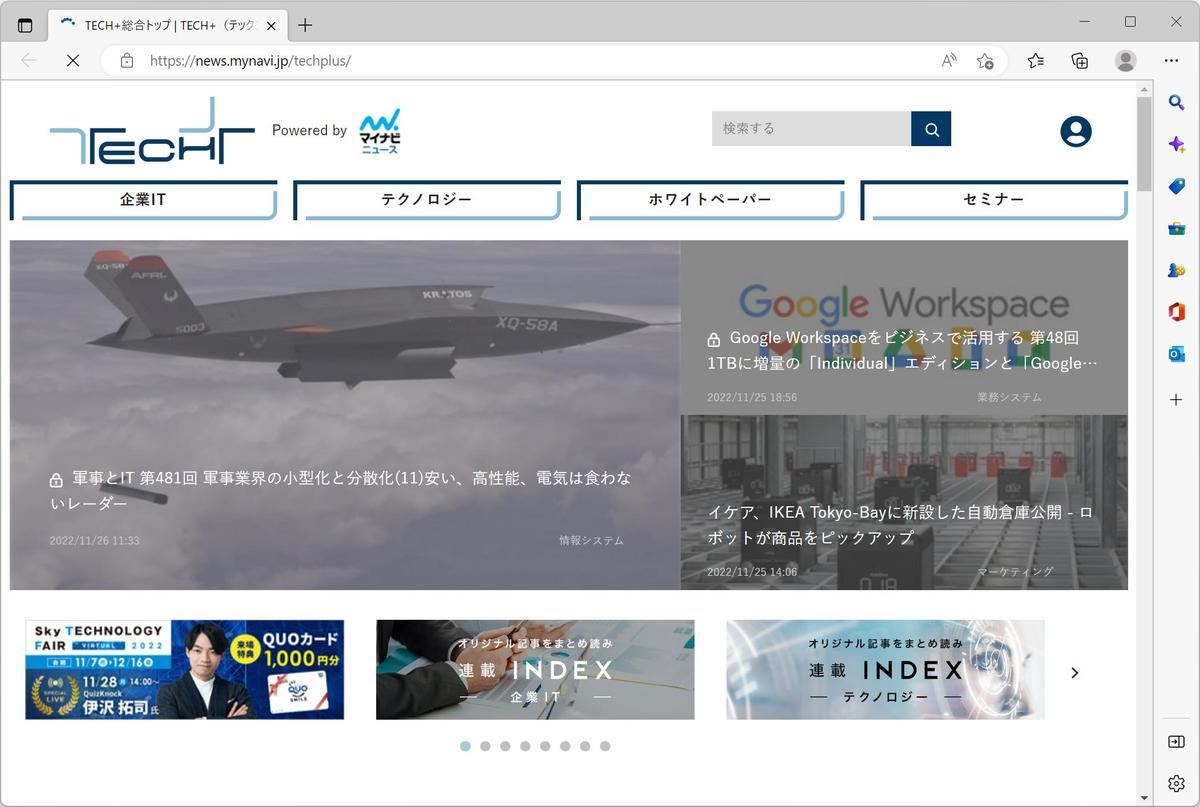前回までに、Microsoft Edgeの新しいタブがある程度カスタマイズできることを説明した。ただし、新しいタブでは、「常にどこかのWebページを開く」といった設定はデフォルトでは提供されていない。一方、新しいウインドウを開いたときには特定のWebページをオープンできるようになっている。なぜ新しいタブでこの設定ができないのかはよくわからないが、まずは新しいウインドウでの設定を試してみよう。
→連載「意外と知らないMicrosoft Edgeの便利な使い方」の過去回はこちらを参照。
「Ctrl」+「N」がWebページへのショートカットになる
Microsoft Edgeの新しいウインドウは、最初は次のような表示が設定されている。Microsoft Bingの検索フィールドとニュースの表示だ。以前、この設定は新しいタブの設定変更によって変えられることを紹介した。
上記表示は新しいウインドウでも新しいタブでも同じだ。しかし、新しいウインドウに関しては上記のように新しいタブと同じ表示ではなく、特定のWebページを表示させることができる。低えば、次のように新しいウインドウを開いたらマイナビTECH+のトップページを常に表示するといった使い方ができる。
いつも開くWebページがある場合には、新しいウインドウが表示する内容を新しいタブと同じものではなく、いつも開くWebページに設定しておくと便利だ。新しいウインドウを開くことでそのWebページにアクセスできるので、新しいウインドウを開く「Ctrl」+「N」というショートカットがそのWebページを開くショートカットとして機能するようになる。
新しいウインドウを特定のWebページの表示にする設定
新しいウインドウで特定のWebページが表示されるようにするには、まずメニューから「設定」を選択する。
「[スタート]、[ホーム]、および[新規]タブ」を選択する。次のように最初は「新しいタブページを開く」に設定されている。
この部分を「これらのページを開く」に変更し、「新しいページを追加してください」をクリックすると、次のようなダイアログが起動してくる。
ここで新しいウインドウで表示したいWebページのURLを入力する。
設定が完了すると次のように設定したWebページが「これらのページを開く」に表示される。
この状態でMicrosoft Edgeのメニューやタスクバーのアイコンから「新しいウインドウ」を選択するか、「Ctrl」+「N」を押すと、次のように設定したWebページを開いた状態でMicrosoft Edgeの新しいウインドウが表示される。
頻繁に開くWebページがあるなら、新しいウインドウで表示されるWebページに設定して「Ctrl」+「N」で表示できるようにするのは結構よいアイデアだ。ショートカット一発で求めるWebページを表示させることができる。
設定と同時にショートカットキーも覚えていく
Microsoft Edgeを活用するポイントの1つは、設定を行って自分の求める動作になるようにカスタマイズすることと、同時に、よく使うショートカットキーを覚えることにある。
これまでに「Ctrl」+「L」でアドレスバーにキーボードフォーカスを移す方法を取り上げた。アドレスバーはWeb検索フィールドとしても履歴フィールドとしても機能する多機能な入力フィールドだ。「Ctrl」+「L」でフォーカスを移動する操作は、まず最初に身に付けてしまいたいところだ。
次に今回取り上げた「Ctrl」+「N」を覚えておきたい。「Ctrl」+「N」は新しいウインドウを開くためのショートカットキーだ。Microsoft Edgeのみならずほかのアプリケーションでも「Ctrl」+「N」は新しいウインドウを開くためのショートカットキーに設定されていることが多いので、覚えておくと便利だ。







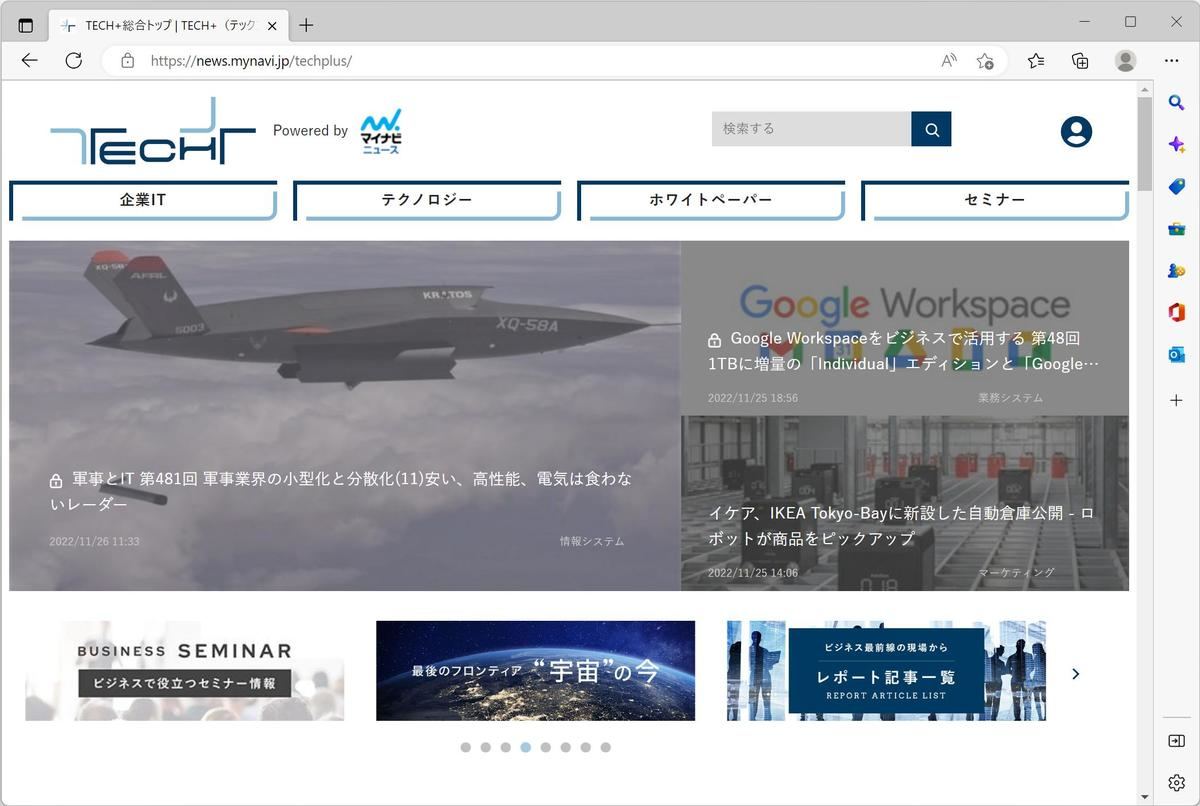
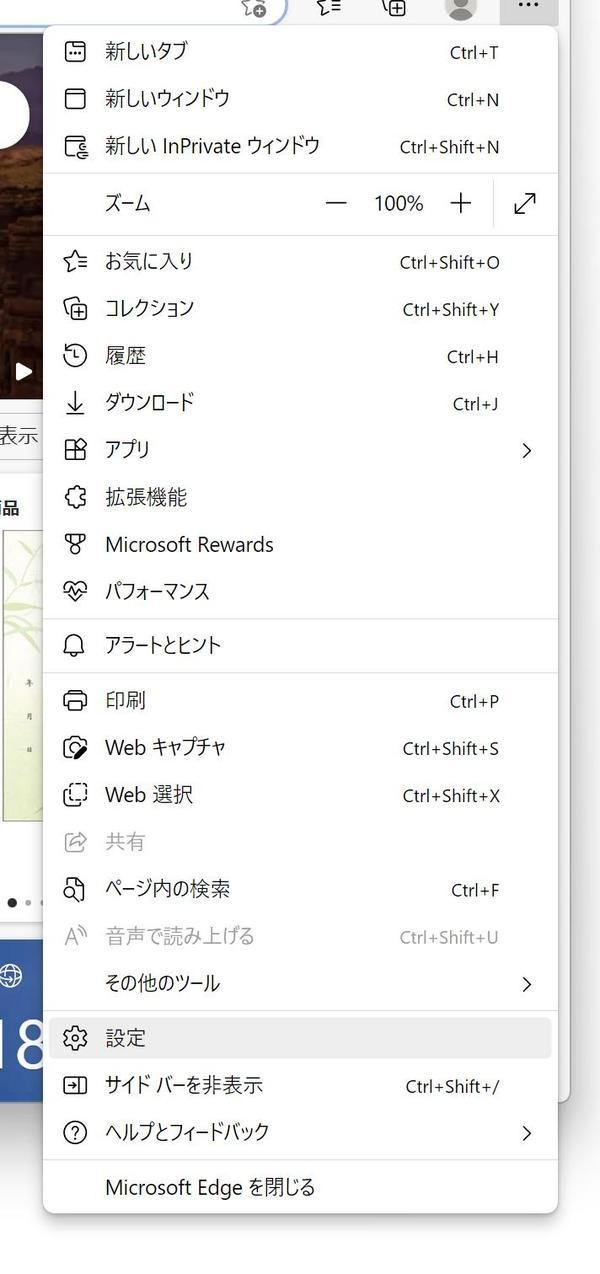
![「設定」→「スタート]、[ホーム]、および[新規]タブ」](images/004.jpg)