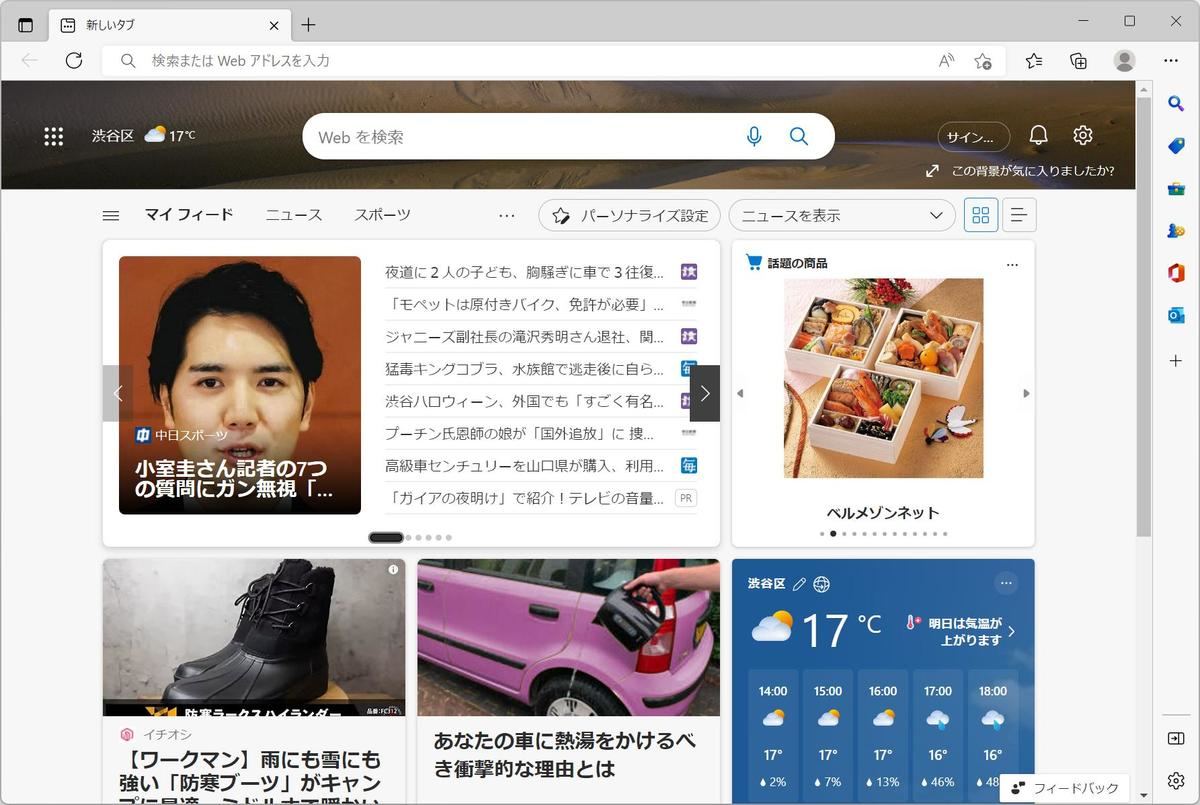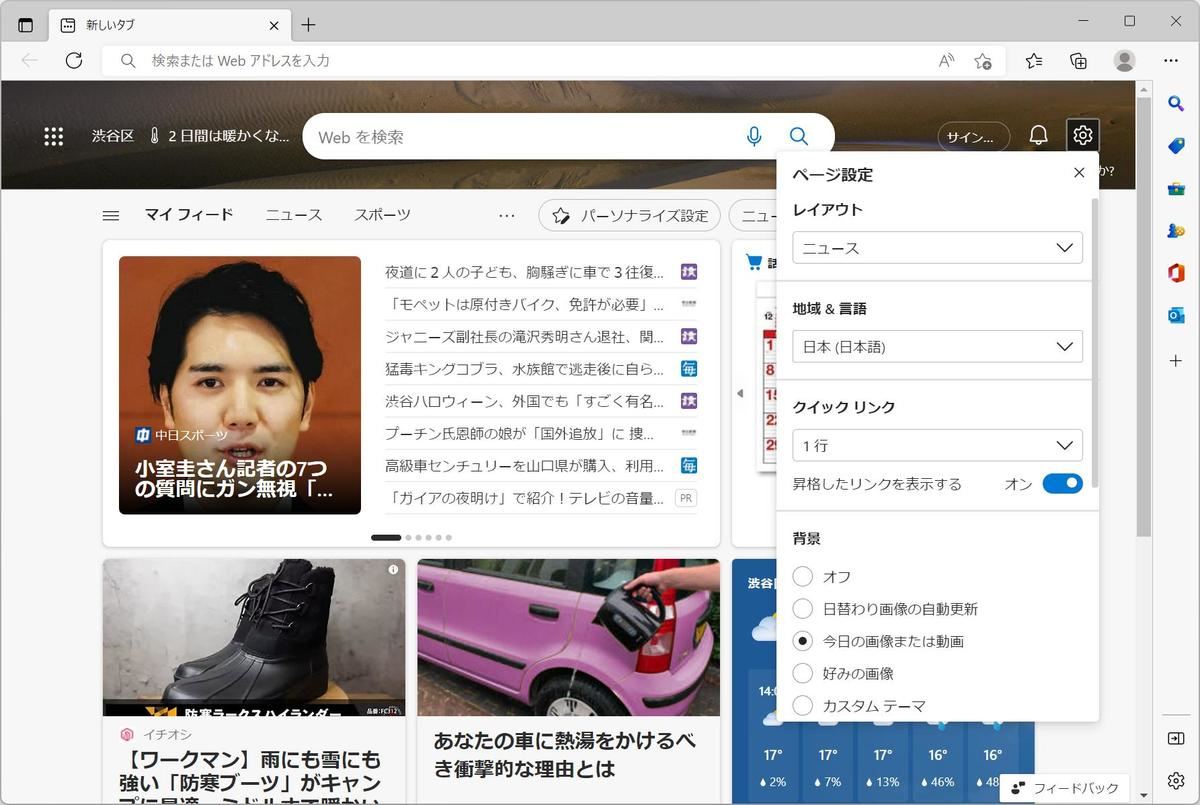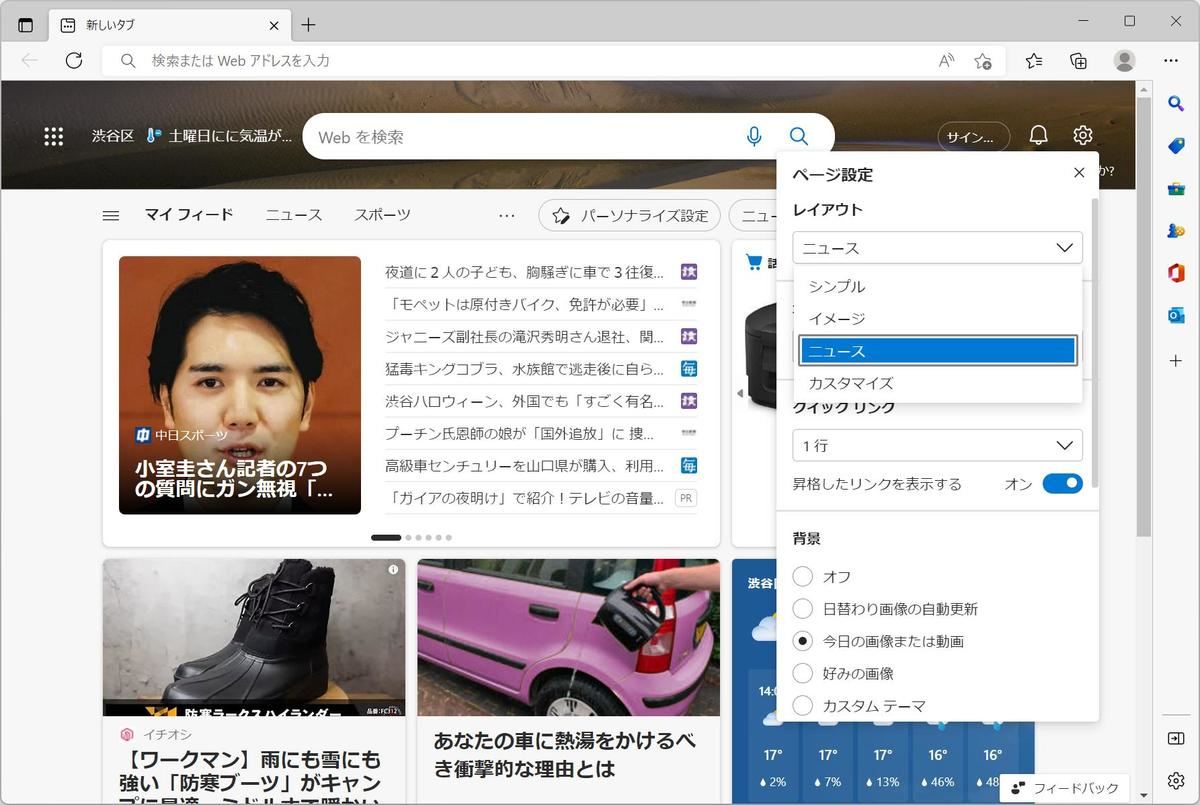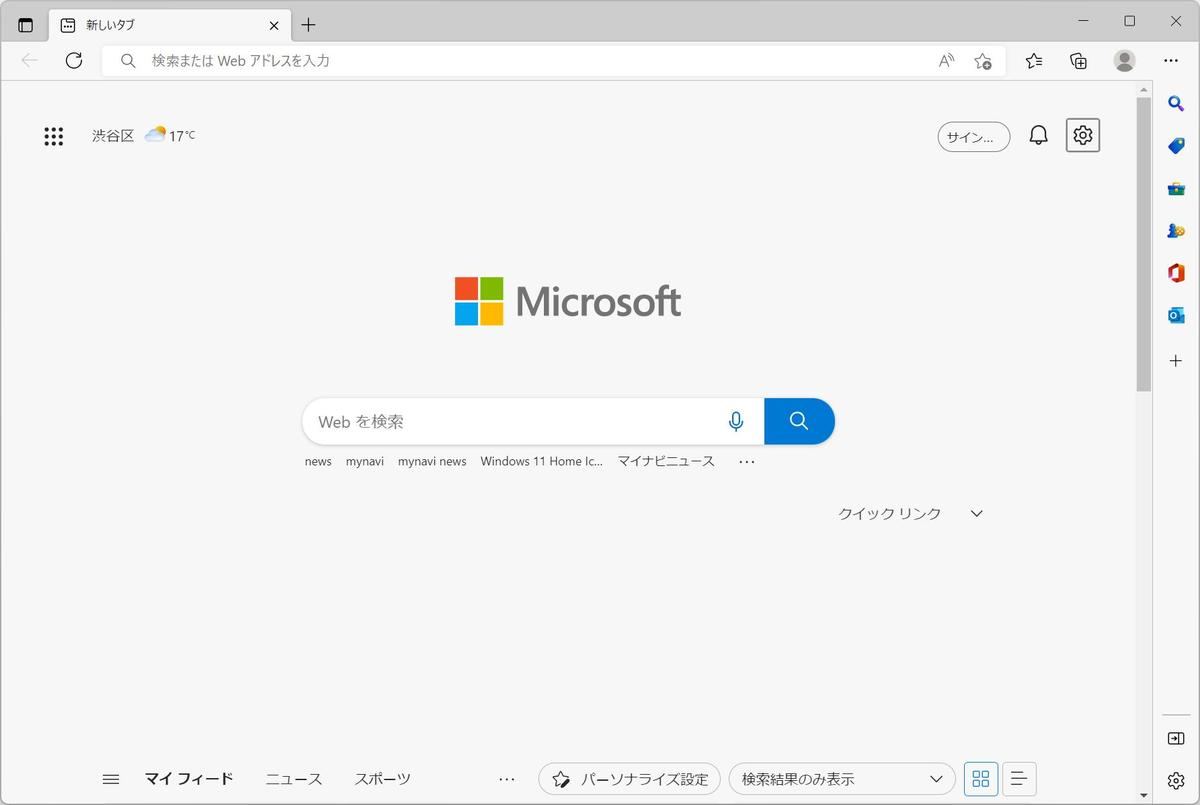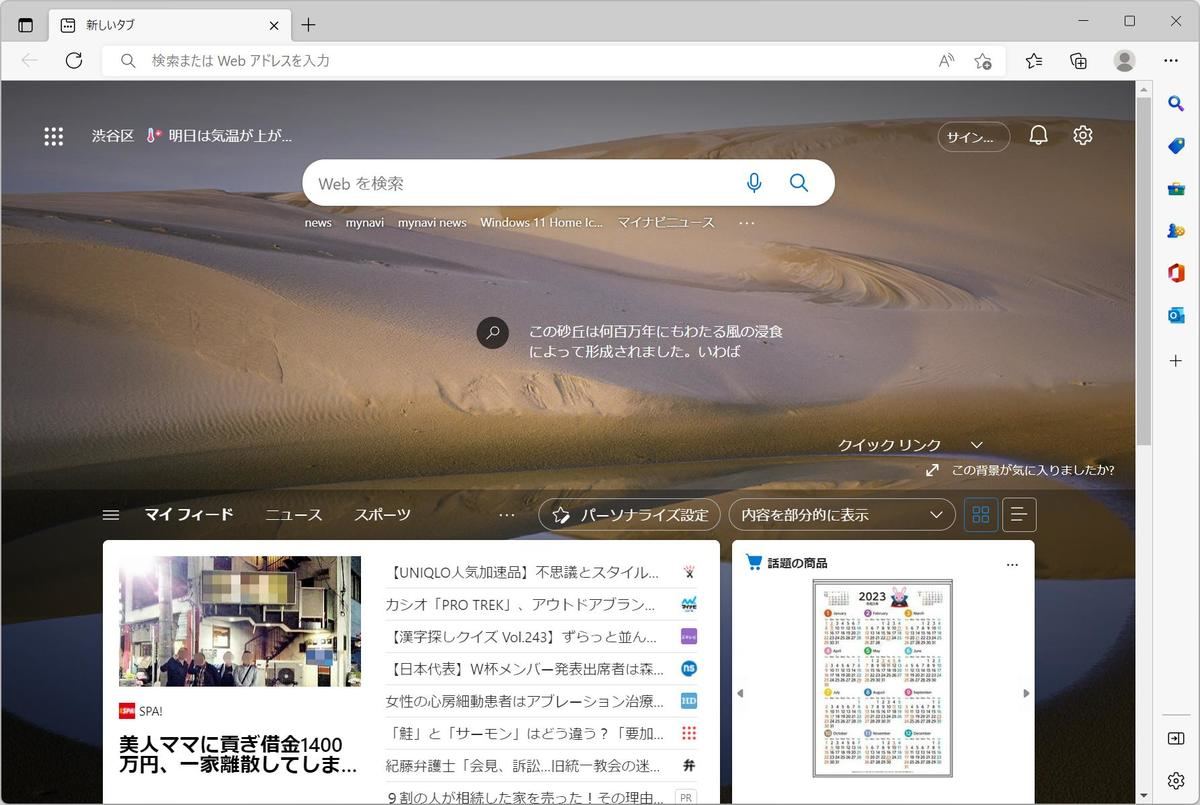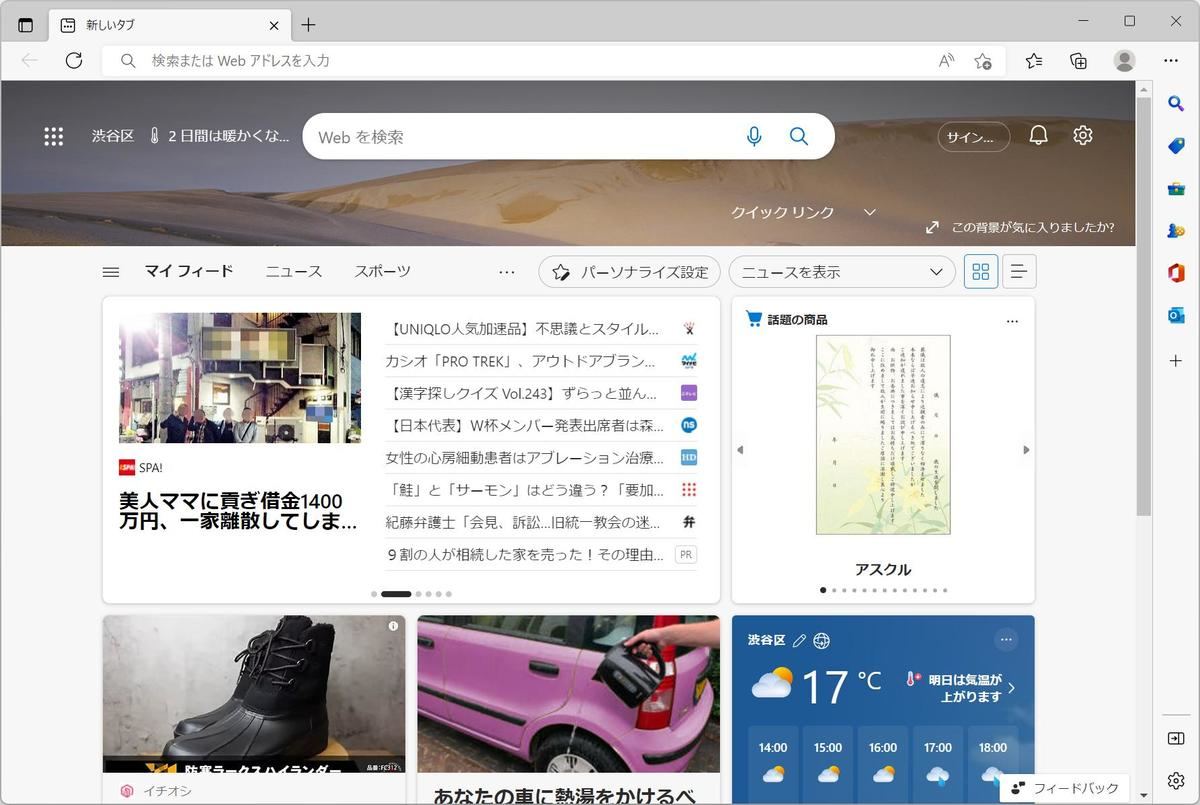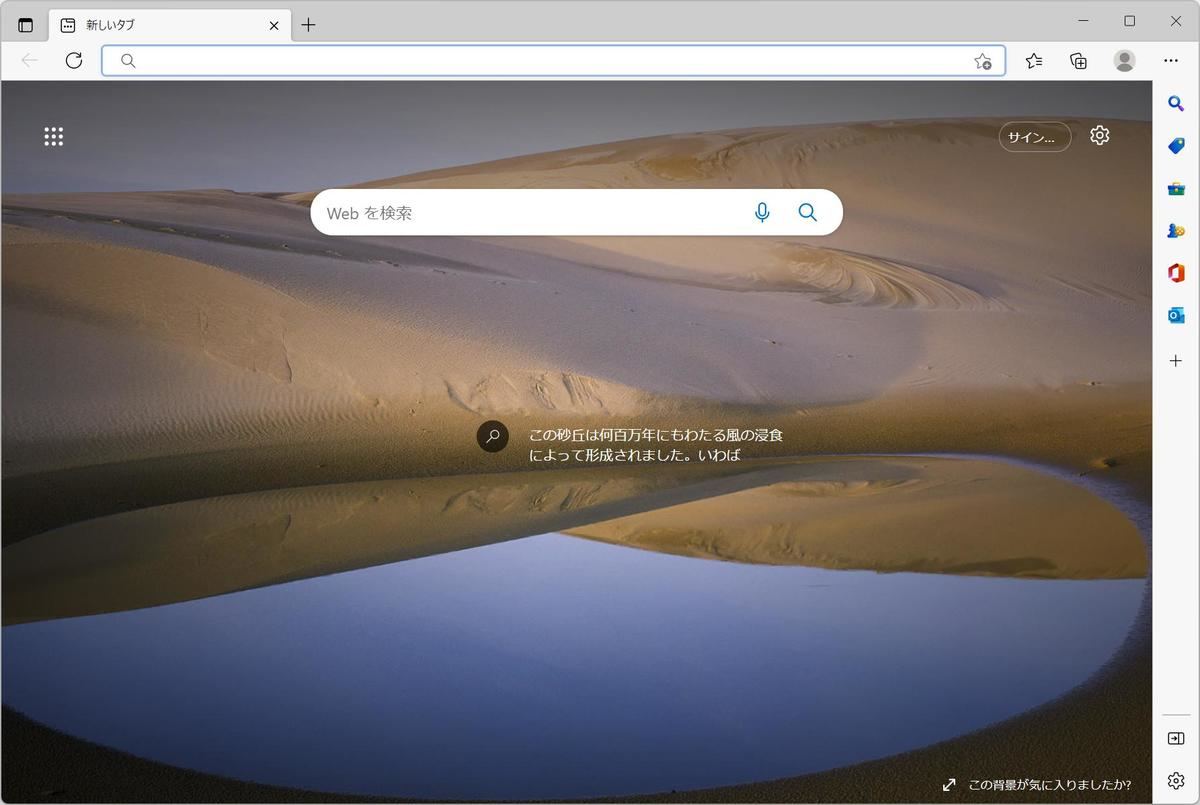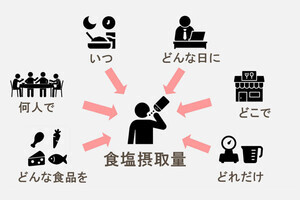Microsoft Edgeで新しいウインドウ(新しいタブ)を開いた際、表示される内容はユーザーが自分で設定できるようになっている。今回は、この設定をカスタマイズして自分の好きな内容に変更してみよう。
→連載「意外と知らないMicrosoft Edgeの便利な使い方」の過去回はこちらを参照。
新しいタブに表示されるもの
Microsoft Edgeを起動すると、初期状態では次のような検索フィールドとニュースコンテンツが表示される。これは新しいタブを表示した際、デフォルトのコンテンツとして「ニュース」が設定されているからだ。
このページは下へ下へとスクロールするごとに新しいニュースコンテンツや広告が表示される仕組みになっている。
表示されるコンテンツは、仕事中にはあまり適切なものではない場合が多いように思う。特に、あまり気乗りしない仕事を目の前にしている場合、Microsoft Edgeを起動してニュースが表示されると、ニュースのタイトルや写真の方に目がいって、ついついクリックしてしまいかねない。テレワークのような環境であればなおのこと、こういった情報の誘惑に流されてしまいやすい。
シンプルな対策は、このようなコンテンツが表示されないようにすることだ。Microsoftはこのページコンテンツの内容を変更する設定を提供しているので、実際に内容を変更してみよう。
右上の「⚙」で設定を変更する
Microsoft Edgeの新しいタブページには、右上に歯車のようなアイコン「⚙」を確認できる。このアイコンからページの設定を行うことができる。
最も簡単なのは、レイアウトの部分を変更することだ。レイアウトの項目は、次のスクリーンショットのように4つの項目が選択できるようになっている。
- シンプル
- イメージ
- ニュース
- カスタマイズ
上記スクリーンショットのように、最初はここが「ニュース」に設定されている。新しいタブでニュースが表示されるのはこのためだ。
「⚙」→「レイアウト」を変えてみよう
新しいタブページのレイアウトを変更するとそれぞれ次のようになる。
表示される情報に惑わされたくない場合には、単純にここで「シンプル」を選択すればよい。
レイアウトはカスタマイズもできる
新しいタブページは「シンプル」「イメージ」「ニュース」のみならず、表示する内容を細かく設定するための「カスタマイズ」という設定ができるようになっている。
レイアウトで「カスタマイズ」を選択した場合には、その下に続く項目を調整して表示内容を変更する。
上記スクリーンショットの場合だと次のように設定している。
| 項目 | 内容 |
|---|---|
| レイアウト | カスタマイズ |
| 地域&言語 | 日本(日本語) |
| クイックリンク | オフ |
| 背景 | 日替わり画像の自動更新 |
| 最近のBing検索 | オフ |
| あいさつを表示 | オフ |
| Officeサイドバー | オフ |
| 画面の表示内容 | ニュースを非表示 |
| フィードビュー | グリッド |
この設定だと新しいタブのページは次のようになる。
新しいタブで表示される情報に惑わされたくない場合には、こんな感じでシンプルなUI/UXに設定してしまうのが手っ取り早い。
機能を使いこなすには「引き算」も大切
現代人は多くの情報に短時間にアクセスすることができるようになった。しかしそこには、意図的に向こうから入り込んでくる情報もあり、知らず知らずのうちにそういった情報に行動や思考が流されていることもある。多くの情報が簡単に手に入る現代だからこそ、逆に情報を得ないようにカスタマイズすることも、業務効率を上げる効果がある。
特にWebブラウザのように毎日使うようなアプリケーションに表示される雑多な情報はさまざまな仕事の妨げとなる可能性がある。Microsoft Edgeで新しいウインドウや新しいタブを開くたびに目がニュースを追ってしまい、無駄に時間を浪費していると感じるのなら、一度設定を変更して表示をシンプルなものに変えてみよう。