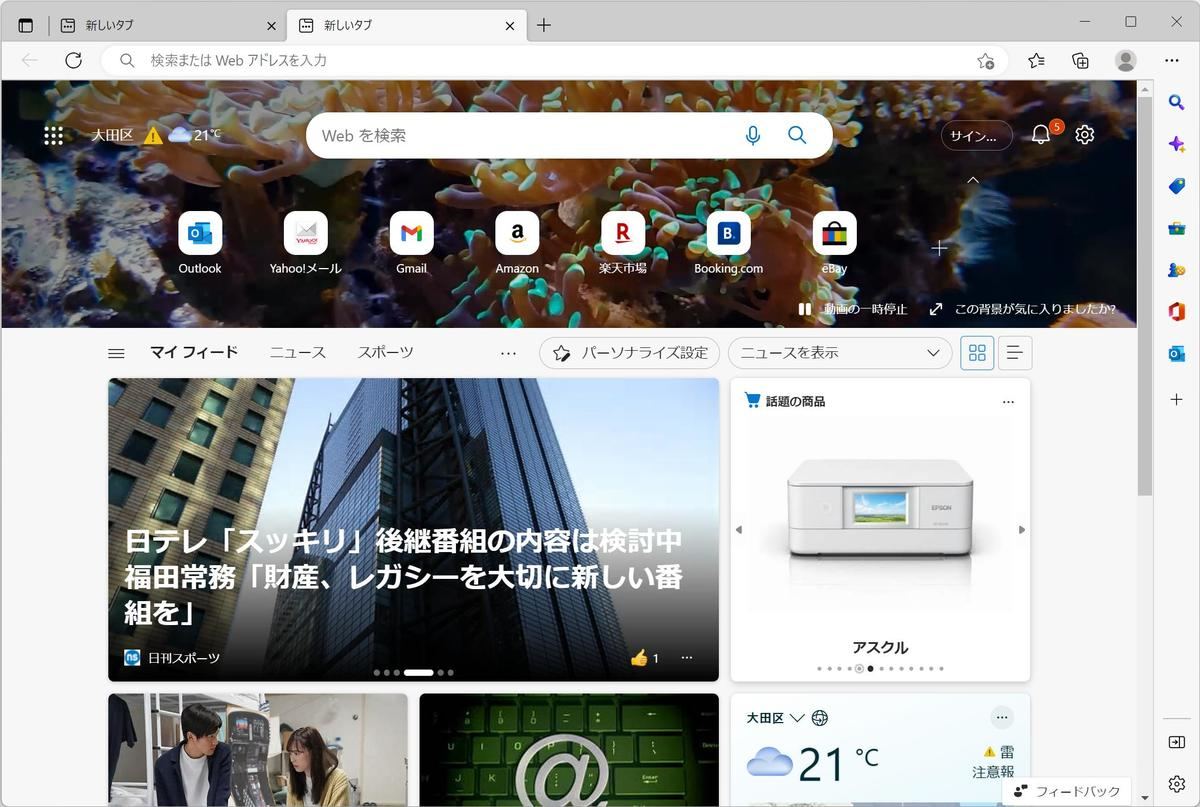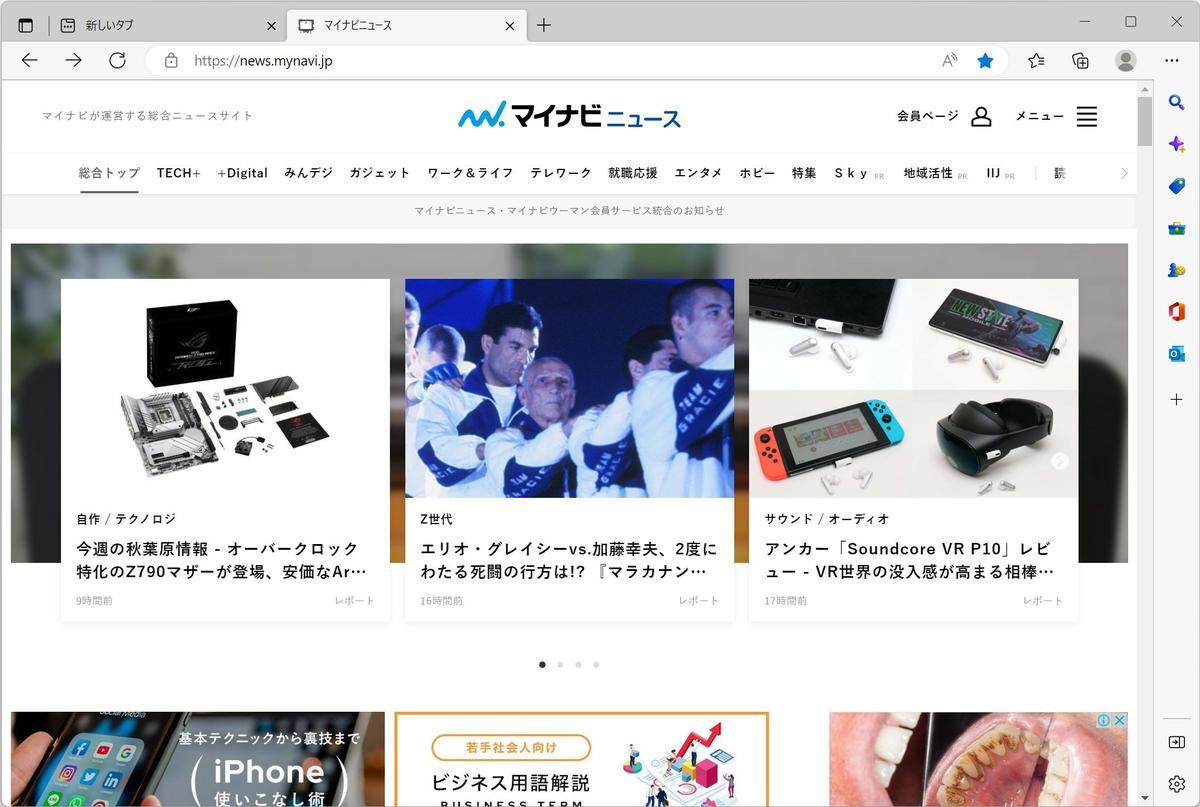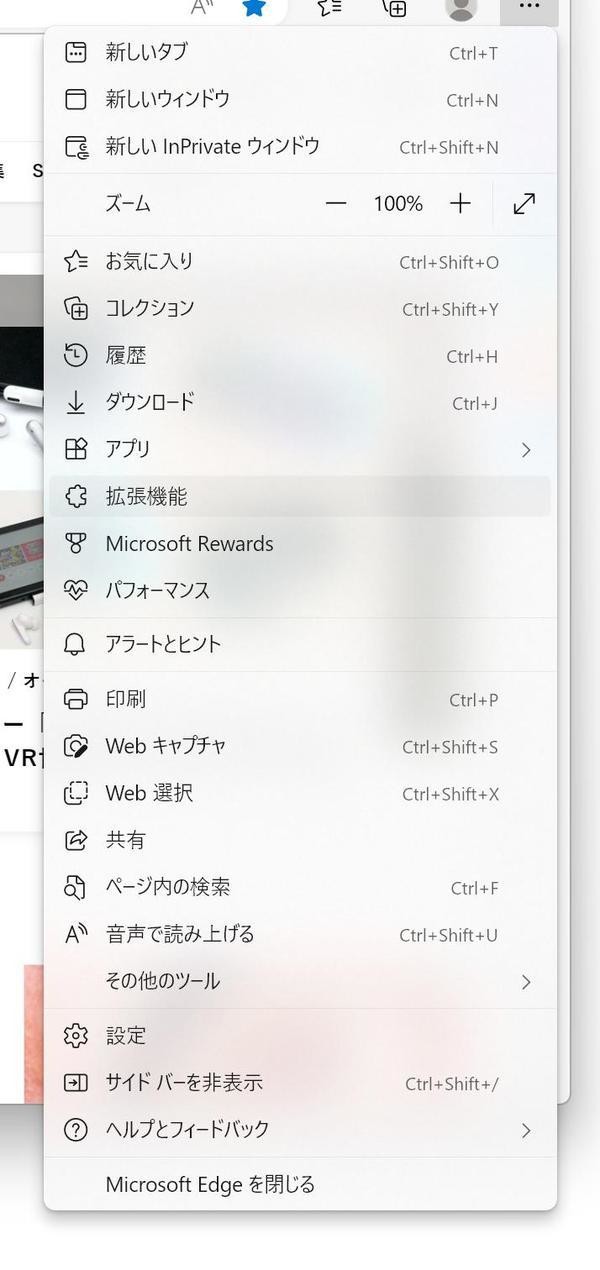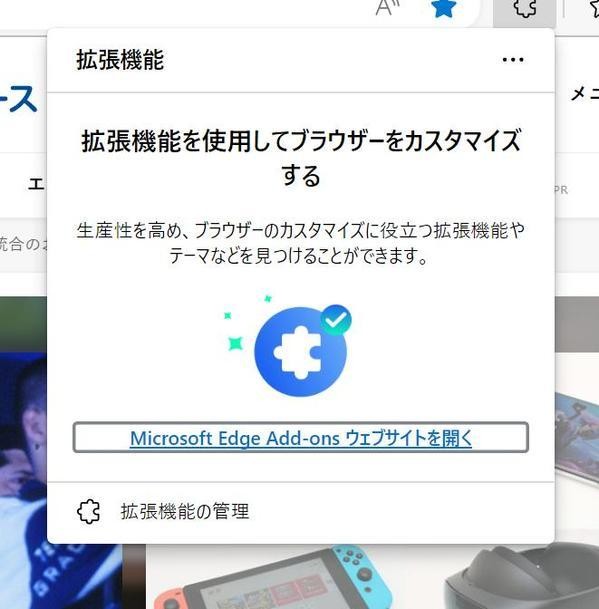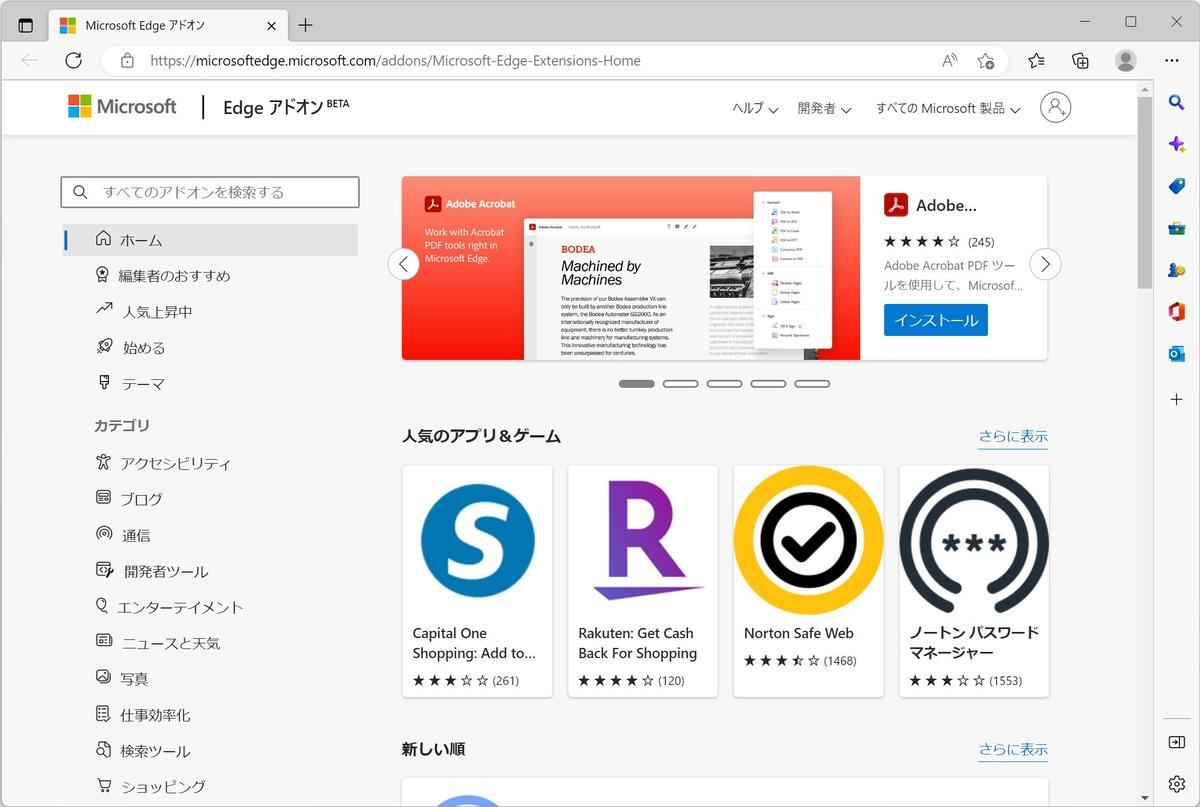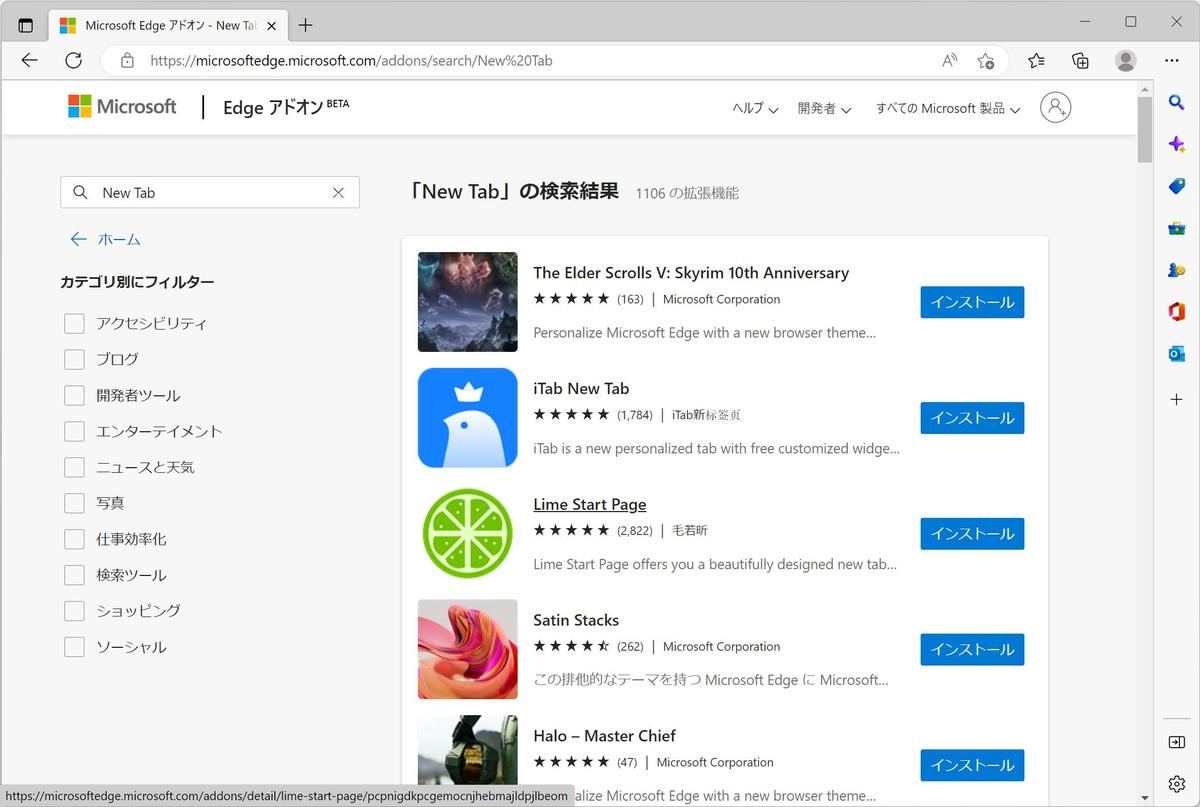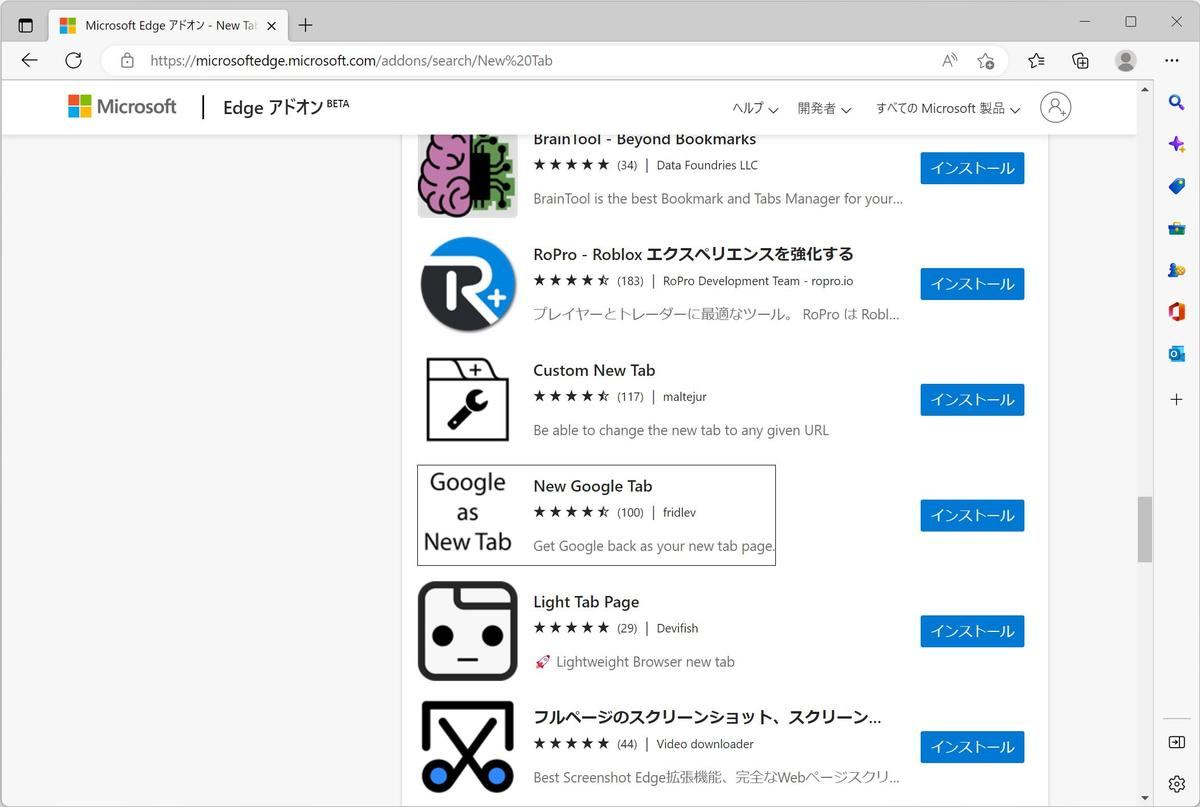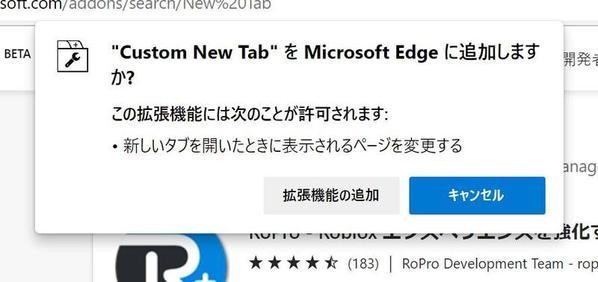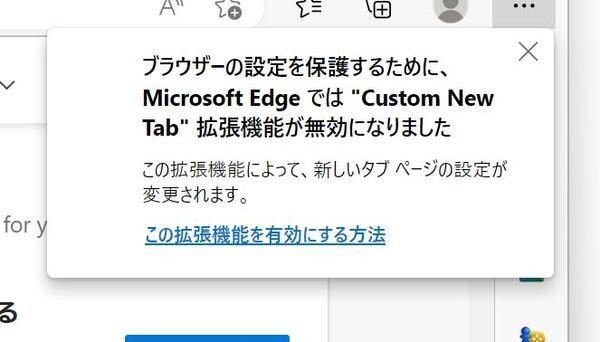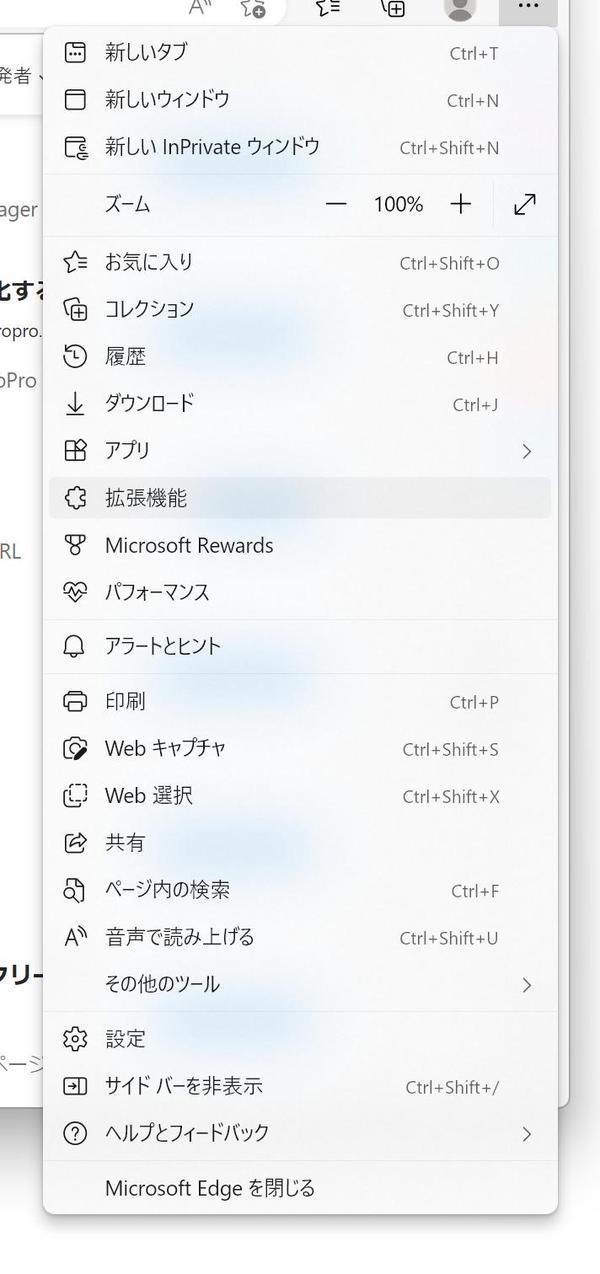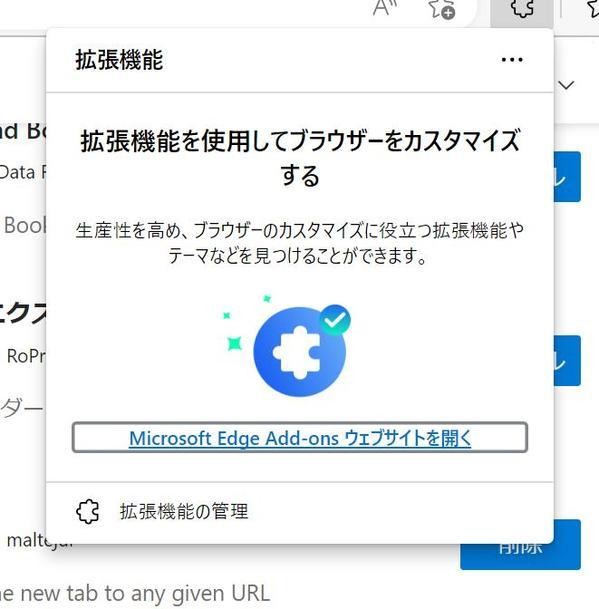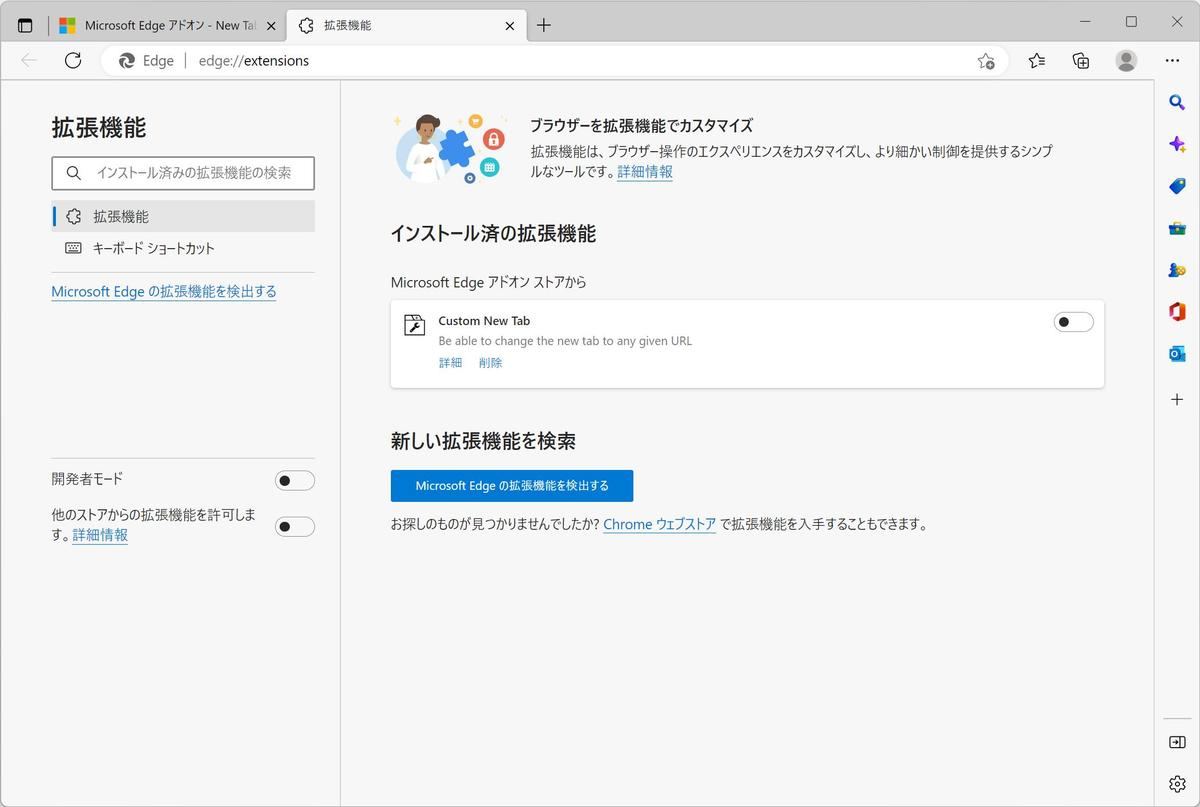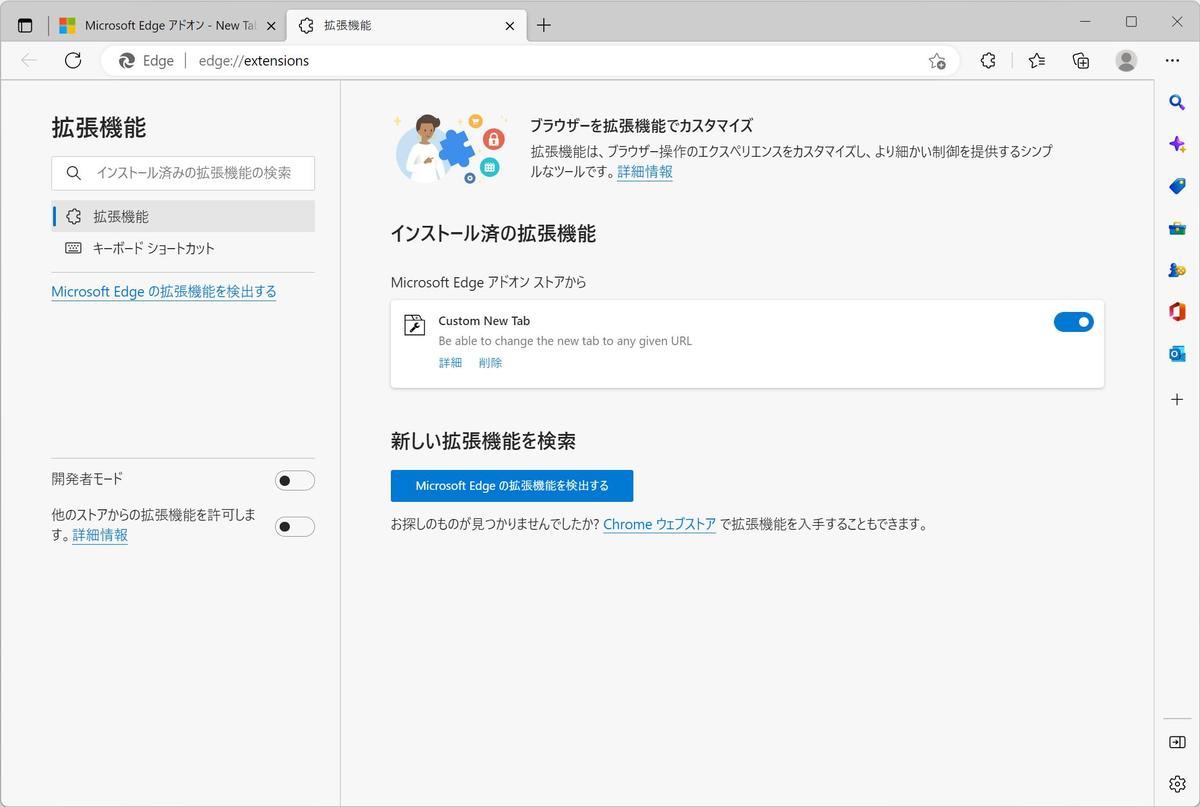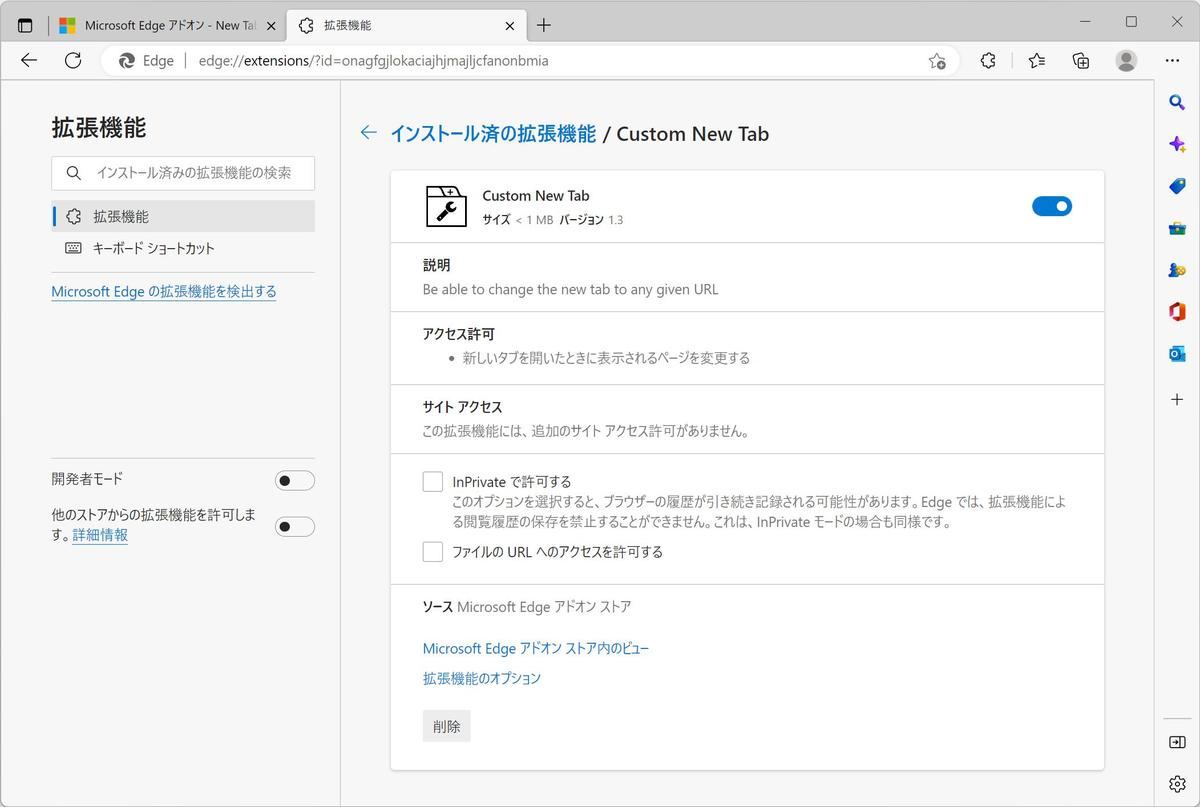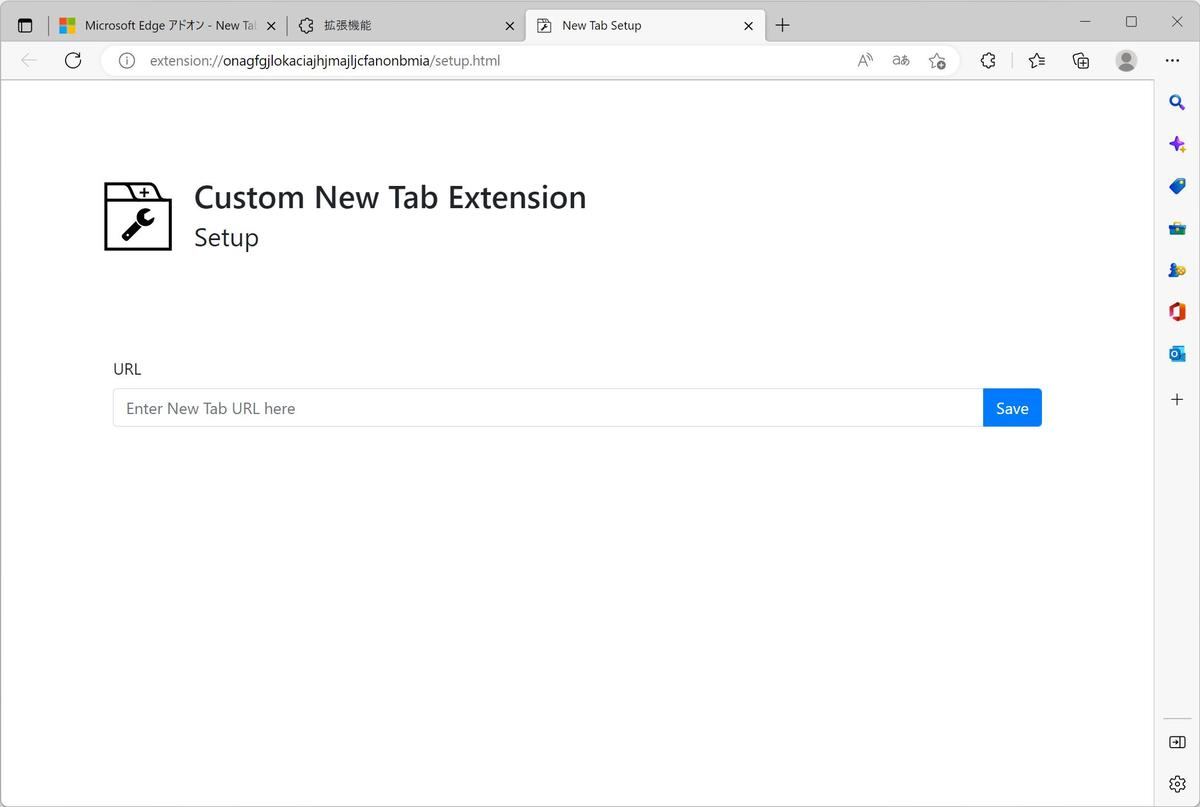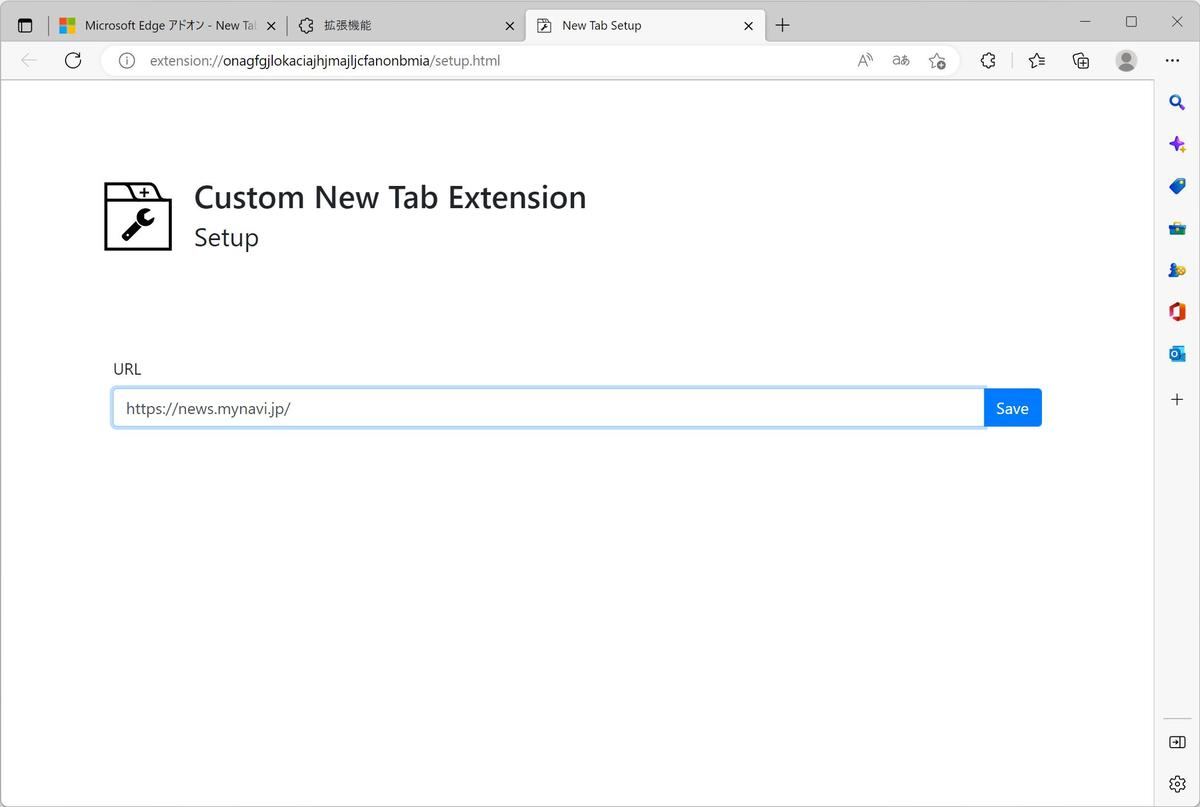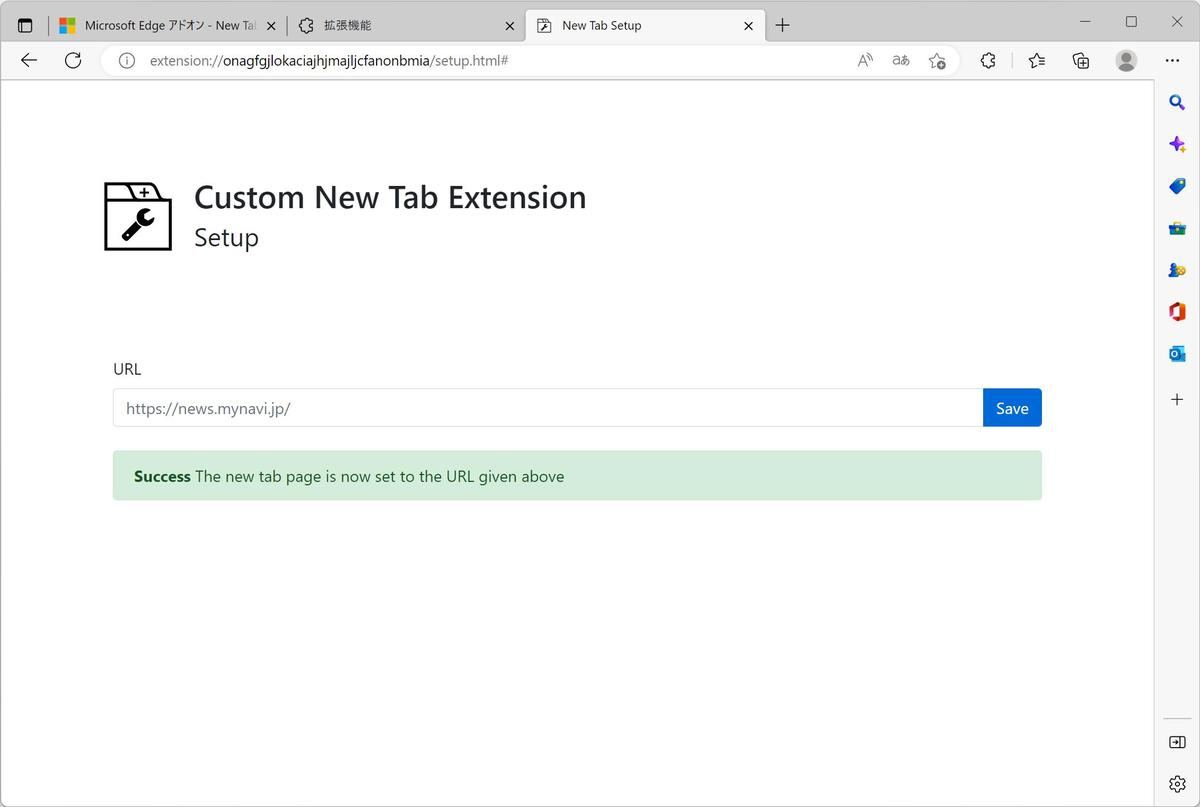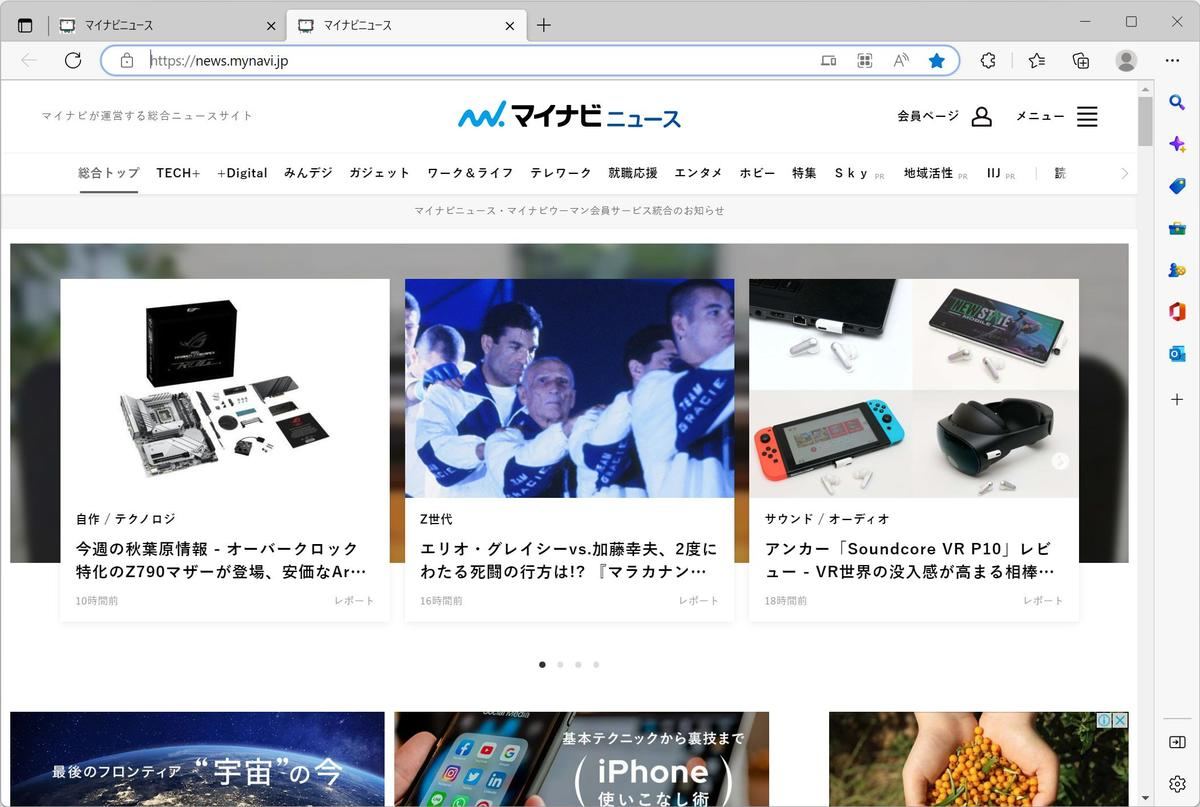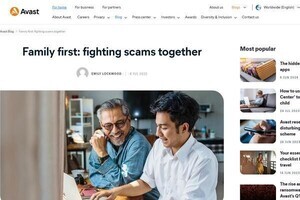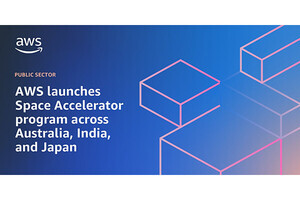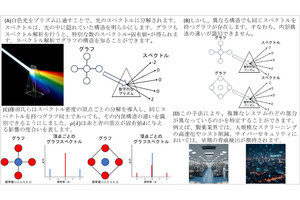前回はMicrosoft Edgeの新しいウインドウで指定したWebページを開く方法を紹介した。今回は新しいタブで指定したWebページを開く方法を取り上げる。
→連載「意外と知らないMicrosoft Edgeの便利な使い方」の過去回はこちらを参照。
新しいタブで指定したWebページを開く方法
これまで何度も取り上げてきたように、Microsoft Edgeの新しいタブのデフォルトページはMicrosoft Bingの検索とクイックリンク、それにニュースの表示になっている。
今回はこれを次のような感じで新しいタブに設定したWebページが表示されるように設定する。
前回説明したように、Microsoft Edgeはデフォルトではこの設定を提供していない。しかし、拡張機能を利用すれば、この挙動を実現することができる。
拡張機能を探す
Microsoft EdgeはGoogle Chromeの基盤技術であるChromiumをベース技術として採用している。そのため、Google Chromeと同じように拡張機能で機能を追加・変更することができる。加えて、Google Chromeの拡張機能をそのまま利用することも可能だ。拡張機能まで含めるとMicrosoft Edgeの設定はとても幅が広い。
執筆時点で、新しいタブで設定したWebページを開く方法はMicrosot Edgeは提供していないものの、拡張機能を利用することで実現することができる。
拡張機能をインストールするには、まずメニューから「拡張機能」を選択し、表示されるダイアログから「Microsoft Edge Add-onsウェブサイトを開く」をクリックしてストアを開く。
これで次のようにMicrosoft Edgeの拡張機能サイト(Microsoft Edge アドオン)が表示される。
今回の目的で使用できる拡張機能はいくつもある。例えば「New Tab」で検索してみよう。次のようにいくつも候補が表示され、簡単な説明を読むだけでも利用できる拡張機能がいくつもあることを確認できる。
いくつか試してみて自分の好みの拡張機能を選んでもらえればよいと思う。ここでは「Custom New Tab」という拡張機能を使うケースを取り上げる。
拡張機能をインストールする
インストールは簡単だ。先ほどのリストの「Custom New Tab」の右側に表示されている「インストール」ボタンをクリックすればよい。
インストールボタンを押すと次のように確認を求めるダイアログが表示されるので「拡張機能の追加」をクリックする。
なお、新しいタブを設定したWebページに変更する機能はポリシーに抵触するため、インストールしたのにすぐに無効化されてしまう。
利用するつもりでインストールしているので、次にこの機能を手動で有効化する。
拡張機能を設定する
メニューから「拡張機能」→「拡張機能の管理」を選択して拡張機能の管理画面を表示する。
次のようにインストールした拡張機能「Custom New Tab」が表示される。機能は無効化されていることがわかる。
Custom New Tabの右側のスイッチをクリックして有効に切り替える。
次に新しいタブを開いたときに表示されるWebページを設定する。同じページの下部に「拡張機能のオプション」というリンクがあるのでこれをクリックする。
次のようにCustom New Tab自身の設定ページが表示される。
ここに新しいタブで表示させたいWebページのURLを次のように入力して「Save」ボタンを押す。
次のように保存が確認できれば設定完了だ。
動作を確認
設定を行ったら新しいタブを表示させてみる。次のように設定したWebページが表示されれば、設定した通りに機能していることになる。
もし「Microsoft Edge アドオン」の中に好みの拡張機能がなかったら、「Chrome ウェブストア - 拡張機能」から探すという手がある。拡張機能としてはこちらの方が充実しているので、先にChromeのウェブストアを探してもよいと思う。
拡張機能で自由にカスタマイズ
何でもかんでも拡張機能をインストールすればよいというものではないのだが、Microsoft Edgeが設定を提供しておらず、どうしてもその機能が使いたいという場合に拡張機能を使うのはロジカルな選択肢だ。拡張機能1つで大きく生産性が変わってくることもあるし、「Aという拡張機能が使えるからBというWebブラウザを使っている」というユーザーもいるくらい、重要な存在だったりする。
Micorsoft Edgeにおいてもこれは同じだ。Microsoft Edgeの拡張機能に加えてGoogle Chromeの拡張機能も使えるし、拡張機能まで含めるとMicorsoft Edge活用の幅は大きく広がる。