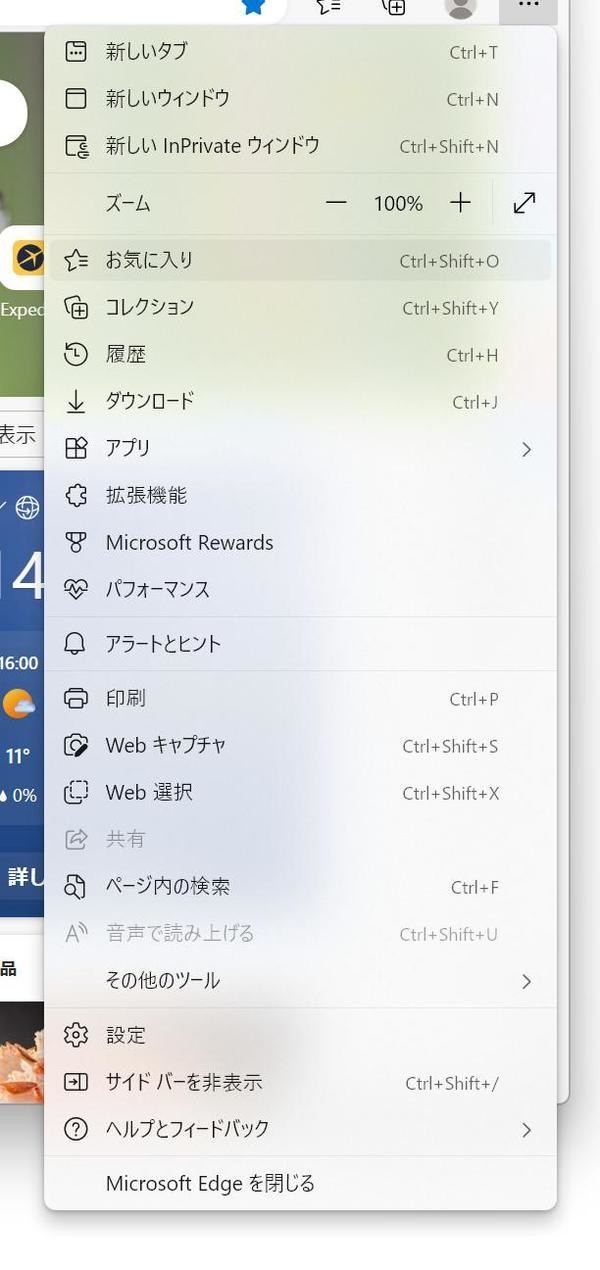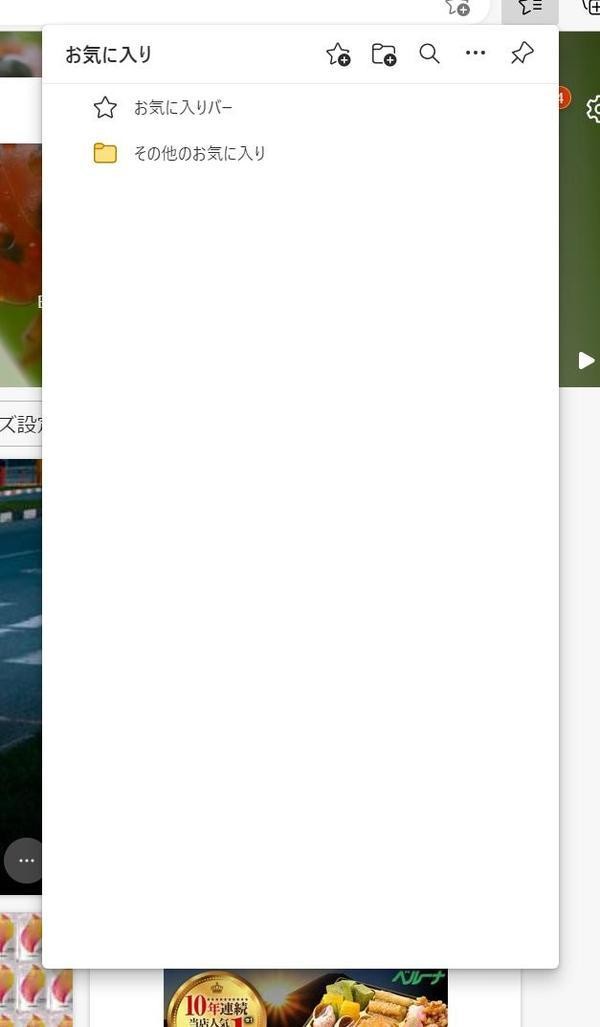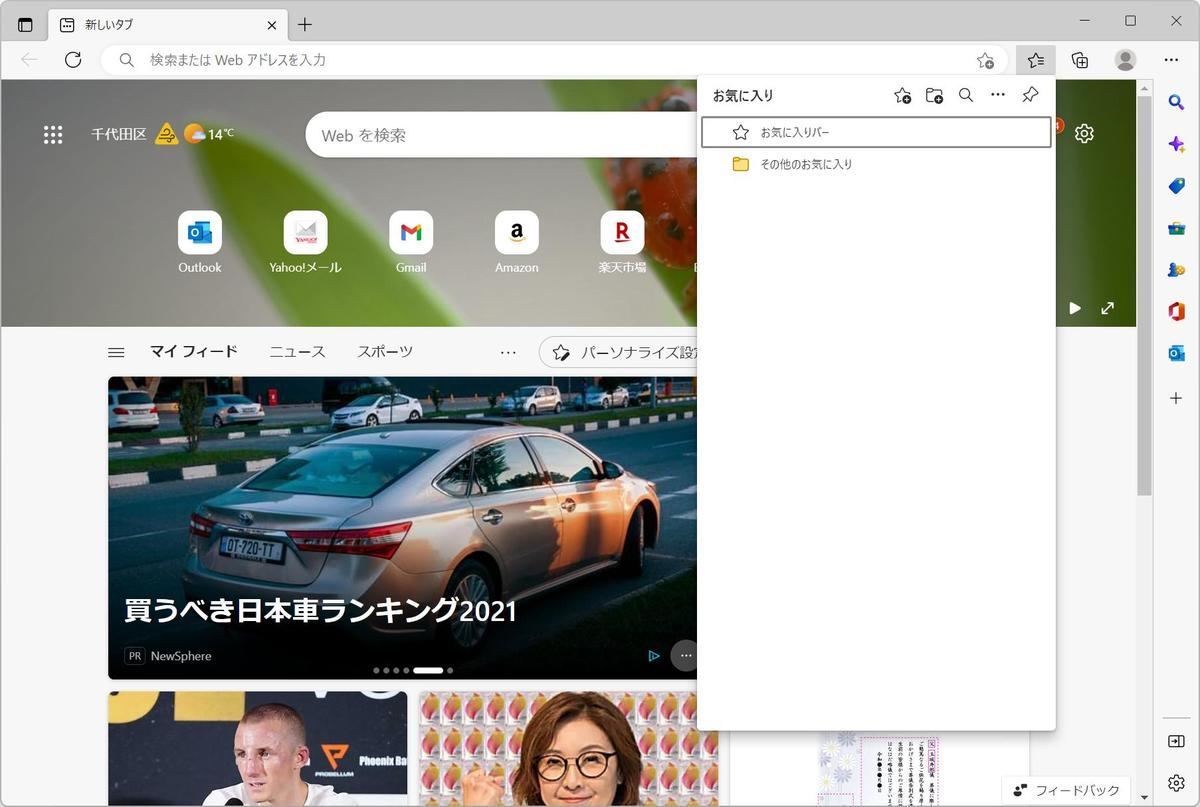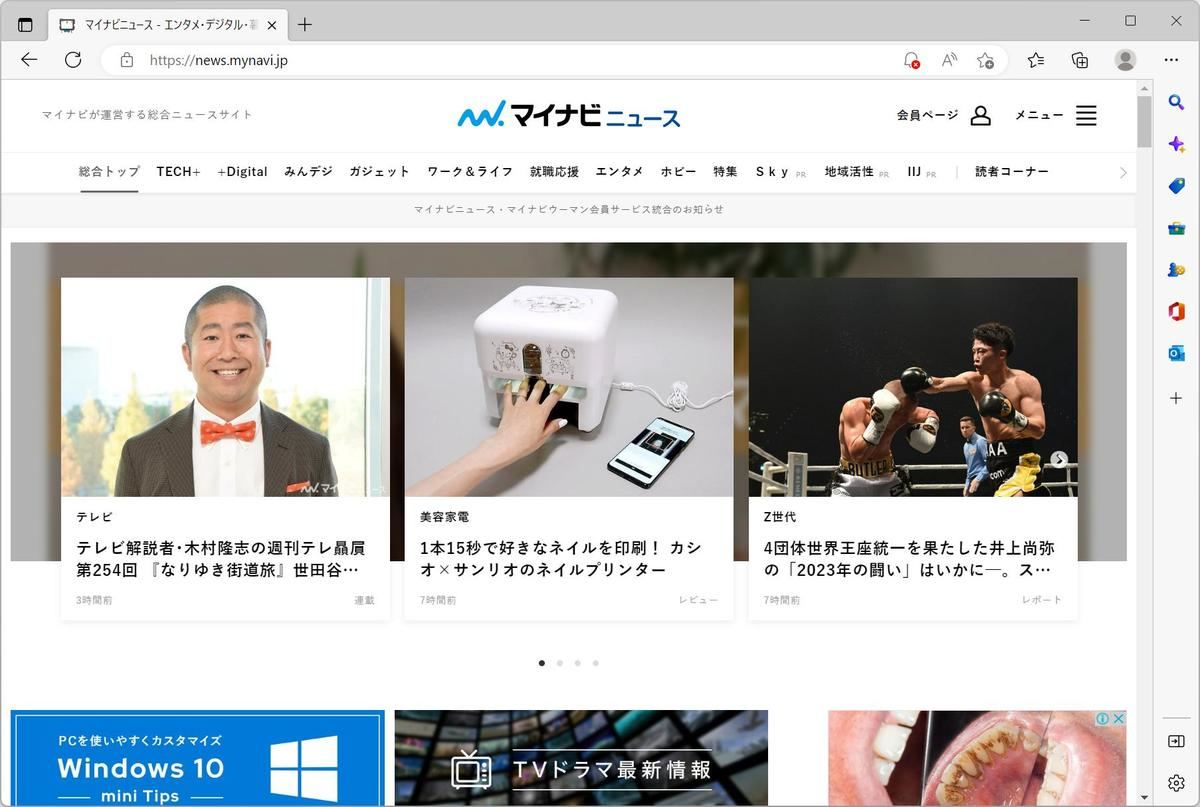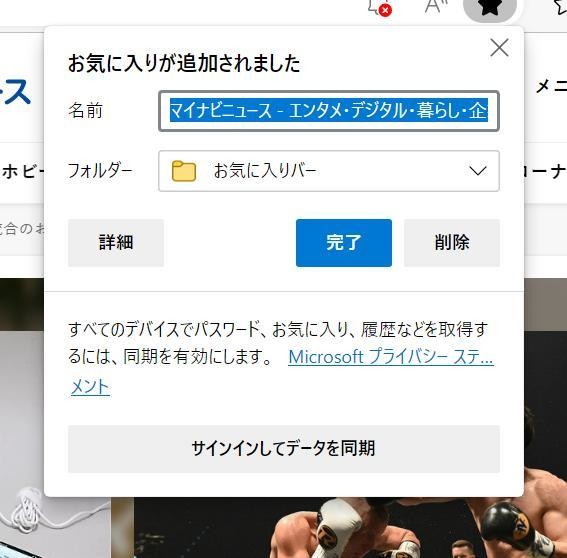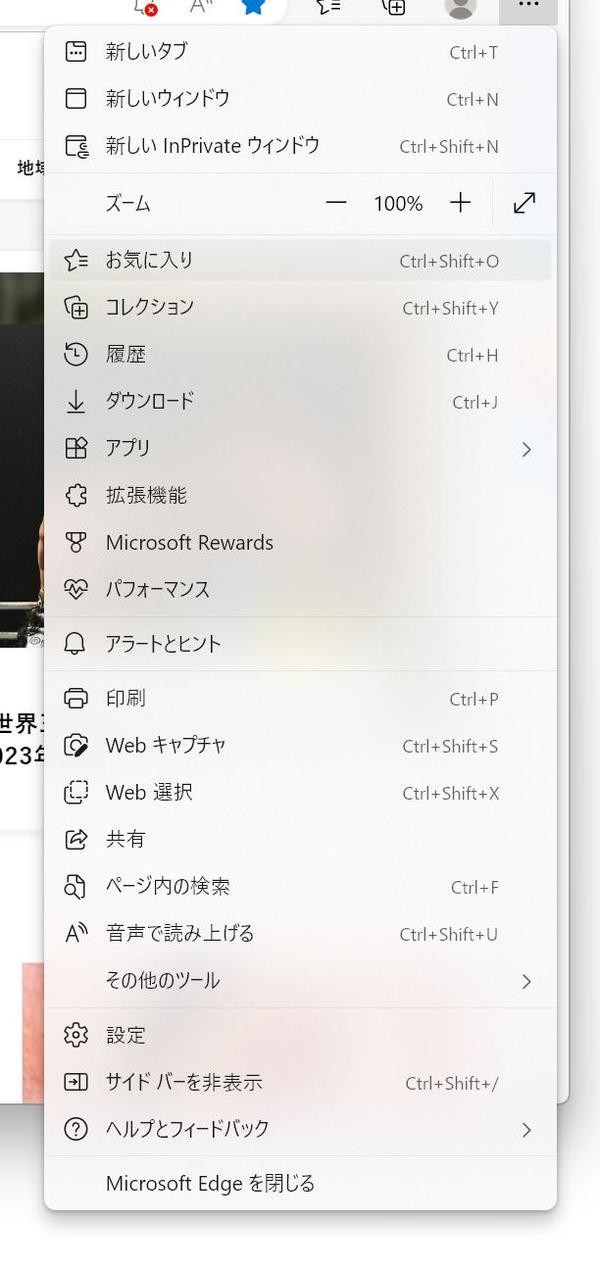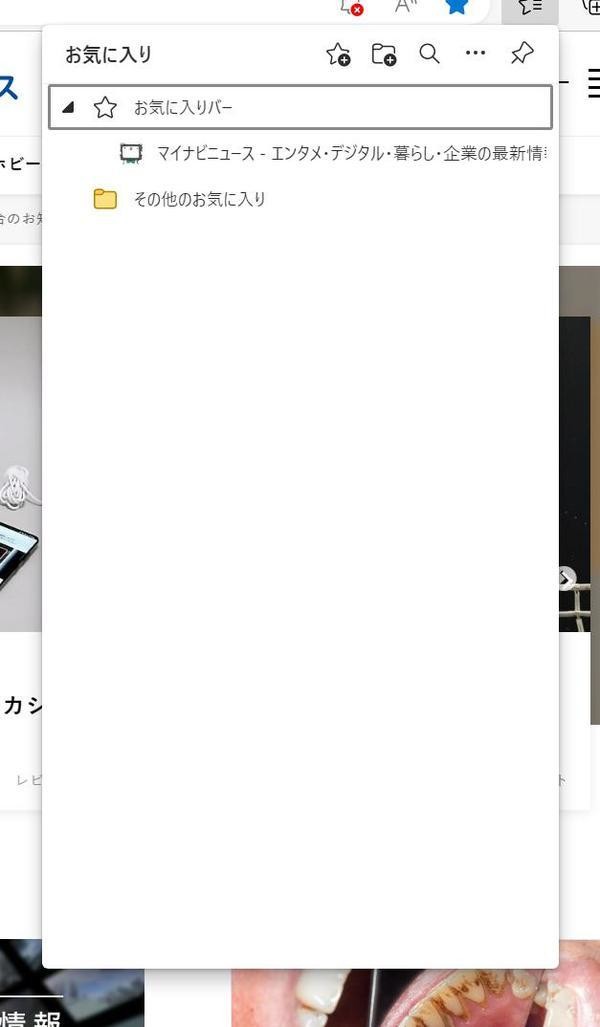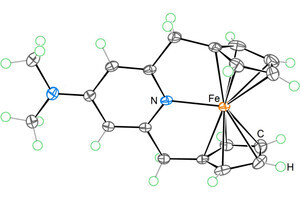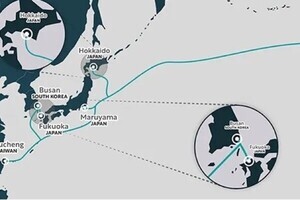Microsoft EdgeにはWebページのURLを記録しておく機能として「お気に入り」が用意されている。現在この機能の重要性は以前ほど高くないと見られるが、それでも昔ながらの使い方が好みならこの機能はなくてはならないものだ。今回はこの機能の概要や、ブックマークとの違いについて説明する。
→連載「意外と知らないMicrosoft Edgeの便利な使い方」の過去回はこちらを参照。
「お気に入り」と「ブックマーク」
Webページには「統一資源位置指定子(URL: Uniform Resource Locator)」と呼ばれるアドレスのようなものが割り振られている。アドレスバーに表示される「https://」から始まるあの文字列だ。これをアドレスバーに入力して表示するように指示する。この処理に使うのがWebブラウザと呼ばれるアプリケーションであり、つまり本連載で言えばMicrosoft Edgeということになる。
アクセスしたいWebページのURLを覚えておければよいのだが、通常人間はURLを覚えておくことが難しい。覚えたいURLが1つや2つくらいならまだしも、これが10とか20になればもう覚えられないし、URLの長さが長いと1つであっても覚えておけない。短いURLであっても意味のない文字・数字の羅列であればやはり覚えておくことはできない。URLは人間には優しくない。
そこで「お気に入り」だ。これはURLを記録しておく機能だ。ページ名、または任意の名称にURLを紐付けて記録しておくことができる。
似たような機能に「ブックマーク」がある。本質的に、「お気に入り」と「ブックマーク」は同じ機能だ。「ブックマーク」の方が一般名詞に近く、「お気に入り」はMicrosoftがブックマークをMicrosoft風に“味付け”した呼び方といったニュアンスが強い。
ただし、ほかのWebブラウザには「ブックマーク」と「お気に入り」というほとんど同じ機能を両方とも搭載した上で、UI/UXの違いで分けているものがある。こうした状態がややこしくしているが、基本的には同じ機能で呼び方が違っているだけだと考えておけばよいと思う。
「お気に入り」を表示する方法
Microsoft Edgeではメニューから「お気に入り」を選択することでお気に入り機能にアクセスできる。または「Ctrl」+「Shift」+「O」を押してもよい。
「お気に入り」を選択すると、次のようなダイアログが表示される。ここに登録したURLが表示される仕組みになっている。次のスクリーンショットにはお気に入りになにも登録されていない状態なので、表示は空の状態だ。
「お気に入り」に使うWebページを登録しておいてアクセスするといった使い方を好む場合、この「お気に入り」にたくさんのURLが登録されていくことになる。
お気に入りに追加する方法
お気に入りに登録する方法は簡単だ。登録したいWebページを表示したら、アドレスバーの右端に表示されている「☆+」というアイコンをクリックすればよい。
次のような登録ダイアログが起動するので、そのまま「完了」を押す。名前を変えたいならここで編集しておいてもよいし、後で編集してもよい。
登録したら、もう一度「お気に入り」を表示してみる。
次のように「お気に入り」に登録したWebページが表示されていることを確認できる。
Microsoft Edgeの「お気に入り」はフォルダを作って階層的にデータを保持することができるほか、表示場所が「お気に入りバー」と「その他のお気に入り」といった具合に2カ所用意されている。この辺りの使い方については、次回取り上げる。
今でも大切な機能
「お気に入り」ないしは「ブックマーク」はインターネットがコンシューマーに普及した当初、Webブラウザにおける最も大切な機能の一つだった。しかし現在、この機能はそこまで重要な機能ではなくなっている。
まず、Google検索といった検索エンジンが優れたナビゲータとして機能することから、ブックマークに登録せずにGoogle検索からジャンプするという使い方ができるようになったからだ。
また、アドレスバーが検索エンジン機能、履歴検索機能、入力補完機能などを統合するようになった。これにより、アドレスバーを扱うことでいつものWebページを表示できたり、クイックリンクのように自動的にURLが登録される機能などが利用できるようになったりしたためだ。「気にしなくてもいつの間にか使えている」、そんな状況になっていると思う。
しかしながら、「お気に入り」ないしは「ブックマーク」にWebページを登録しておいて、そこからアクセスする方法を好むユーザーがいることも間違いない。Microsoft Edgeも当然そうした機能を提供している。お気に入りを表示する「Ctrl」+「Shift」+「O」というショートカットキーはほかのWebブラウザでも同じ機能に割り当てられていることが多いし、覚えておいても損はしない機能だ。