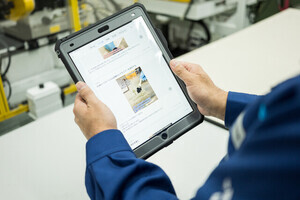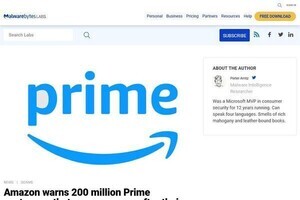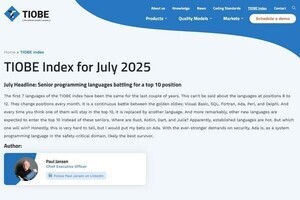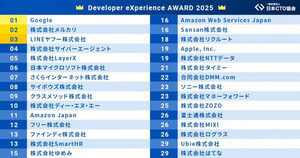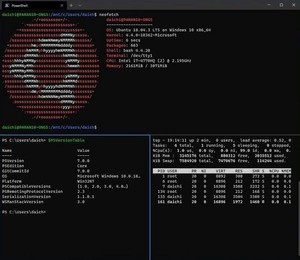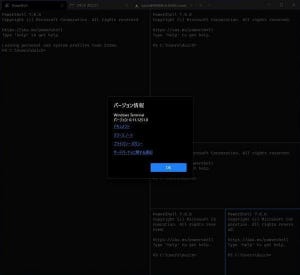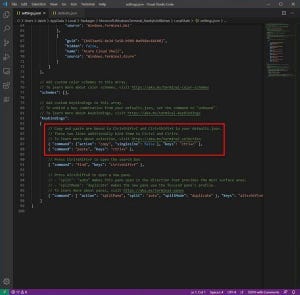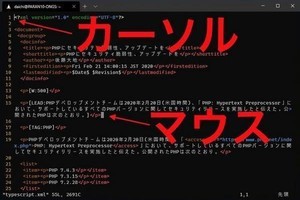アプデ後で特に問題が出ていないなら
前回は、WSL 2を使用するために「Windows 10 version 2004」に手動でアップデートする方法を紹介した。
このところ、MicrosoftはWindows Updateやフィーチャーアップデートを適用したユーザーから不具合報告を受けることが増えている。「Windows 10 version 2004」にアップデートしたユーザーからも不具合が報告されている。こうした不具合は今後のアップデートで解消される見通しなので、それまではロールバックして前のバージョンを使い続けるというのが基本的な対策となる。
逆に、「Windows 10 version 2004」にアップデートして問題が発生していないなら(もうロールバックする必要がないなら)、以前のバージョンを削除することでストレージの空き容量を増やすという方法を取ることができる。ストレージサイズの小さいノートPCを使っているとか、仮想環境で利用しているといった場合、こうした空き容量の確保が効いてくる。
Windows 10で以前インストールされていたバージョンを削除してストレージ空き容量を増やす方法は複数ある。今回はその方法を紹介する。
参考までに、削除作業を行う前のCドライブの使用量を上記に示しておく。ここでは36.8GBが使われている。
設定アプリ 記憶域(一時ファイル)
設定アプリケーションを起動し、「システム」を選択する。
「記憶域」→「一時ファイル」を選択する。
「以前のWindowsのインストール」にチェックを入れてから「ファイルの削除」をクリック。
9.7GBほど空き容量が増えたことが確認できる。
設定アプリ 記憶域(ストレージセンサー)
設定アプリケーションを起動し、「システム」を選択する。
「記憶域」→「ストレージセンサーを構成するか、今すぐ実行する」を選択する。
「以前のバージョンのWindowsを削除する」にチェックを入れてから「今すぐクリーンアップ」をクリック。
9.6GBほど空き容量が増えたことが確認できる。
ディスククリーンアップ
ディスククリーンアップを起動し、「システムファイルのクリーンアップ」を選択する。
「以前のWindowsのインストール」にチェックを入れてから「OK」をクリック。
9.6GBほど空き容量が増えたことが確認できる。
空き容量を増やしてその分をLinuxに回す
上記3つの方法で行われる内容はほとんど同じだ。実施前と実施後のCドライブの使用量を比較すると、次のようにどの方法でも10GB弱ほど空き容量が増えたことが確認できる。
| 方法 | 実施前使用量 | 実施後使用量 |
|---|---|---|
| 設定 記憶域(一時ファイル) | 36.8GB | 27.1GB |
| 設定 記憶域(ストレージセンサー) | 36.8GB | 27.2GB |
| ディスククリーンアップ | 36.8GB | 27.2GB |
WSLやWSL 2でLinuxを使う場合、それだけディスクが消費されることになる。Windows 10 version 2004にアップデートして以降特に問題が発生していないのなら、削除して空き容量を増やし、その分をWSLやWSL 2で使うことができる。
ただし、最初にも説明したように、このところMicrosoftはWindows Updateやフィーチャーアップデートで不具合の発生を続けている。不具合の発生が不安ならしばらく以前のWindowsは残しておき、いざという時にロールバックできるようにしておいたほうがよいだろう。