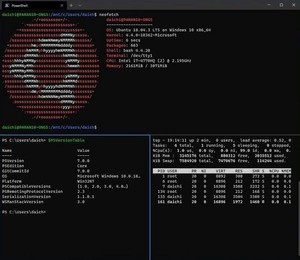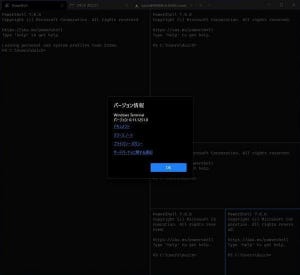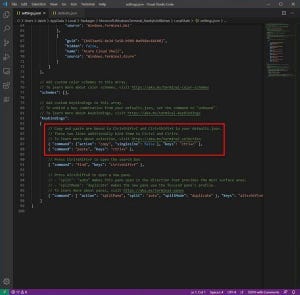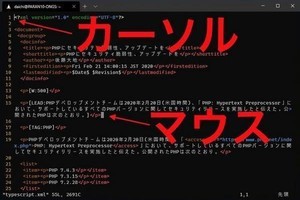Windows 10 version 2004ではWSL 2が使える
Microsoftは既に2020年5月にWindows 10の最新フィーチャーアップデート(Windows 10 20H1、Windows 10 version 2004などとも呼ばれている)の配信を開始した。準備が整った地域や環境から提供が行われる予定になっている。
Windows 10 version 2004では、デフォルトのWSL (Windows Subsystem for Linux)が仮想化技術を使ったまったく別の実装であるWSL 2へ置き換わることになる(従来のWSLも引き続き提供はされる)。Linuxカーネルの互換性が100%になるほか、ファイルシステム性能が向上すると言われている。Windows 10でLinuxを使う場合は利用しないわけにはいかないところだ。
2020年4月には、Ubuntu長期サポートバージョンの最新版となる「Ubuntu 20.04 LTS」も公開された。新しいLinux環境をセットアップするにはよいタイミングになったといえる。
ただし、執筆時点ではほとんどの方がまだフィーチャーアップデートへはアップグレードしていないのではないだろうか。この段階でフィーチャーアップデートへ上げるには能動的な作業が必要である。今月末から来月辺りには多くの方が移行を始めるのではないかとと思うが、現時点ではやや時期尚早と言えよう。
今回は新しい環境を使う前の予行演習として、とりあえず現行のWSL 1でUbuntu 20.04 LTSを利用する方法を紹介しておく。今のところ、WSL 1でUbuntu 18.04 LTSを使っている人が多いだろう。2年前にインストールしたので、セットアップ方法を忘れているのではないだろうか。ちょっとした変更もあったので、その辺りも含めて一度おさらいしておこう。
WSLを有効化する
WSLはデフォルトでは無効化されている。「Windows の機能」を起動して、次のように「Windows Subsystem for Linux」にチェックを入れて保存し、Windows 10を再起動する。WSLでLinuxを実行しているなら、この項目には既にチェックが入っているはずだ。
「Windows の機能」は、検索ボックスに「Windows の機能」と入力すれば候補が表示されるので、それを選択して起動すればよい。
Ubuntu 20.04 LTSをインストール
Microsoft Storeで「Ubuntu 20.04 LTS」を検索してインストールを行う。
インストールが完了したら「起動」を押して一旦起動する。
インストール後の最初の起動時にだけユーザー名とパスワードの設定を行うことになる。ここで使用するユーザー名とパスワードを入力する。パスワードは確認も含めて同じものを2回入力する。
これで最低限のセットアップは完了だ。
日本語のセットアップ
英語の環境で問題なければそのまま使い出せばよい。コマンドの出力が日本語である必要があるなら、日本語ロケール関係のパッケージをインストールする。まず、次のようにしてパッケージをアップデートする。
パッケージをアップデート
sudo apt update
sudo apt upgrade
パッケージをアップデートしたら、次のように日本語言語パックをインストールし、ユーザーの設定ファイルに日本語ロケールの設定を追加する。
日本語言語パックのインストールとユーザーの設定
sudo apt install language-pack-ja
echo 'export LANG=ja_JP.UTF-8' >> ~/.bashrc
設定を~/.bashrcファイルに追記しているわけだが、ここで間違えて大なり記号を1つだけしか指定しないと~/.bashrcの中身が消えてロケールの設定が1行書き込まれるだけになってしまうので注意しよう。
なお、Ubuntu 18.04 LTSの時はタイムゾーンを日本標準時に設定する必要もあったが、Ubuntu 20.04 LTSではその設定は不要になった。
Windwos Terminal 1.0で起動してみよう
これで実用的な最低限のセットアップは完了だ。いったんUbuntu 20.04 LTSのターミナルを終了し、Windows Terminal 1.0を起動してみよう。次のように対象にUbuntu-20.04が追加されていることを確認できる。
Ubuntu 18.04 LTSは長期サポートバージョンなので、既にインストールして使用しているなら、あえてUbuntu 20.04 LTSをインストールする必要はない。そのままUbuntu 18.04 LTSを使い続けてもよいと思う。
これから使うならUbuntu 20.04 LTS
もし、まだWindows 10でLinuxを使っていないというなら、これからは「Ubuntu 20.04 LTS」をインストールすればよいだろう。やはり後発のバージョンのほうが改善されていて扱いやすくなっている。
ただ、これまでUbuntu 18.04 LTSを使ってきたのなら、無理に移行する必要はない。環境のセットアップやデータの移行は面倒だ。WSL 1で動作している環境をWSL 2へ切り替える方法も提供されているので、そのままUbuntu 18.04 LTSを使い続けるというのも有効な選択肢だ。