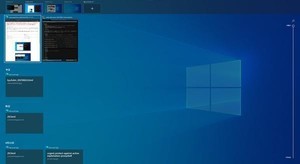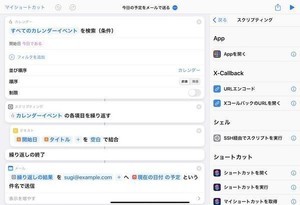スクリーンショットを撮るWindowsキーのショートカット
| キー | 操作内容 |
|---|---|
| 「Windows」+「Shift」+「S」 | スクリーンショットを撮る。 |
| アイコン | 内容 |
|---|---|
| ① | 四角形の領域切り取り |
| ② | フリーフォーム領域切り取り |
| ③ | ウィンドウの領域切り取り |
| ④ | 全画面表示の領域切り取り |
| ⑤ | Snippingを閉じる |
スクリーンショットの形の指定
Windowsを使う上でまず覚えておきたいショートカットキーの一つが「Windows」+「Shift」+「S」だ。「Windows」+「Shift」+「S」でSnippingアプリケーションが起動する。Snippingアプリケーションはスクリーンショットを撮るためのアプリケーションだ。要するに、「Windows」+「Shift」+「S」はスクリーンショットを撮るためのショートカットキーということになる。
「Windows」+「Shift」+「S」を押すと、スクリーンの上部に次の画像のようなアイコンが表示される。
このアイコンはどのようにスクリーンショットを撮るかの選択になっている。それぞれ次のとおりだ。
| アイコン | 内容 |
|---|---|
| ① | 四角形の領域切り取り |
| ② | フリーフォーム領域切り取り |
| ③ | ウィンドウの領域切り取り |
| ④ | 全画面表示の領域切り取り |
| ⑤ | Snippingを閉じる |
使いやすいのはウィンドウ単位でスクリーンショットを撮る④か、スクリーン全体を撮る⑤だろう。方法を選択したらスクリーンショット対象を選択する。そうすると、次の画像のように通知機能を通じてスクリーンショットがクリップボードに保存された旨が伝えられる。
ここで通知をクリックすると、「切り取り&スケッチアプリケーション」が起動して、撮ったスクリーンショットの編集や保存ができる。ここまでが、Windowsでスクリーンショットを撮って保存するまでの一連の流れだ。
Macにはここで説明したような操作がかなり以前から存在していた。しかし、Windowsでこうした操作が可能になったのは比較的新しい出来事だ。このため、スクリーンショットを撮るためにサードパーティのアプリケーションを使っている人も多いのではないだろうか。そうした人は一度このデフォルトで提供されるようになった方法も試してみていただきたい。サードパーティのスクリーンショット・アプリケーションのように豊富な機能は提供されていないが、Microsoftの提供するデフォルトの機能なので、安定して利用できるというメリットもあるのだ。
アプリケーションや画面のスクリーンショットを撮ることは、作業履歴を残すという点でも役に立つ。スクリーンショットを保存する容量は現在はほとんど負担にならないレベルだ。操作した内容をすべてスクリーンショットに撮って保存しておくことは、それほど悪い方法ではない。
スクリーンショットに関わるアプリケーション
本稿執筆時点のWindows 10では、Snippingアプリケーションでスクリーンショットを撮り、切り取り&スケッチアプリケーションでスクリーンショットの編集と保存を行う。この2つのツールは必要最小限の機能提供にとどめられており、一歩踏み込んだ使い方をするには機能が足りない面がある。
特に、切り取り&スケッチアプリケーションが提供する編集機能は本当に必要最小限だ。ある程度画像を加工しようと思ったら、このアプリケーションでは機能が足りない。スクリーンショット機能を使う場合、画像編集のアプリケーションもいろいろ模索してみるといいんじゃないかと思う。
画像編集のアプリケーションは選択肢が豊富だ。必要に応じて選んでもらえればよいと思う。比較的軽量でビューアとしても使えつつ、ある程度豊富な編集機能が提供されているものとしては、「PhotoScape X」などがある。PhotoScape Xには機能拡張版となるPro版も用意されているので、使ってみて気にいったらPro版を購入して利用できる機能を増やすという選択肢もある。便利なアプリケーションだ。
Windowsでは「Windows」+「Shift」+「S」が提供される以前からサードパーティ製アプリケーションを使うことで、似たような工程でスクリーンショットを撮る機能が提供されている。デフォルトの「Windows」+「Shift」+「S」を使ってみて不便さを感じるようであれば、次はこうしたサードパーティのスクリーンショット・アプリケーションを試しているとよいと思う。画像編集アプリケーションと一体化していることも多く、スクリーンショットの取得から画像の編集および保存までシームレスに行えるという特徴がある。