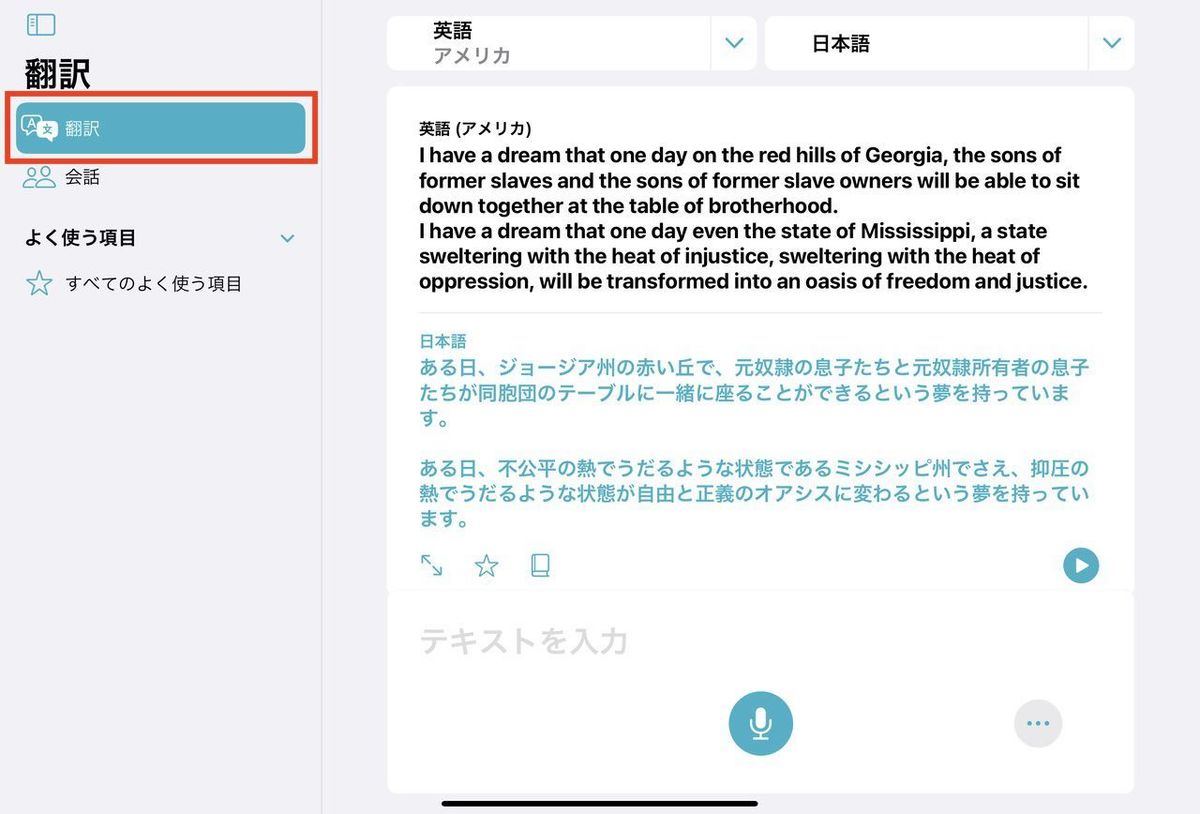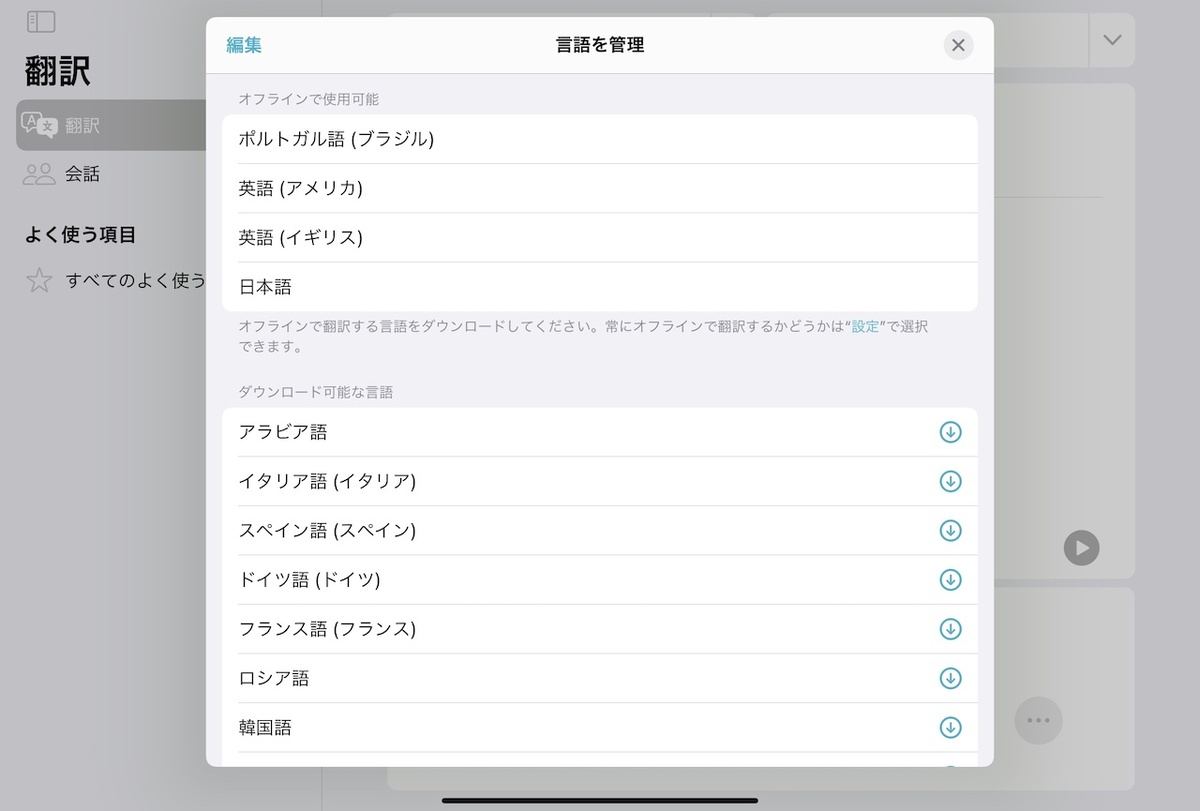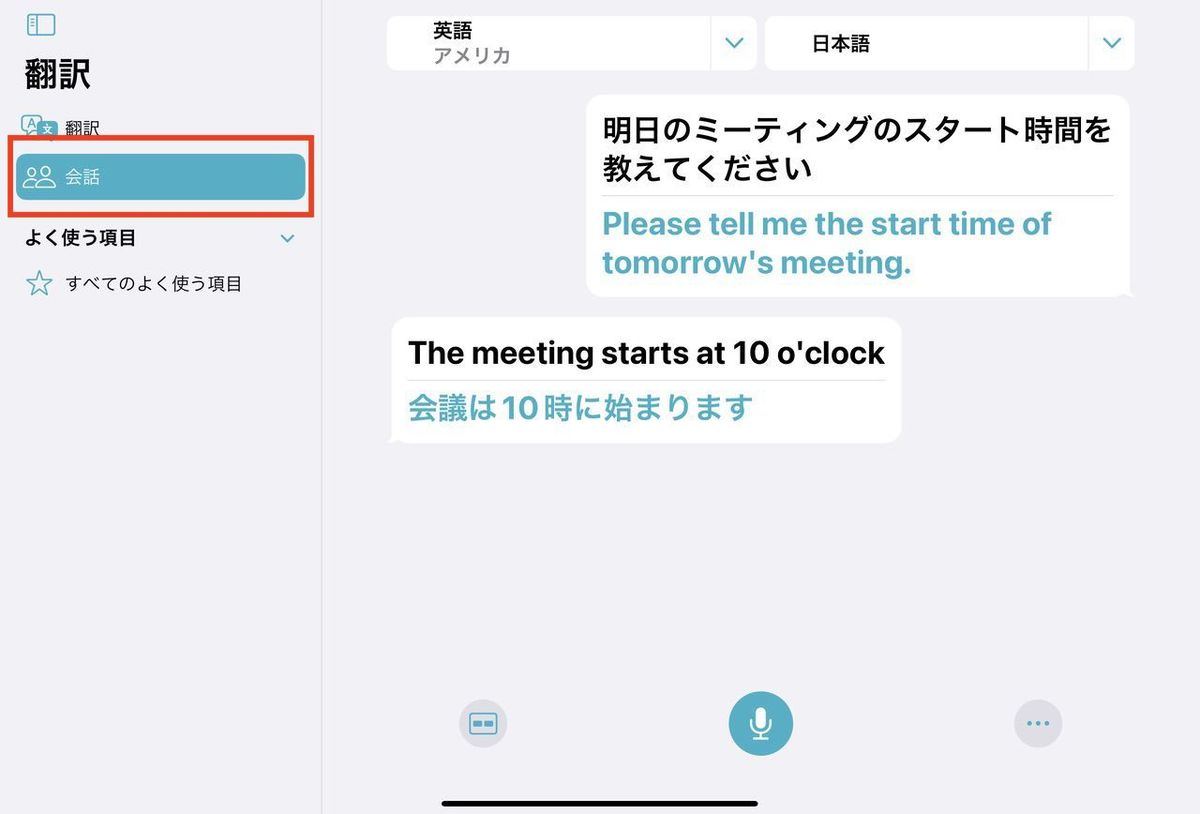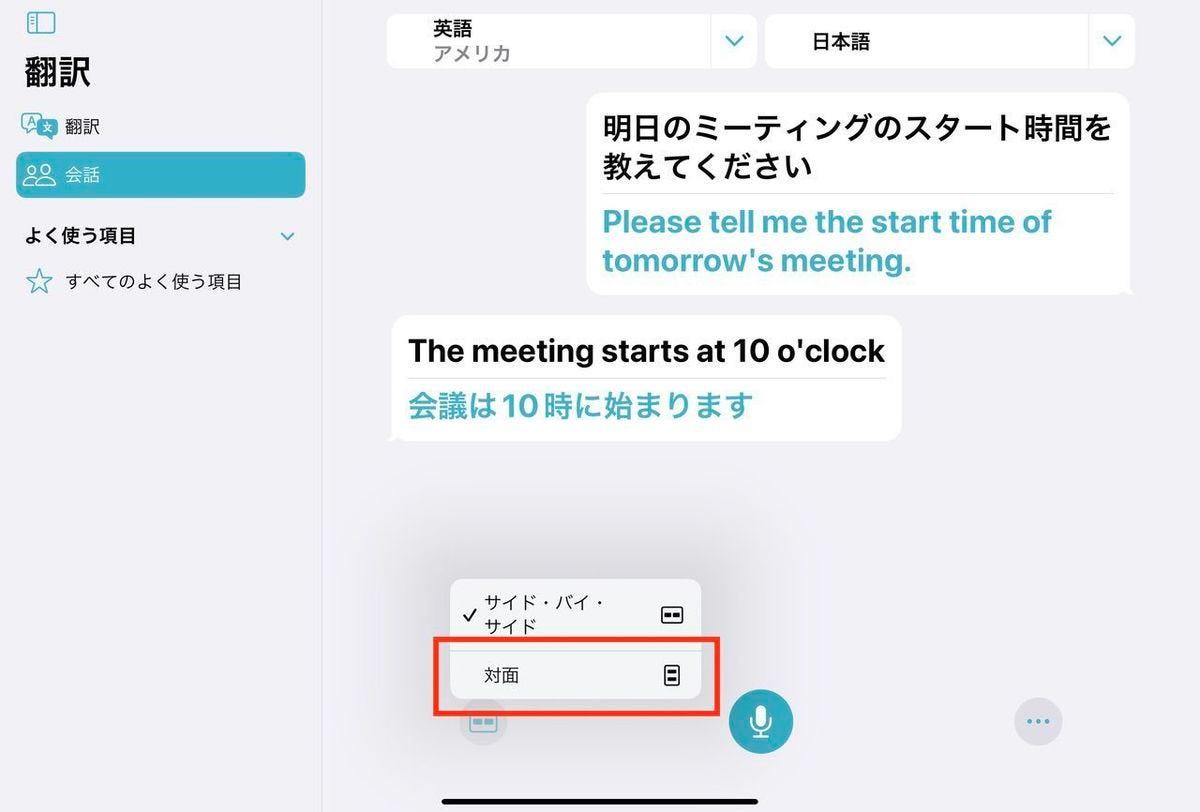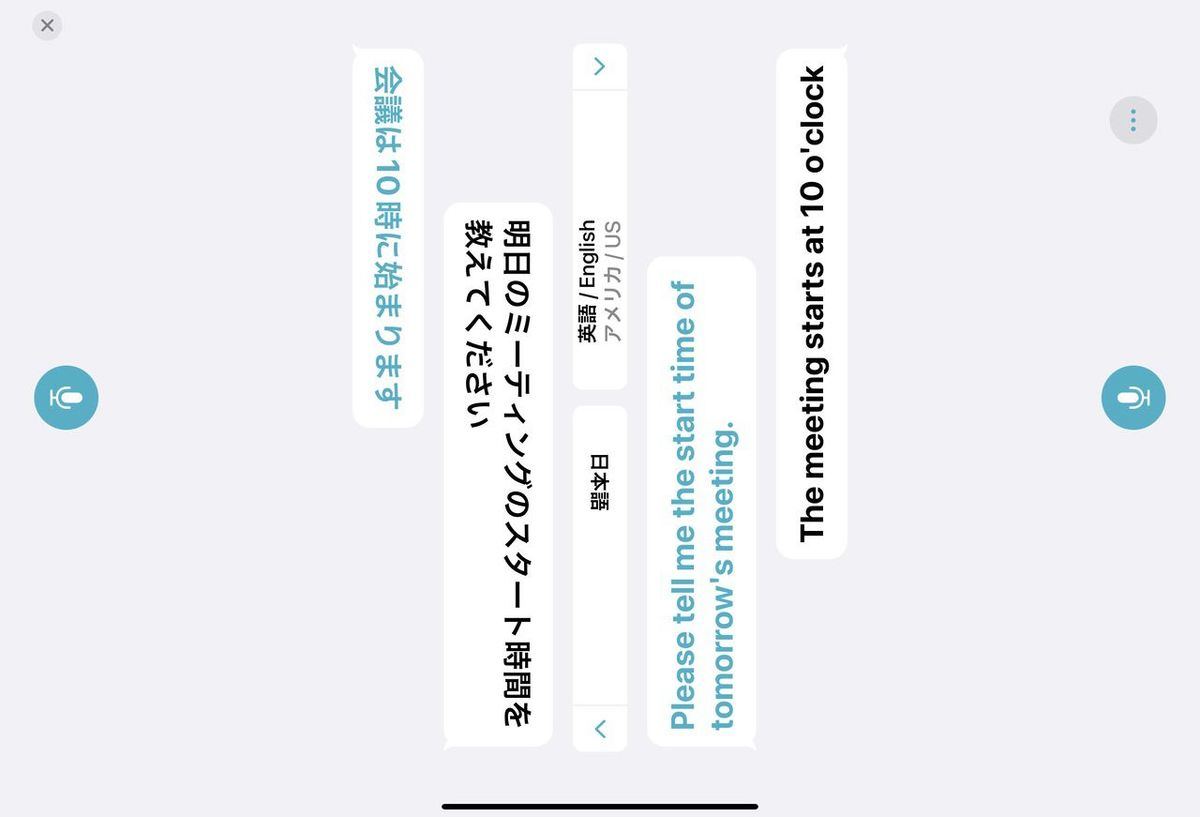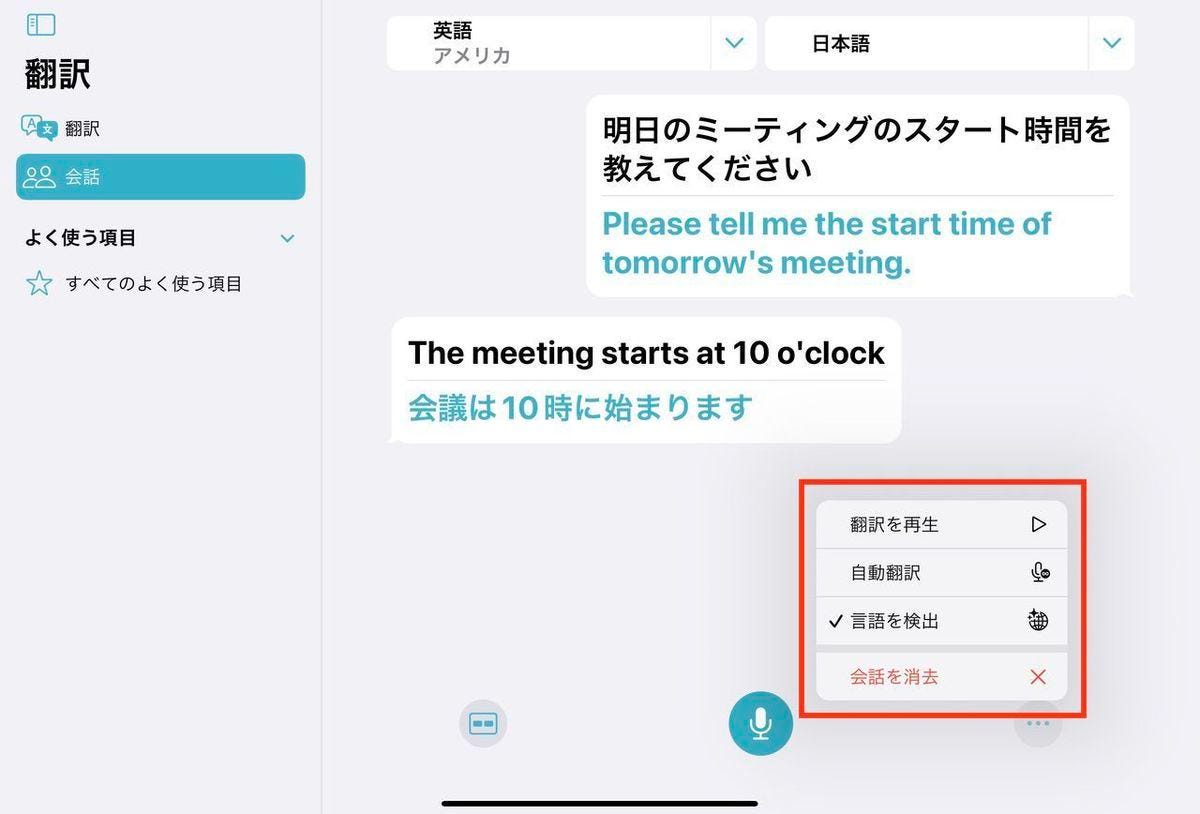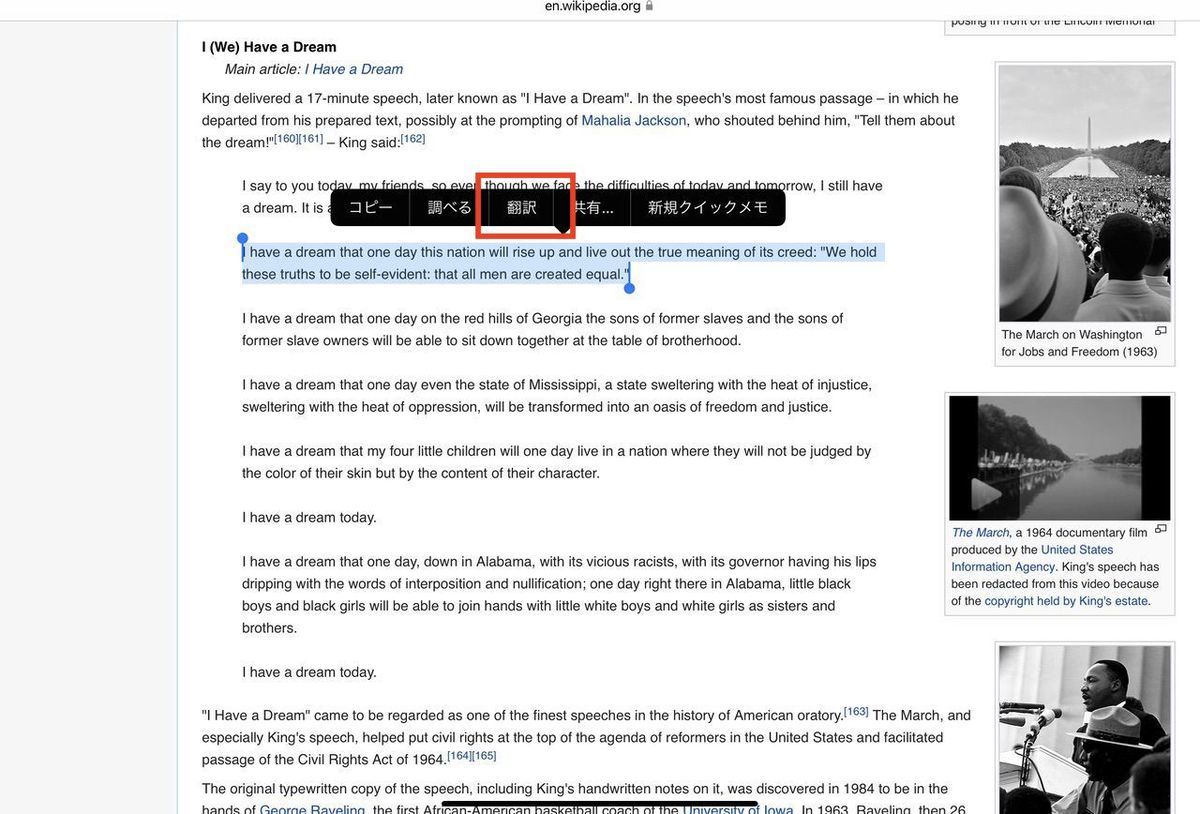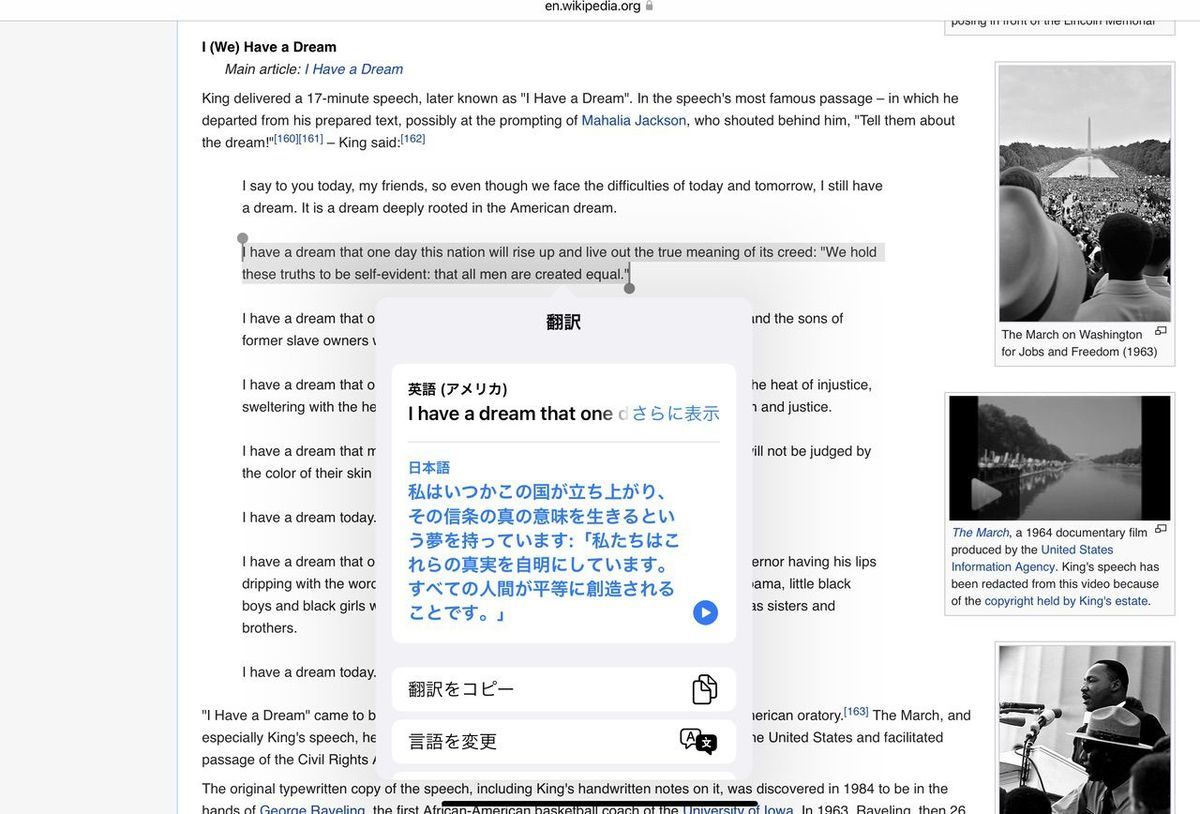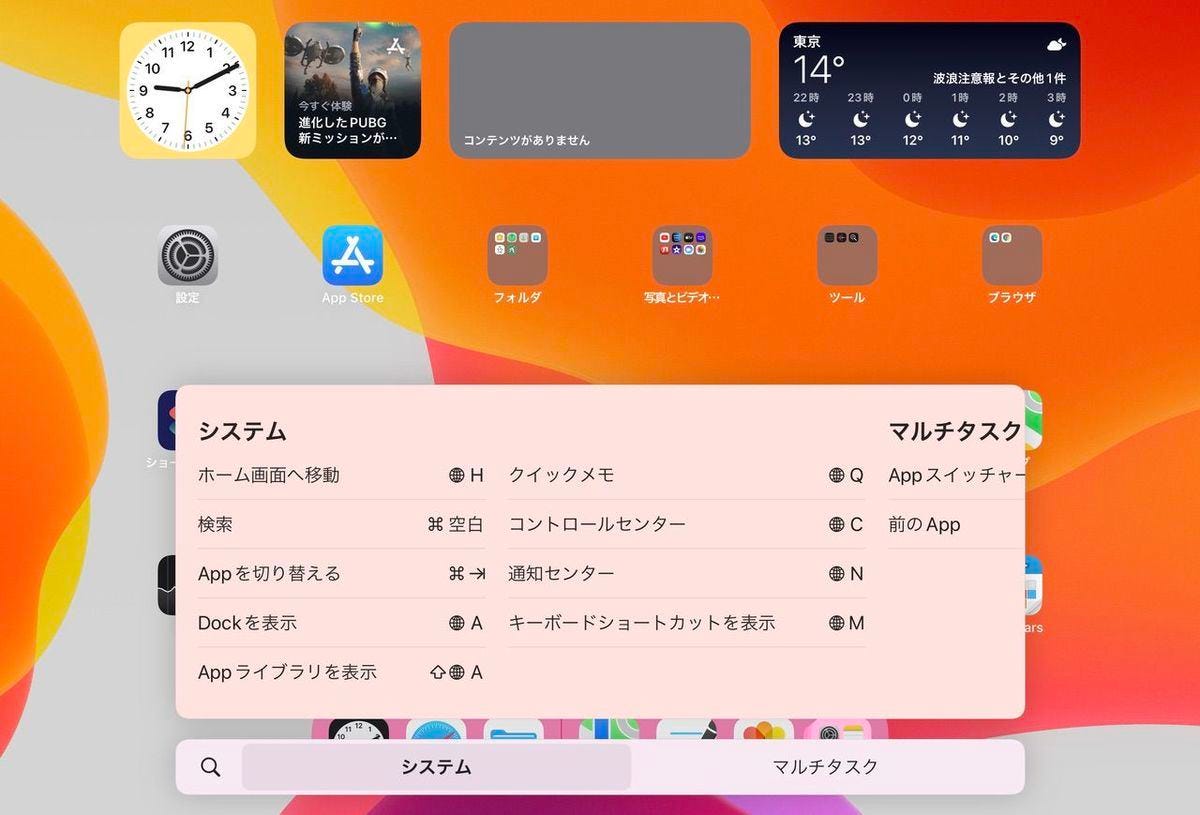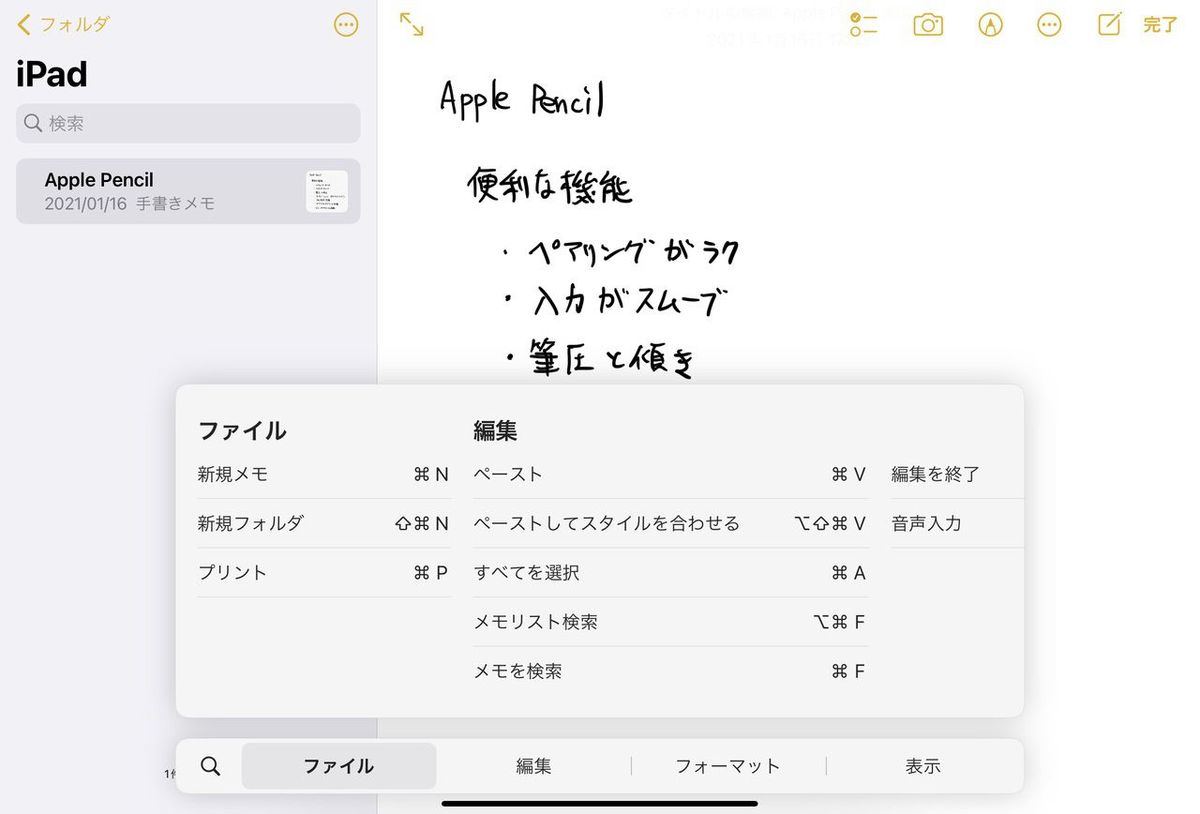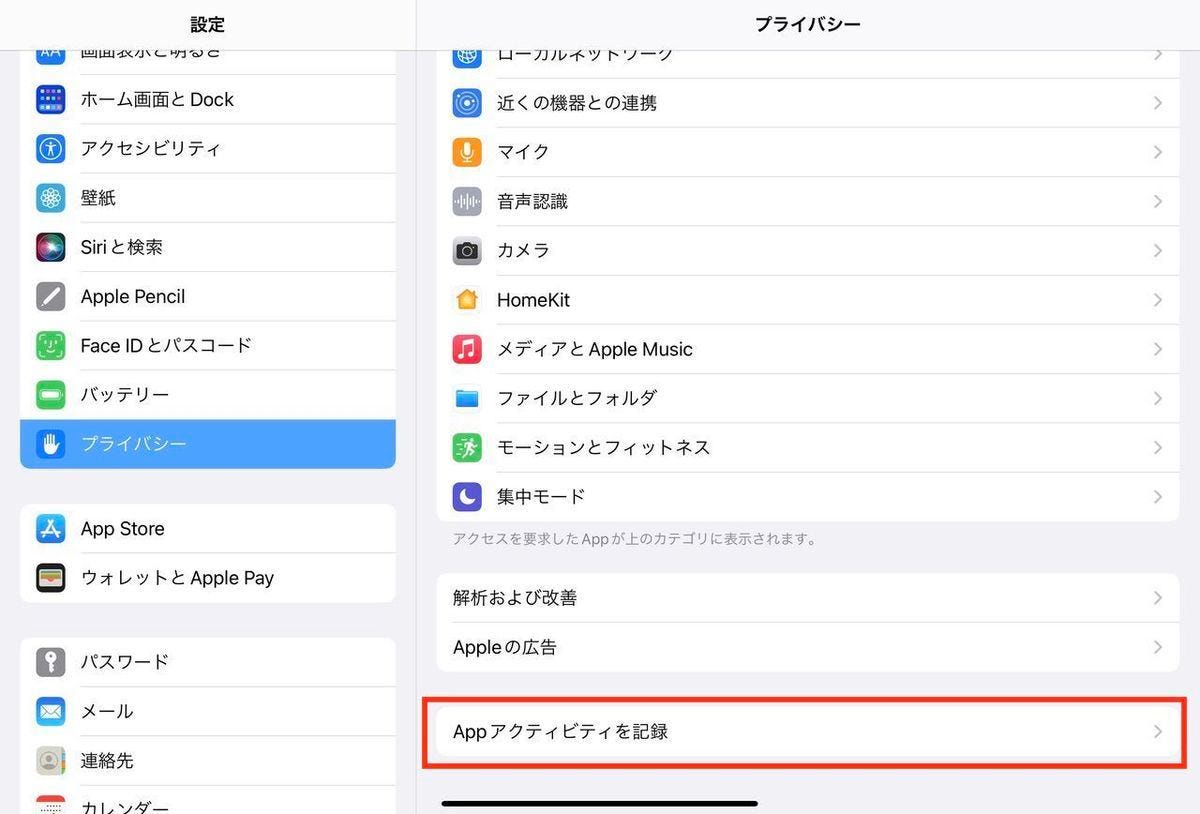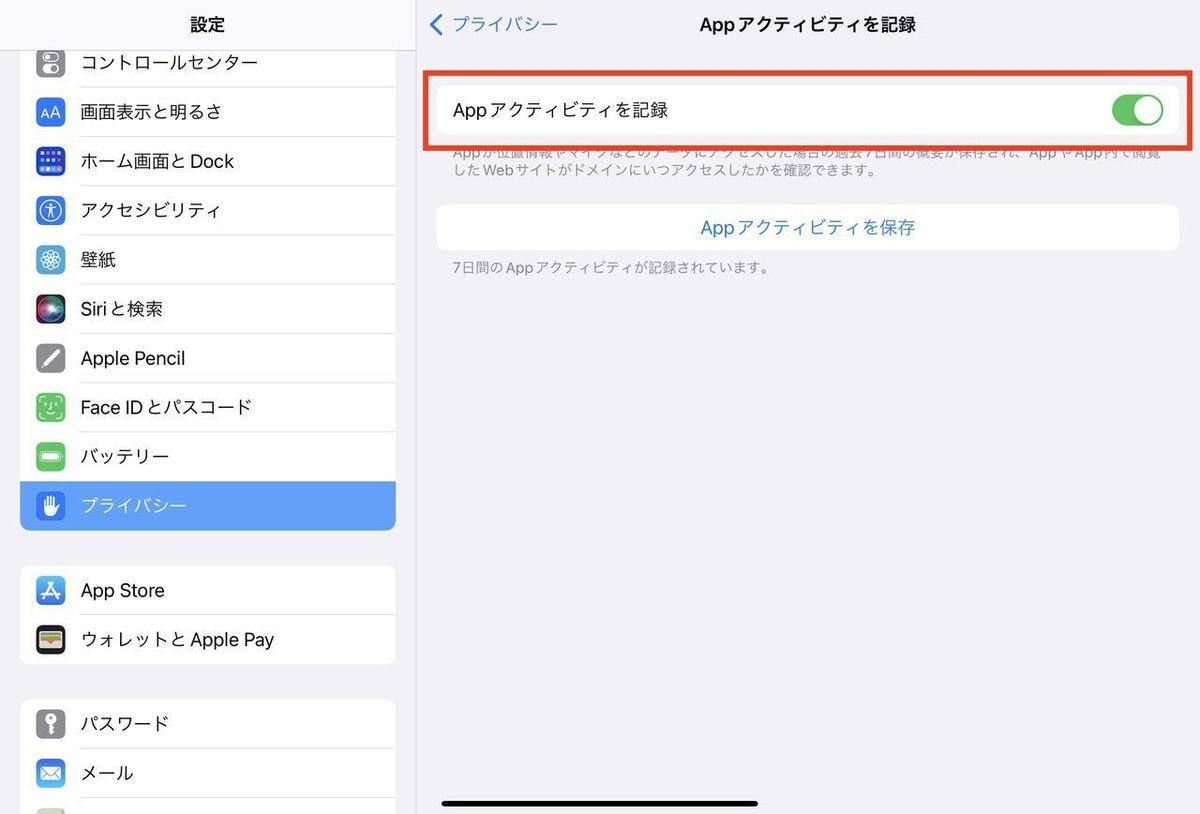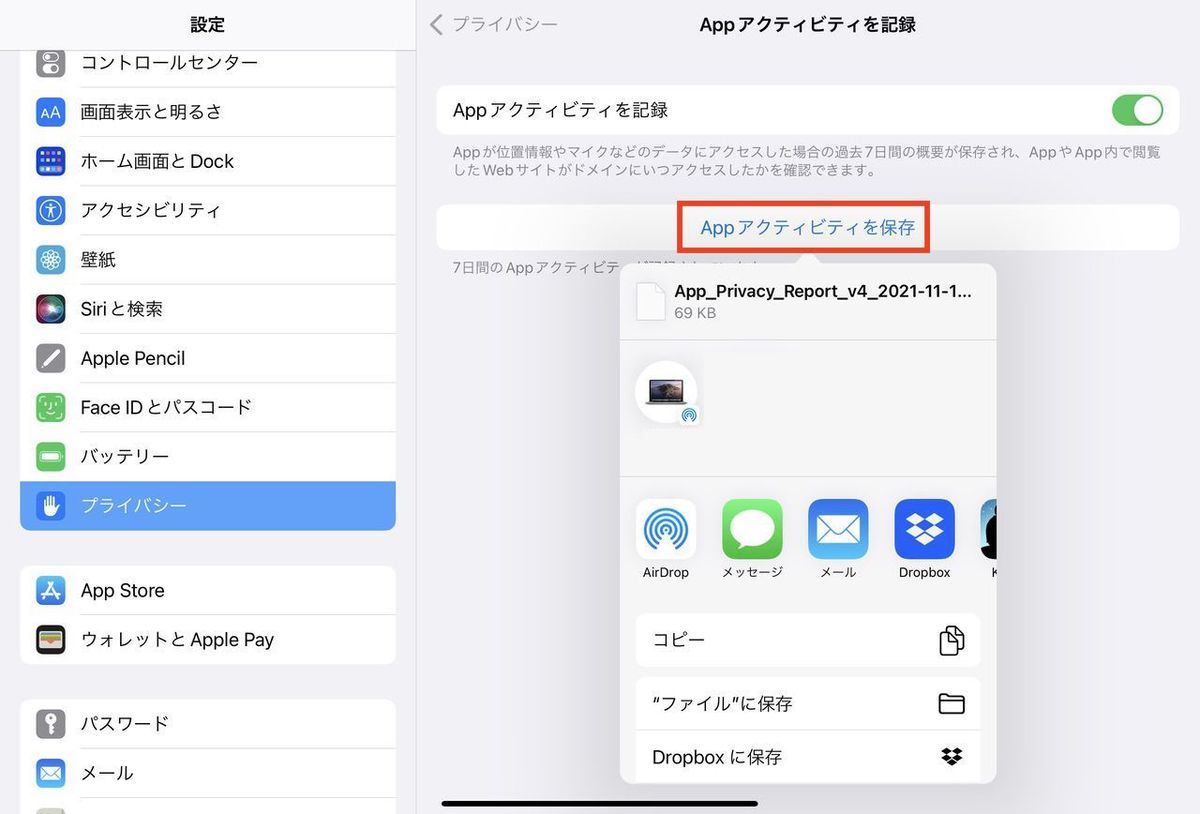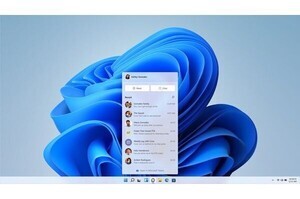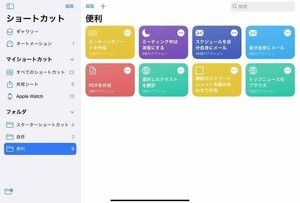ついに標準搭載された「翻訳」アプリ
以前、お勧めの翻訳アプリとして「Google 翻訳」と「DeepL 翻訳」の2つを取り上げたが、iPadOS 15ではついにApple純正の翻訳アプリが標準搭載されるようになった。アプリ名は「翻訳」となっている。
iPadOS 15の翻訳アプリは、英語(アメリカ、イギリス)や日本語、スペイン語、韓国語などの13カ国語に対応している。起動すると次のような画面が表示され、翻訳元・翻訳先の言語を選択した上で、翻訳したいテキストを入力すれば、下部にリアルタイムに翻訳した結果が表示される。
テキストの入力は、キーボードで打ち込む以外に、音声入力にも対応している。
翻訳はインターネット経由でオンラインで行われるが、あらかじめ辞書データをダウンロードしておけばオフラインでも翻訳できるようになる。言語リストの一番下にある「言語を管理」を選択すると、次のように「ダウンロード可能な言語」の一覧が表示されるので、右端のダウンロードアイコンをタップしてよく使う言語のデータをダウンロードしておけばよい。
「会話」モードにすると、2つの言語を自動で認識してお互いの言語にリアルタイムに翻訳してくれる。2人で会話する際はこのモードが便利だ。
会話モードでは、左下のアイコンで「サイド・バイ・サイド」と「対面」の2つの表示方法を切り替えることができる。デフォルトの表示は「サイド・バイ・サイド」と呼ばれるものだ。
「対面」表示に切り替えると、次のようにiPadの左右(上下)でそれぞれ文章が読める形式になる。向かい合って会話する場合はこの表示がいいだろう。
会話モードの右下のアイコンをタップすると、次のように「翻訳を再生」「自動翻訳」「言語を検出」のメニューが表示される。「翻訳を再生」を有効にしておくと、翻訳結果が音声で再生される。「自動翻訳」は、マイクアイコンをタップしなくても喋った内容を自動的に翻訳してくれるようになる。「言語を検出」は、翻訳元の言語を自動で判別してくれる。
iPadOS 15で追加された翻訳アプリは、Webブラウジングの最中などに、アプリ本体を起動しなくても翻訳機能を利用できる。翻訳したい文章を選択すると、次のようにメニューのひとつに「翻訳」という項目が追加されている。
これを選択すると翻訳機能が呼び出されて、次のようにポップアップウィンドウで翻訳結果が表示される。
標準の翻訳アプリは、機能面ではGoogle 翻訳などにはまだ劣る部分もあるが、他のアプリを使用中にも翻訳が使える点は大きな魅力と言えるだろう。
もうキーボードショートカットでは迷わない
iPadOS 15で追加されたちょっとした便利機能の一つに、ハードウェアキーボードを接続している際にコマンドキーを長押しすると、利用可能なキーボードショートカットを一覧表示してくれるものがある。
次の図は、Bluetoothキーボードを接続した状態で、コマンドキーを長押しした例である。この状態で使用できる主要なショートカットが表示されている。
このショートカット表は、アプリによってそれぞれ表示内容を変えてくれる。メモアプリは、ちゃんとメモアプリで使用可能なショートカットが表示される。
ハードウェアキーボードを使っている際は、できるだけキーボードから手を離さずに操作を継続したいものだ。そんなときはキーボードショートカットを活用すればよい。この機能はそれをサポートしてくれるだろう。
不正なアクティビティは見逃さない「プライバシーレポート」
仕事で使うiPadでは、セキュリティにも十分な注意を払わなければならない。そこで、iPadOS 15で追加された新しい「プライバシーレポート」機能には注目しておくべきだろう。これは、アプリのアクティビティを最大7日間にわたって記録し、分析できるようにするというものである。
プライバシーレポートを有効にするには、設定アプリの「プライバシー」のページで、一番下にある「Appアクティビティを記録」を選択する。
次の画面で、「Appアクティビティを記録」の項目を有効にする。
これで、最大7日間分のアプリのアクティビティが記録されるようになる。記録されたアクティビティは、「Appアクティビティを保存」のリンクをタップすれば、ファイルに保存したり、他のアプリで開いたりすることができる。
ファイルの中身はJSON形式のテキストになっている。この内容を可視化する機能は、iOS/iPadOS 15.2で追加される予定になっている。
本連載では3回にわたって、iPadOS 15の新機能について、仕事で活用すると便利なものをピックアップして紹介した。iPadOS 15には、ここで紹介した以外にもさまざまな新機能の追加や、機能改善が行われている。自分なりの使い方を見つけて、iPadをさらに強力な武器にしていこう。
付録
| 実行環境 | 内容 |
|---|---|
| デバイス | iPad Pro 11インチ (第2世代) |
| OS | iPadOS 15.1 |
| ペン入力デバイス | Apple Pencil (第2世代) |