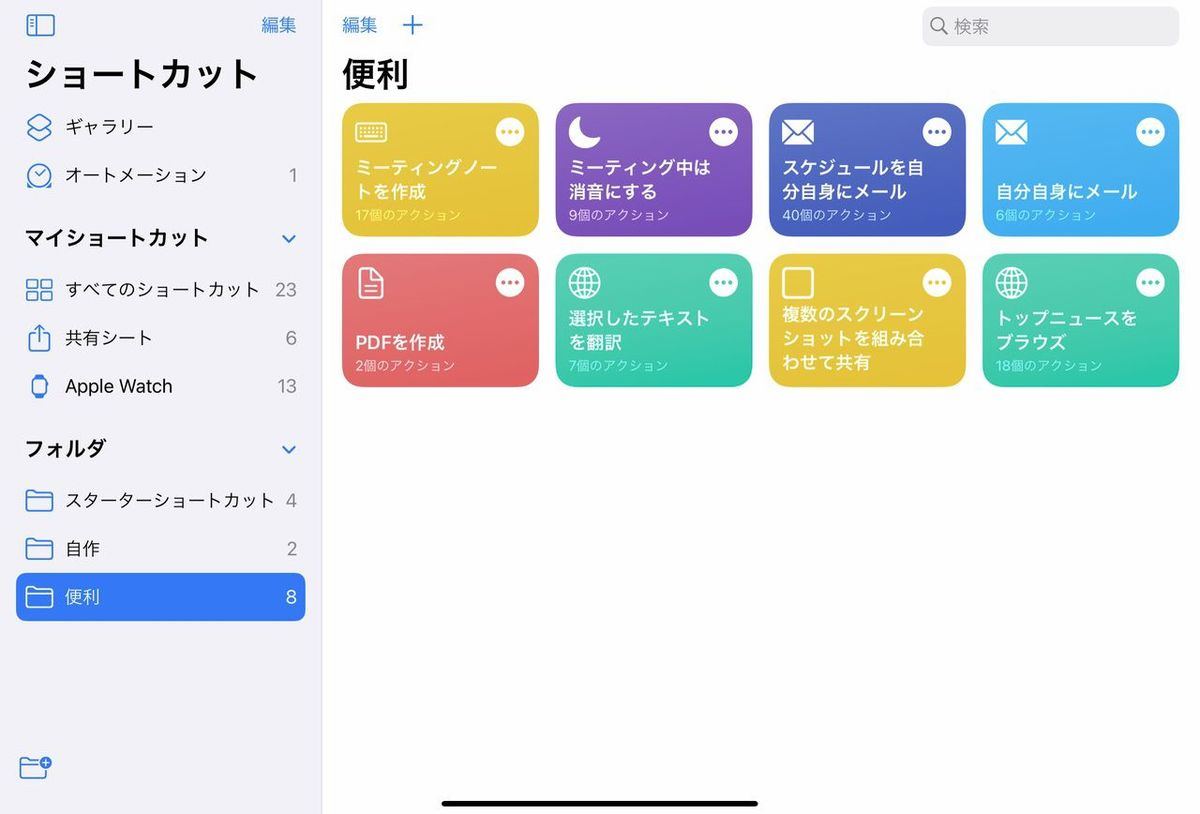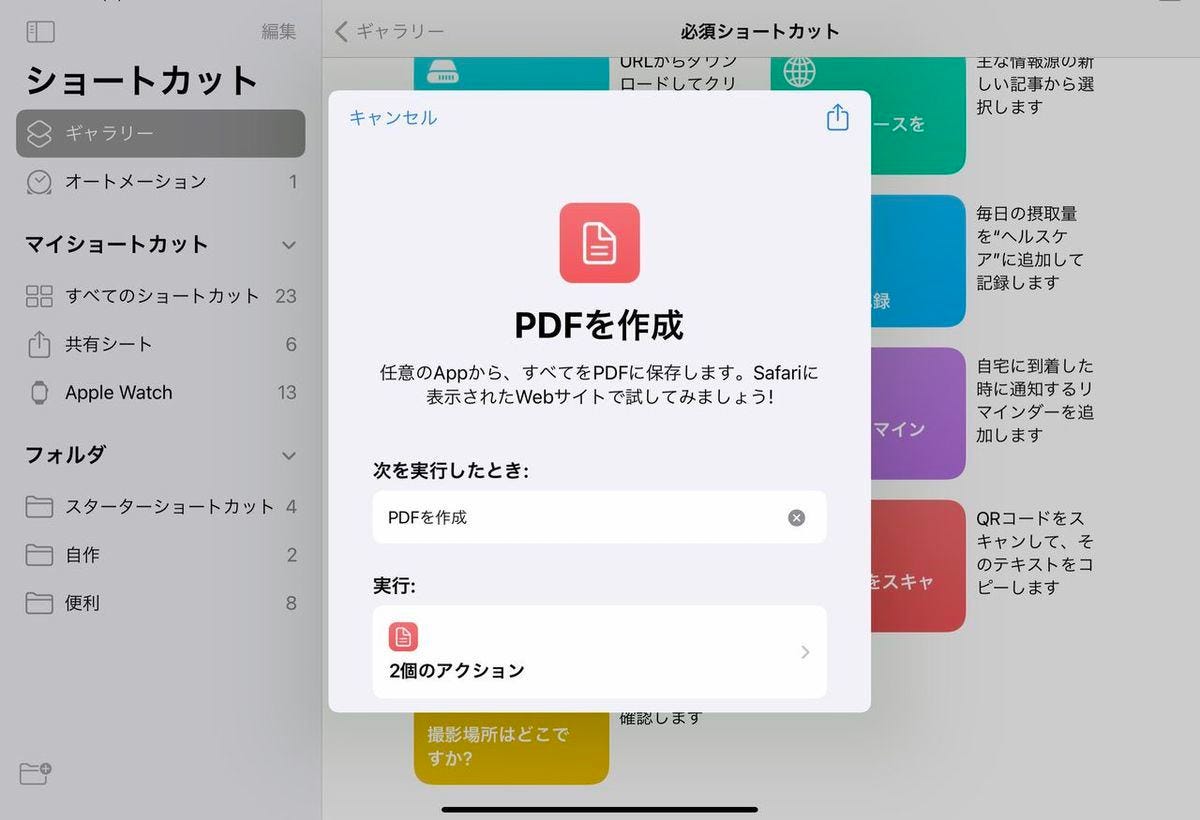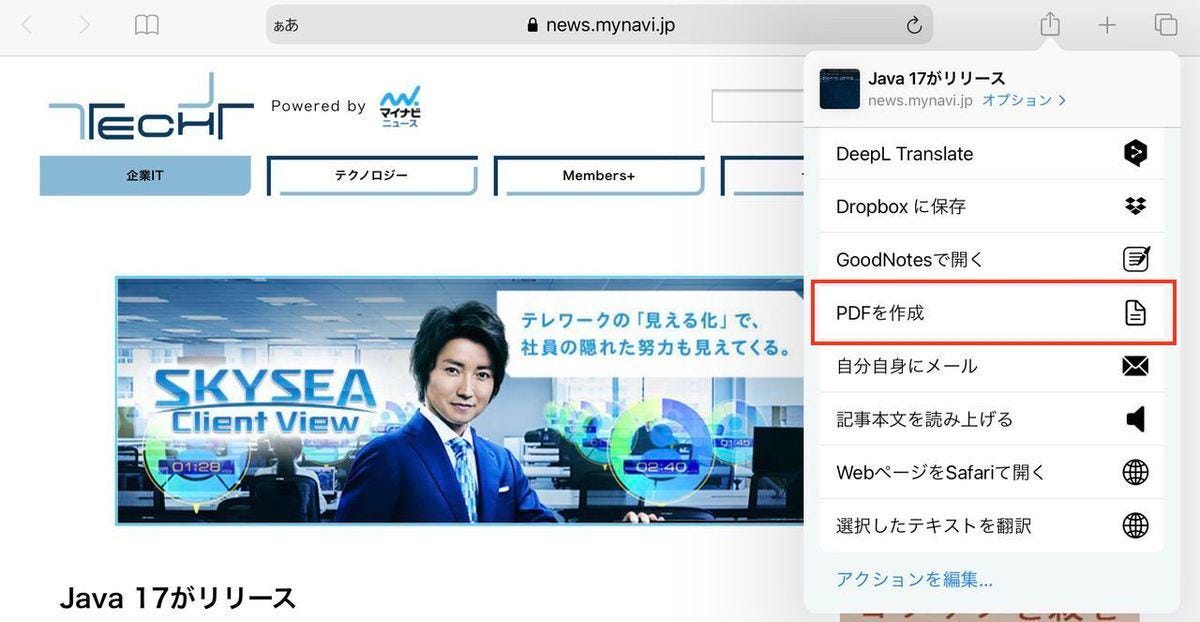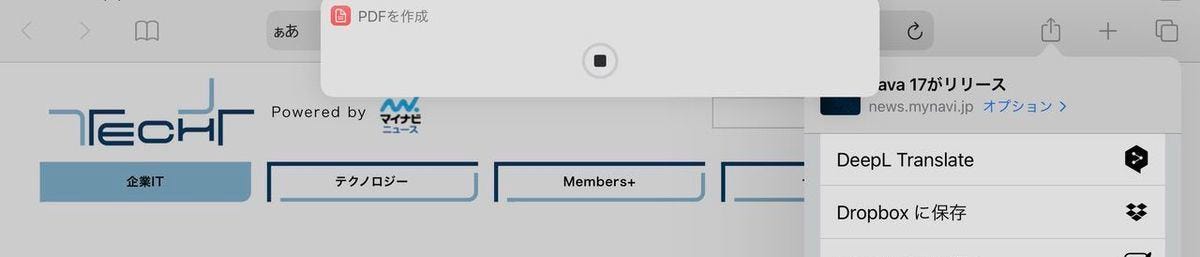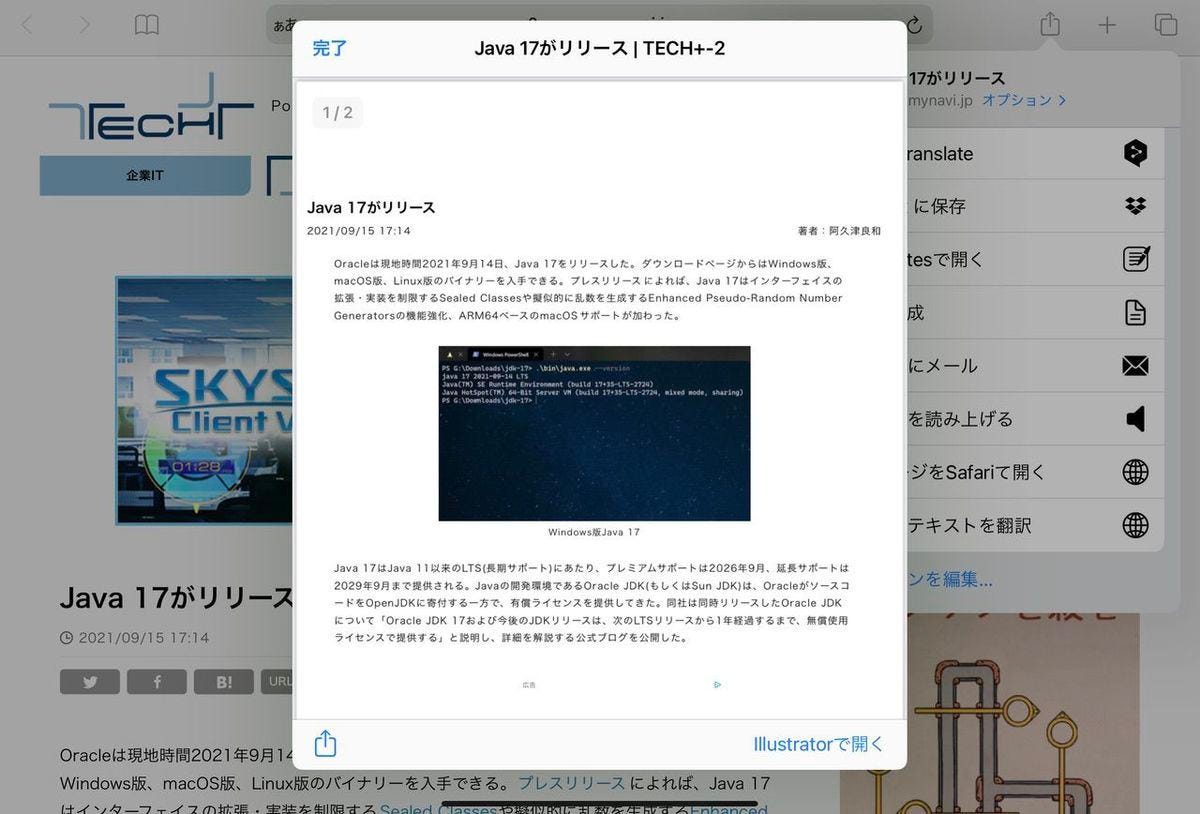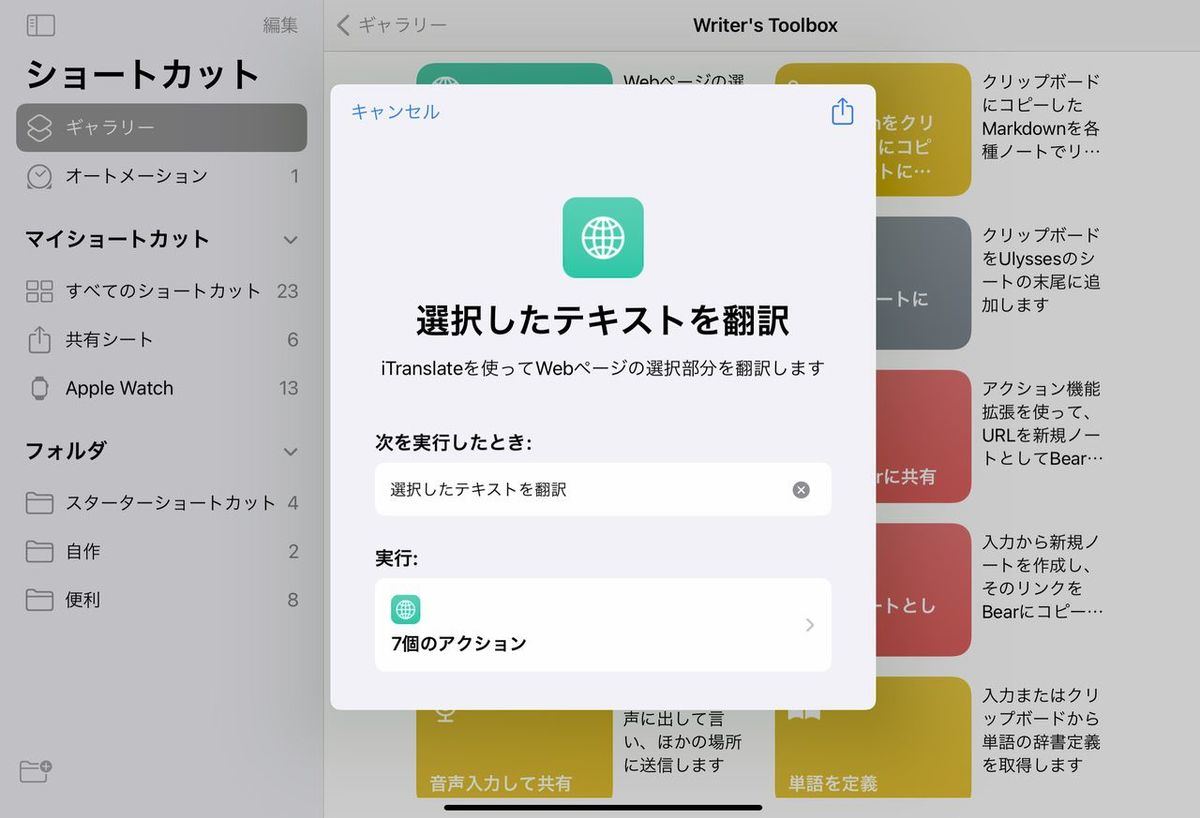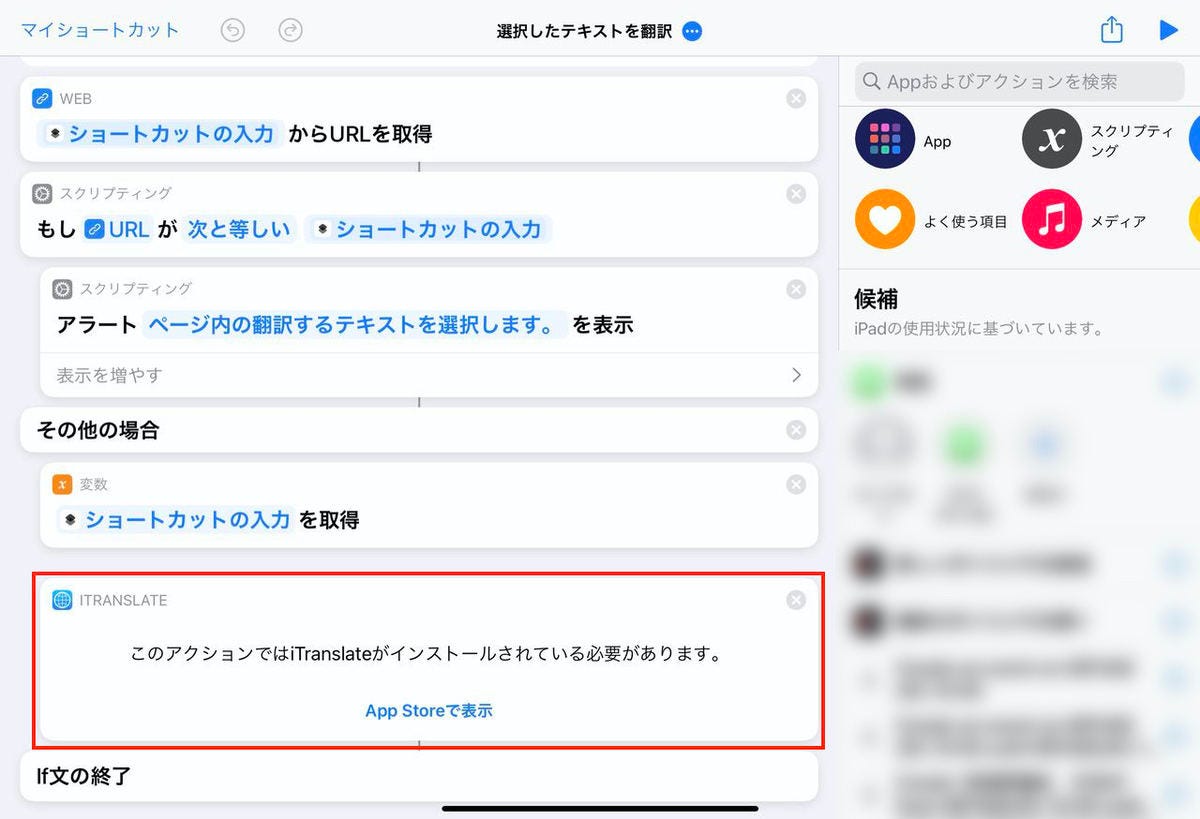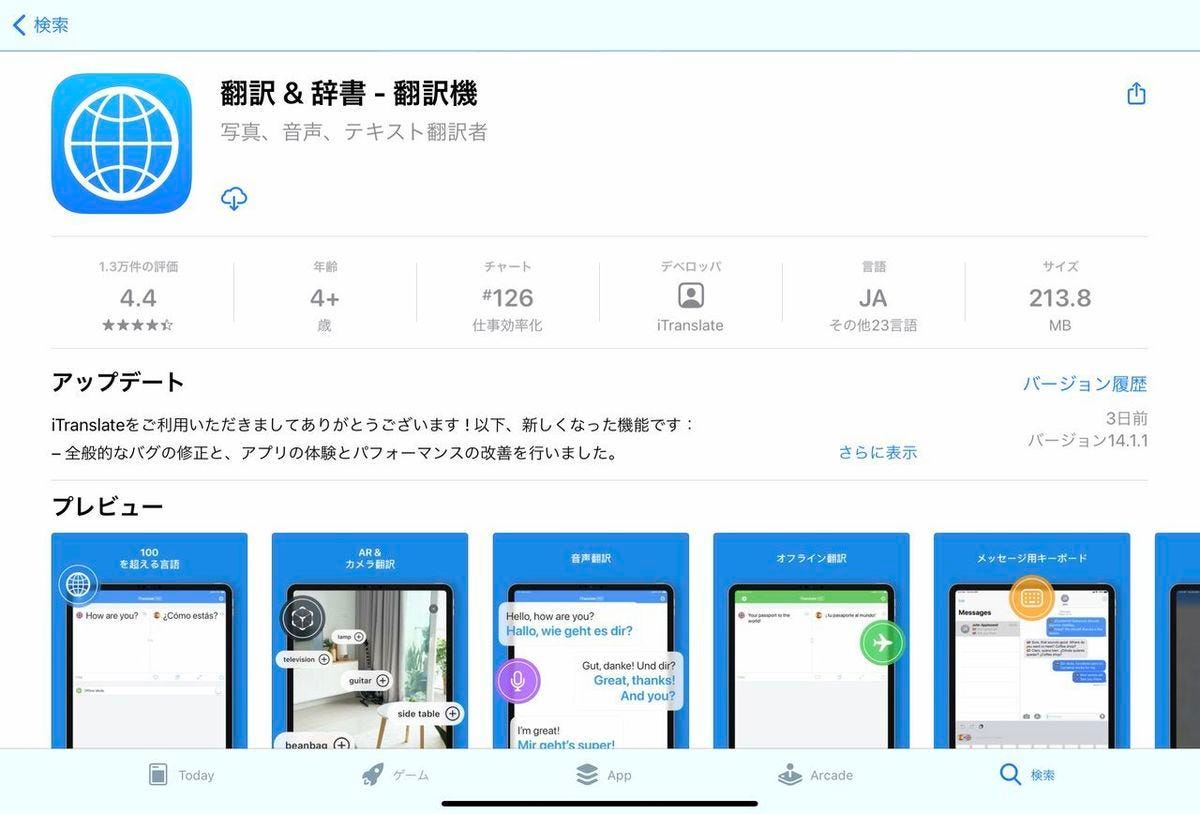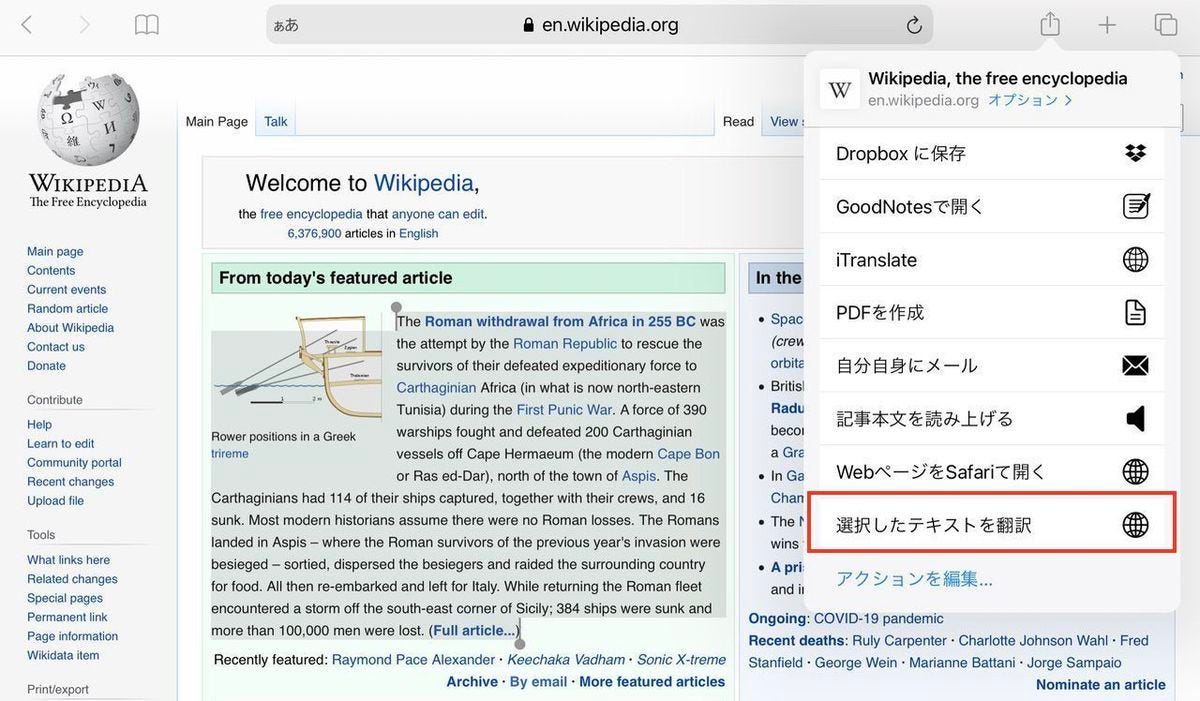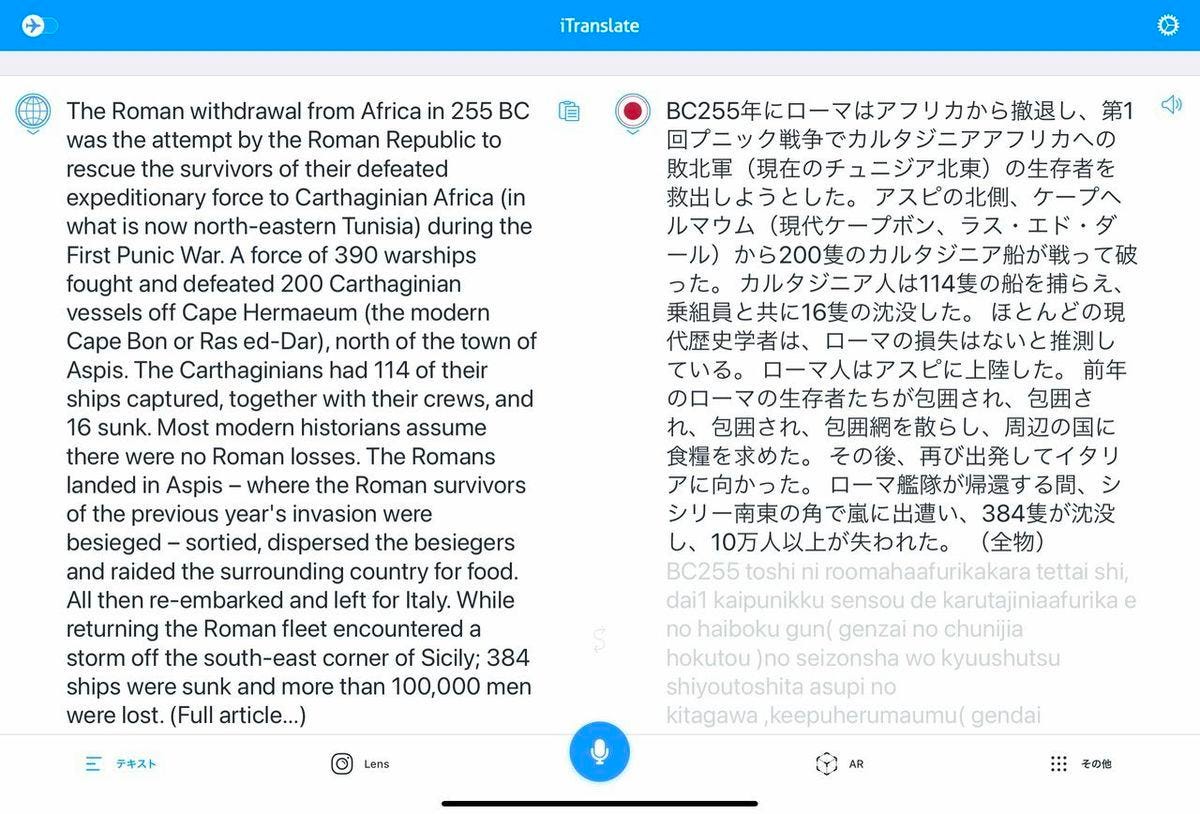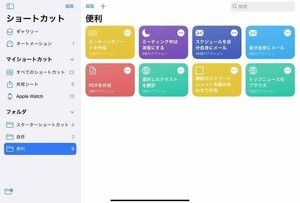iPadに標準で付属している「ショートカット」アプリは、うまく活用すれば仕事でのiPadの活用シーンを大幅に拡げてくれる。前回に引き続き、「ギャラリー」で提供されているショートカットの中から、仕事で活用できるショートカットをかピックアップして、お勧めのカスタマイズ例と合わせて紹介しよう。
Webページも手軽にPDF化できる「PDFを作成」
いま見ているWebページをPDF文書として保存したり誰かに共有したりしたい場合は、「PDFを作成」というショートカットを登録しておくと良い。
「PDFを作成」は共有シートから呼び出すタイプのショートカットで、たとえばWebブラウザの共有アイコンから実行すれば、開いているWebページをPDFに変換してくれる。変換されたPDFは即座にプレビュー機能の「Quick Look」で表示され、そこからさらにメールやメッセンジャーなどを使った共有にスムーズにつなげることができる。
ショートカットの設定では、下図のように「共有シートに表示」を有効にして使う必要がある。Webブラウザのほか、テキストを扱うアプリからも呼び出すことができるが、写真などのPDF化には対応していない。
以下は、SafariでWebページを開いている状態で共有シートを表示した例である。
「PDFを作成」という項目をタップすると、次のようにPDFの作成が開始される。
PDFの作成が完了すると、Quick Lookが起動してWebページの内容をPDF化したものが表示される。
ここから、左下の共有アイコンをタップすれば、作成したPDFをファイルとして保存したり、メールやメッセンジャーアプリ経由でほかのユーザに共有したりすることができる。PDFリーダーアプリなどへの連携もここから行える。筆者の場合、PDFファイルはAdobeのAcrobatアプリで一括管理しているので、ここからAcrobatに読み込ませた上で、注釈などを付けて保管するパターンが多い。
英語だって怖くない「選択したテキストを翻訳」
共有シートから呼び出すタイプのショートカットとしては、「選択したテキストを翻訳」もお勧めしたいもののひとつである。これは、文字通り選択状態にしているテキストを翻訳アプリに流し込んで翻訳するというショートカットになる。
「選択したテキストを翻訳」はギャラリーに用意されているショートカットだが、使用するにはサードパーティ製の「iTransrate(日本語のアプリ名は「翻訳&辞書 - 翻訳機」)」という翻訳アプリが別途インストールされている必要がある。
iTaranslateには無料版と有料版(iTranslate Pro)があるが、普通に翻訳を利用するだけであれば無料版でも十分に強力なので実用上は問題ない。
以下は、SafariでWebサイトを閲覧中に、英語のテキストを選択状態にして共有シートを開いた例である。
「選択したテキストを翻訳」ショートカットを導入している場合は、ここに「選択したテキストを翻訳」という項目が追加されるので、これをタップする。すると、次のようにiTranslateが立ち上がって、いま選択していた内容が日本語に翻訳される。
なお、翻訳元の言語は自動検出される。翻訳先の言語は、iPadが日本語環境の場合にデフォルトで日本語に設定されているはずだが、ショートカットのアクションを編集すれば、別の言語に変えることもできる。
ちなみに、iTranslateをインストールすると、このショートカットとはまったく別に「iTranslate」という項目が共有シートに追加される。これはiTranslate本体が提供している、Webページ全体を翻訳する機能だが、有料版限定の機能なので無料版では残念ながら使うことができない。
また、iOSにはテキスト選択のポップアップメニューに「翻訳」という項目が用意されており、実は標準機能だけでも選択したテキストの翻訳ができてしまう。ただし、標準の翻訳機能が翻訳結果がポップアップ表示されるのに対して、「選択したテキストを翻訳」はすぐにiTranslateに遷移するので、翻訳元や翻訳先のテキストを直接編集したり、辞書登録と連携できたりするなどの違いがある。標準の翻訳機能でも「翻訳」アプリに遷移するメニューがあるが、「選択したテキストを翻訳」の方がワンアクション少ない。
その他、このショートカットは以前紹介した翻訳アプリ「DeepL翻訳」の共有機能に似ていると思った方も多いだろう。DeepL翻訳も、標準の翻訳機能と同様に翻訳結果をポップアップで表示するタイプになる。さらに、DeepL翻訳には一度に翻訳できるのが5000文字までという制限もある。
このように、翻訳に関しては自分の使い方に合わせてさまざまな選択肢があるが、ショートカットを活用できればその選択の幅はさらに拡げることができる。