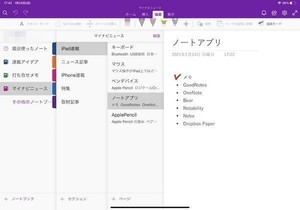前回は、会議の議事録や打ち合わせのメモ作成などで特に威力を発揮するノートアプリ「Notability」を取り上げた。Notabilityの最大の魅力は音声の録音機能だが、それ以外にも魅力的な機能を備えている。今回は、前回の記事で紹介しきれなかった便利な機能の使い方を解説する。
リンクやメールを使ったメモの共有
iPad向けの多くのノートアプリと同様に、Notabilityにもメモの内容を他のユーザーと共有する機能が用意されている。共有方法は大きく分けて2種類ある。ひとつはNotabilityで提供されているクラウドサービスを使う方法で、もうひとつはメモをPDFファイルや画像ファイルに変換して第三者に送る方法である。
メモの共有は、各メモの画面左上にある共有アイコンから行う。アイコンをタップすると、次のようなメニューが表示される。
Notabilityのクラウドサービス上でメモを共有する場合、ここで[パブリックリンクを作成する]ボタンをタップする。すると、メモがクラウド上に送信され、共有用のリンクが作成される。ただし、この機能を利用するにはNotabikityアカウントを作成してログインしておく必要がある。
リンクが作成されると、次のようにメニューの表示が切り替わる。
ここで[リンクを共有する]ボタンをタップすれば、iOSの共有メニューが表示されて、メールやSMS、AirDropなどを通じて共有用のリンクを第三者に送ることが可能となる。
共有された側のユーザーがリンク先をWebブラウザで開くと、次のようにメモの内容を見ることができる。この状態での編集には対応していないが、右上の[Download Note]をクリックしてファイルをダウンロードし、それをNotabilityで開けば編集することができる。加えて、PDFとしてダウンロードすることもできる。
リンクではなくPDFファイルなどにエクスポートしてから共有したい場合は、まず共有メニューから使用する共有方法を選択する。共有方法としては、メールのほか、DropboxなどのクラウドサービスやiTunesにも対応している。次の図はメールを選択した場合の例だが、クラウドサービスなどを使う場合も基本的な手順は同様だ。
メモごとに、共有するページ範囲や、録音を含めるか否かなどを設定することが可能。フォーマットとしてはNotabilityの独自形式と、PDF、画像、そしてRTFが選択できる。
クラウドサービスとしてはDropboxやGoogleドライブ、OneDrive、Box、WebDAVなどに対応している。選択できるクラウドサービスの種類が豊富なのもNotabilityの魅力である。
iCloudによるメモの同期
Notabilityでは、iCloud経由で複数のデバイス間でメモの内容を同期することもできる。メモの同期を有効にするには、まずメイン画面の左下の歯車アイコンをタップして設定画面を表示させる。そして、次のように「iCloud」メニューで「iCloud同期」を有効にセットしておけば、自動で同期が行われるようになる。
次の図は、iPadで作成したメモをiCloudで同期して、iPhoneのNotabilityアプリで開いた様子だ。この状態では、iPhone側で編集した内容も同様にiPad側に反映される。
iCloud関連の機能としては、同期のほか、件名や仕切りの履歴を保存しておき、いつでも過去の状態に戻せるというものも用意されている。
各種クラウドストレージを使ったバックアップ
iCloud連携機能とは別に、各種クラウドサービスを使った自動バックアップにも対応している。自動バックアップを有効にするには、設定画面から「自動バックアップ」メニューを表示し、バックアップを保存したいクラウドサービスを選択すればよい。
バックアップを取る対象は、件名や仕切りの単位で選択することができる。また、ファイルのフォーマットも、Notabilityの独自形式以外に、PDFやRTFを選択することが可能となっている。
複数のクラウドサービスに同時にバックアップを取ることもできる。もちろん、別途それぞれのサービスのアカウントが必要だ。アカウントの管理は設定画面の「アカウントを管理」メニューで行う。
PDFやWord文書などのインポート
Notabilityは外部ファイルのインポートにも対応している。フォーマットはPDF、Word(DOC)、PowerPoint(PPT)、そして画像ファイルがサポートされているほか、カメラを使ったドキュメントスキャンにも対応している。
ファイルのインポートは、メイン画面左上のアイコンから行う。左から2番目のアイコンをタップする次のように「読み込む」メニューが表示されるので、ローカルのフォルダや各種クラウドストレージから、インポートしたいファイルを選択すればよい。
次の図は、PDFファイルを選択した例になる。まずプレビューが表示されるので、ここで[新規ノートを作成]か[既存のノートに追加]のいずれかを選択する。前者はPDFのページ全体が新規のメモとして作成され、後者は既存のノートの末尾にPDFのページが挿入される。
新規ノートの作成を選んだ場合、次の画面でメモの名前や格納したい件名などを選ぶことができる。
PDFのインポートで作成されたページは、通常のメモとは違って「PDFページ」として認識されており、文字をテキストとして編集したり、一部だけを移動させたりといったことはできない。ペンやマーカーを使った書き込みや画像などの貼り付けは可能なので、PDFを読み込んでメモを書き込んで整理するといった使い方は可能だ。また、録音にも対応している。
自分でマーカーなどを書き込んだ上で、再びPDFファイルに戻したい場合は、前述の共有機能を利用してPDF形式に変換すればよい。
まとめ
録音機能が優れているため、そこだけが注目されがちなNotabilityだが、共有や同期などといったデジタルノートには必須とされる機能も充実しており、それぞれシンプルにまとめられているために使い勝手も良い。
外部ファイルのインポートも、PDFだけでなくWordおよびPowerPointに対応しているので、利用できるシーンは多いだろう。インポートした後に音声録音ができる点もうれしい。
さらに、「Notabilityショップ」で追加機能を購入すれば、手書き文字からテキストへの高性能な変換も利用できるようになる。この変換機能はノートアプリ「Nebo」を開発しているMyScriptが提供しているものだ。ノートの編集機能単体の使い勝手では、GoodNotes 5に一歩及ばない部分はあるが、Notabilityにはそれを補って余りある魅力が備わっている。
付録
| 実行環境 | 内容 |
|---|---|
| デバイス | iPad Pro 11インチ (第2世代) |
| OS | iPadOS 14.5.1 |
| ペン入力デバイス | Apple Pencil (第2世代) |
| アプリ | Notability バージョン 10.4.1 |