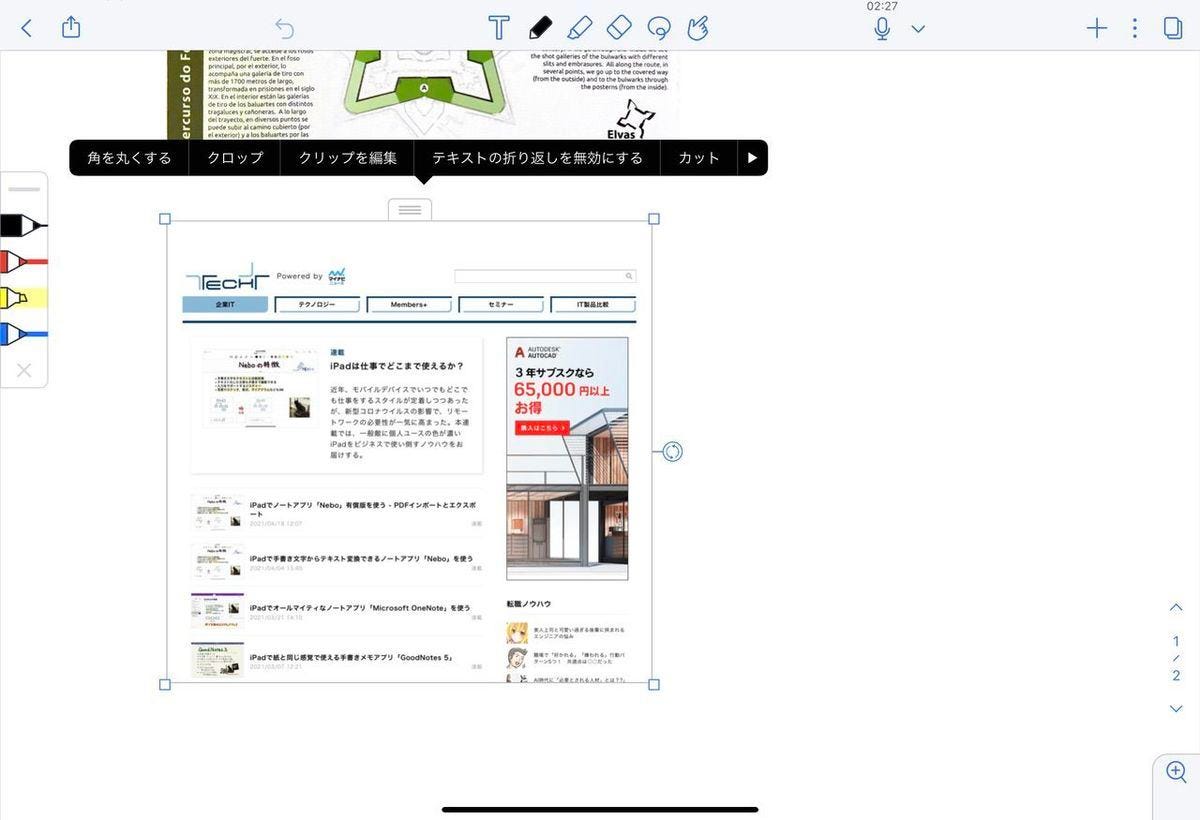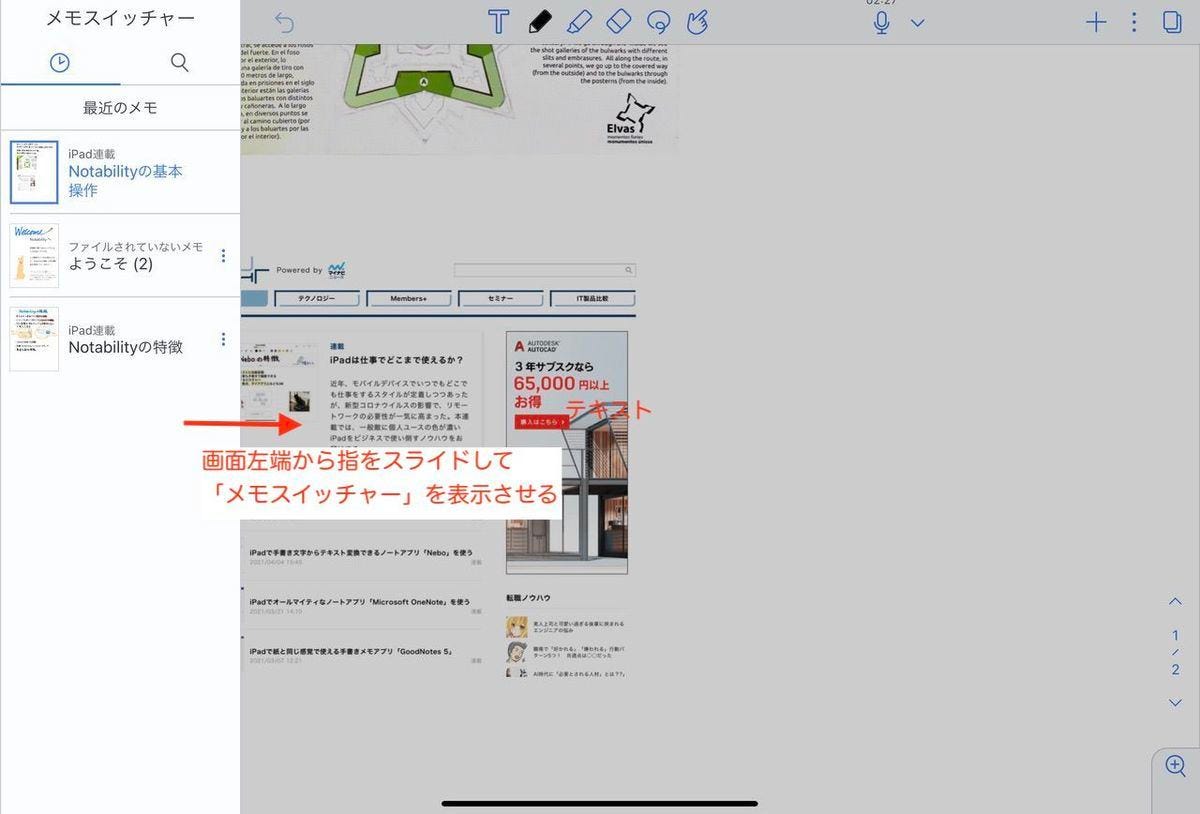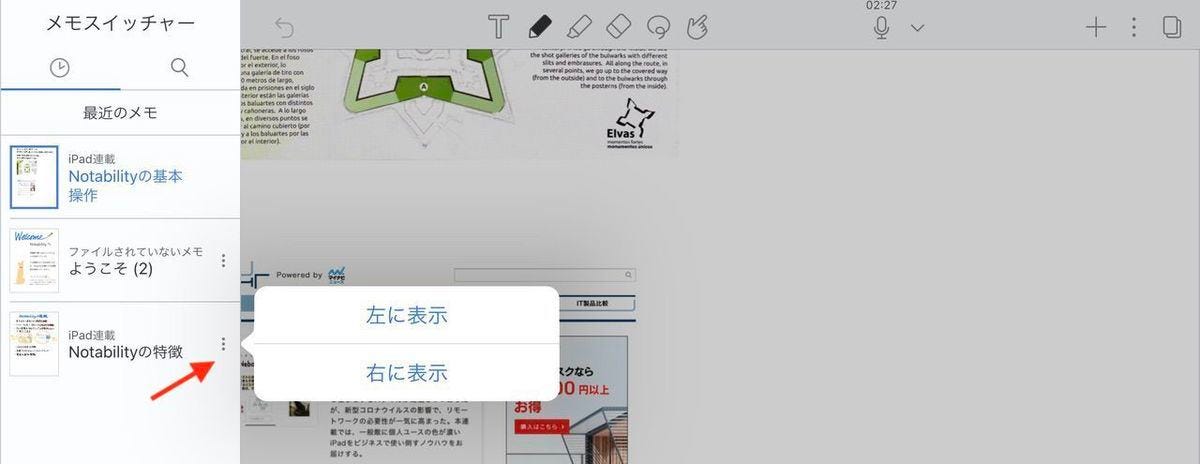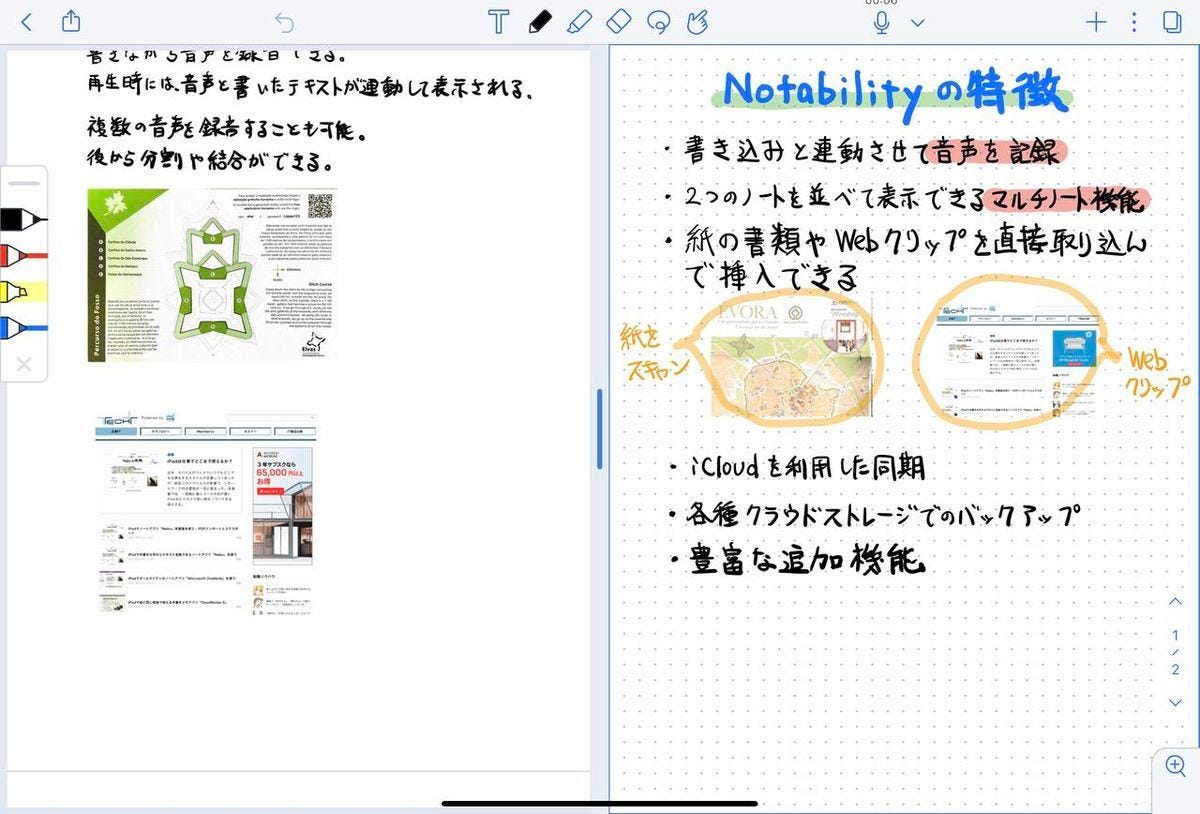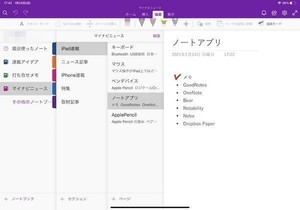iPadを会議や打ち合わせでメモを取るために使っている人も多いだろう。「Notability」は、そうしたシーンでiPadをさらに便利にしてくれるノートアプリである。Notabilityの最大の特徴は、音声をテキストとリンクさせて記録できる点だ。Apple Pencilなどのペン入力デバイスとの相性も良く、手書きのメモにも活用できる。今回はそんな「Notability」の使い方を紹介する。
Notabilityの特徴
Notabilityはテキスト入力と手書き入力の両方に対応したノートアプリである。カラフルなペンツールやマーカーツール、画像の挿入、PDFなどの外部ファイルの読み込み、クラウド同期など、高機能なノートアプリとしての一通りの機能を備えている。
しかし何と言っても最大の特徴は、音声を書いたテキストとリンクさせて記録できることだろう。Microsoft OneNoteなどでも音声を録音してノート上に貼り付けることはできるが、Notabilityは、音声の再生と連動して、その時にどのテキストを書いていたのかをノート上に表示してくれる。
例えば、会議のメモにNotabilityを利用すれば、誰かが話している内容とメモの内容をリンクさせて記録することができる。そのほか、PDFの書類を読み込んでマーカーを引きながら音声で補足情報を追加したり、英単語の学習で利用してつづりと発音を同時に記録したりといった使い方もできる。
音声録音以外にもさまざまな便利機能が備わっている。例えば、Notabilityにはカメラを利用したスキャナ機能が内蔵されており、紙の文書をスキャンしてノートに貼り付けるまでの一連の作業をNotabilityだけで済ませることが可能だ。これもビジネスシーンでは嬉しい。
マルチノートは、2つのノートを横に並べて同時に表示することができる機能である。ノートを素早く切り替えたり、取り込んだPDFの資料を見ながら書類を作ったりといった場面で活用できる。
Notabilityは基本使用は無料で、ほぼすべての機能を利用することができる。加えて、アプリ内の「Notabilityショップ」では、カスタマイズ用の追加テーマやステッカー、ノートテンプレート、そしていくつかの追加機能を有料で購入することができる。
Notabilityの基本操作
Notabilityのメイン画面は次のようになっている。
Notabilityでは、ノートを「メモ」「件名」「仕切り」の階層構造で整理できるようになっている。「メモ」が通常のノートにあたるもので、「件名」は複数のメモをまとめたフォルダのようなもの、「仕切り」は複数の件名をグループ化したものになる。
件名と仕切りは、左上の[+]アイコンをタップして作成する。
下の図は「マイナビ連載」という仕切りと、その中に「iPad連載」という件名を作ってみた例である。
ここで、特定の件名を選んだ状態で右上の鉛筆マークのアイコンをタップすれば、その件名の中に新しくメモを作成することができる。
メモのユーザーインタフェースは上部にツールバーが並んでいるシンプルな構成で、ツールバーの各アイコンはそれぞれ次の機能となっている。
ペンツールやマーカーツールは、アインコンをクリックすれば線の太さや色を変更することができる。興味深いのは下部にある「お気に入り」ボタンだ。このボタンタップすると、現在選択されているペンの太さと色の組み合わせを、お気に入りとして登録可能だ。
お気に入りが登録されると、画面の左にそのリストがパレットのように表示される。よく使う組み合わせを登録しておけば、ワンタップで切り替えられるというわけだ。
お気に入りのパレットは[×]アイコンで消すことができる。再度表示させたい場合には、画面左下に表示されている星マークのアイコンをタップすればよい。
Notabilityのメモは、1枚の大きなキャンパスではなくページ単位で分割されている。右上のページアイコンをタップすると、現在作られているページをリスト表示できる。新規でメモを作成した場合、最初に2枚分のページが用意されている。
新規でページを追加したい場合は、各ページ左隅のアイコンをタップして、メニューから「ページを追加」を選択すればよい。これで、対象のページの次に新しいページが挿入される。ページのコピーや削除などもこのメニューから行える。
ページアイコンの右にある三点アイコンは、表示オプションの設定を変更するメニューになる。タップすると、下図のように「ペーパー」「表示」「情報」「ヘルプ」のメニューが表示される。
このうちペーパーのオプションでは、ページの背景色や罫線を選択することができきる。
表示オプションでは、ページの表示の仕方を設定する。デフォルトは「シームレス」で、全てのページを縦につなげたような表示になっている。「シングル」に変更すると、ページごとに分割された表示に切り替わる。
音声の録音と再生
音声の録音はNotabilityの目玉機能のひとつだ。録音は、ツールバー上部のマイクのアイコンをタップするだけですぐにスタートする。録音中はマイクアイコンが停止ボタンに変わる。
録音中でもノートのエリアには通常通りに書き込みを行うことができる。録音を停止するには、停止ボタンをタップすればよい。
そのノートでなんらかの音声が録音された場合は、マイクアイコンの右側に次のように矢印マークが付くようになる。
この部分をタップすると、ノートが音声再生モードになって、ツールバーの下に次のように再生ボタンやシークバーが表示される。この状態で、録音された音声の再生などが行える。
再生モードではテキストが薄い色に変えられており、音声を再生すると、音声のタイミングとテキストが書かれたタイミングが連動して色が元に戻る。このように、音声とテキストが同期する点がNotabilityの最大の魅力だ。
2つ以上の音声を録音することも可能で、その場合、シークバーには下図のように音声の境目が表示されるようになっている。そして、右端の方にある波形アイコンをタップすると、それぞれの録音がリストで表示される。
ここで任意の録音を選んで[編集]をタップすれば、次のようのその録音を編集することができる。
また、[選択]をタップすると各録音が選択できるようになるので、この状態で選択した録音を削除したり、複数の音声を結合したりすることが可能となっている。
紙の書類やWebクリップの貼り付け
多くのノートアプリと同様に、Notabilityでもメモの中に写真や画像を貼り付けることができる。写真については、カメラで直接撮影して貼ることも可能だ。Notabilityで興味深いのは、写真や画像とは別に「書類をスキャンして貼り付ける」という機能が用意されている点である。これは、カメラを使って紙の書類を撮影し、PDFファイルまたは画像としてメモに挿入するという機能になる。
写真などの貼り付けは、画面右上にある[+]アイコンをタップして出てくるメディアメニューから行う。
ここで「書類スキャン」を選択すると、カメラが起動してスキャンモードになる。通常の写真撮影と違うのが、下図のようにスキャンしたい紙の部分だけを自動で選択してくれるという点である。選択範囲は撮影後に手動でも編集できる。
右下の[スキャンを保持]をタップすると、スキャンした書類が保持状態になる。再びカメラが起動するので、複数の書類を取り込みたい場合には、続けてスキャンすればよい。
スキャンが完了したら、右下に[保存]ボタンが出てくるので、これをタップすると、メモに戻って次のようにPDFと画像のどちらの形式で挿入するかを聞かれる。
PDFを選ぶと、一番最後のページに、PDFページとしてスキャンした書類が追加される。画像を選ぶと、画像ファイルを貼り付けた場合と同様に、次のようにメモ内にスキャンした内容が挿入される。
メディアの貼り付けにおいて、もうひとつ興味深い機能にWebクリップがある。これは文字通りWebサイトの画面キャプチャを貼り付ける機能で、資料整理をする際などに便利だ。
メディアメニューにはWebクリップの選択肢があるが、特にそこを経由する必要はない。まず、SafariなどのWebブラウザで対象のWebページを開き、それをSplit ViewやSlide Overを利用してNotabilityと同時に表示させる。この状態で、WebブラウザのURLをNotabilityのメモにドラッグ&ドロップすればよい。
次のようにプレビューが表示されるので、右上の[保存]をタップする。
すると、次のようにメモの中にWebページのキャプチャが挿入される。
Webサイトの情報を参考資料として添付したり、いろいろなWebサイトから情報を集めてスクラップブックのように整理したりといった使い方ができる。
2つのメモを並べて表示
書類作成などの仕事の際は、別の資料を見ながらメモを取ったり情報をまとめたりしたいようなケースも多い。そんな時に便利なのが「マルチノート」機能だ。これは、2つの異なるメモを横に並べて同時に表示できるというもの。それぞれ独立してスクロールや編集ができる。
マルチノートを使用するには、まずメモを開いた状態で、画面左端から中央に向けて指をスライドさせる。すると左に「メモスイッチャー」というメニューが現れる。
これは開いているメモを簡単に切り替えるための機能になる。単にメモを切り替えるだけでも便利なメモスイッチャーだが、ここで横並びにしたいもうひとつのメモの三点アイコンをタップして、「左に表示」または「右に表示」のいずれかを選択する。
すると、次の例のように、選んだほうにメモが横並びで表示されるようになる。
センターの境目を移動させれば、左右のサイズは自由に変更することができる。境目を左右いずれかの一番端まで持っていくと1枚の表示に戻る。
このように、Notabilityは議事録や資料作成といった使い方を強く意識して開発されており、ビジネスシーンでのiPadの利用には強い味方になってくれるだろう。
付録
| 実行環境 | 内容 |
|---|---|
| デバイス | iPad Pro 11インチ (第2世代) |
| OS | iPadOS 14.5 |
| ペン入力デバイス | Apple Pencil (第2世代) |
| アプリ | Notability バージョン 10.3.5 |






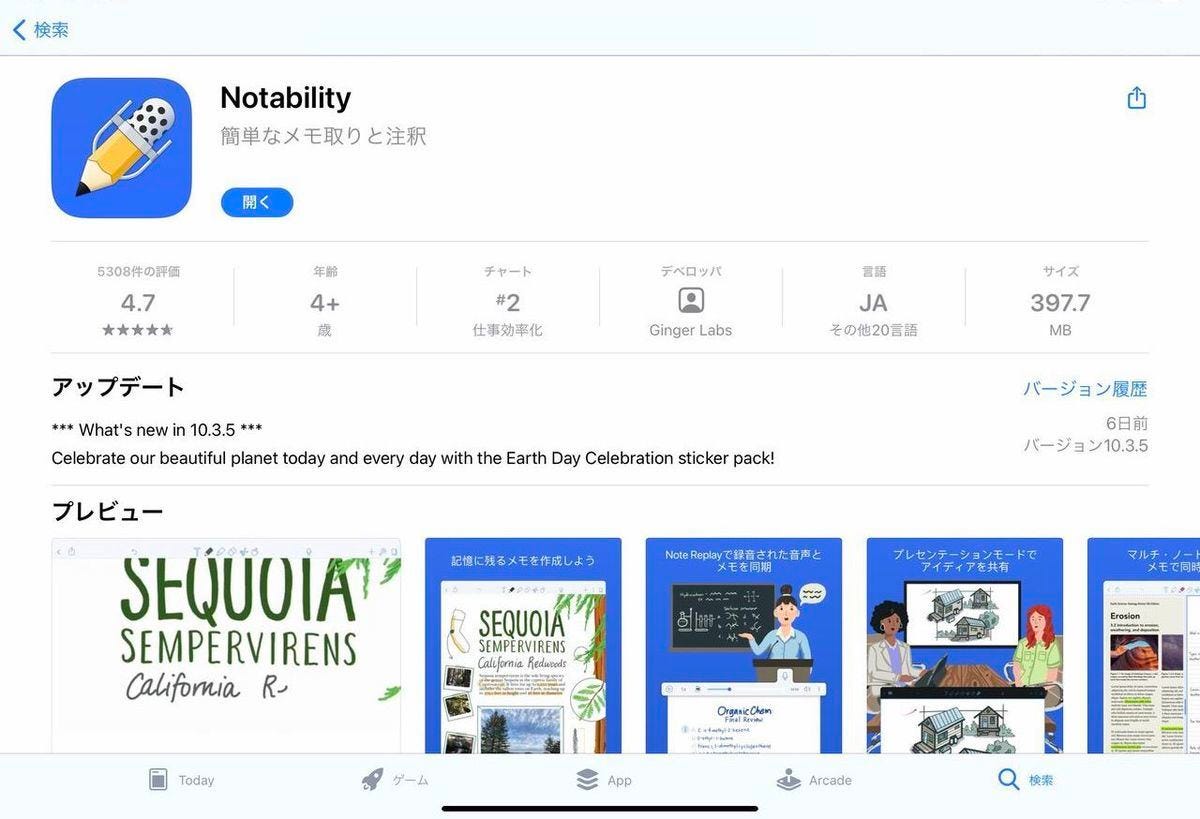
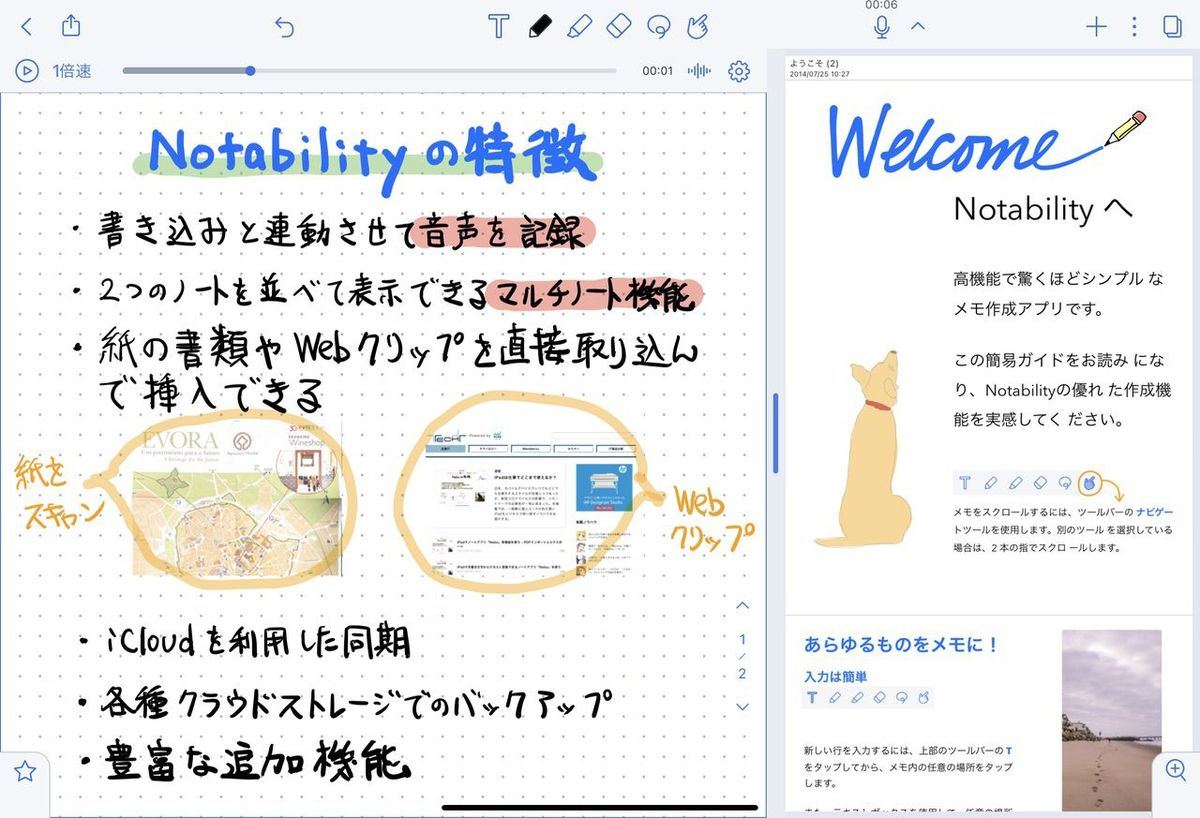
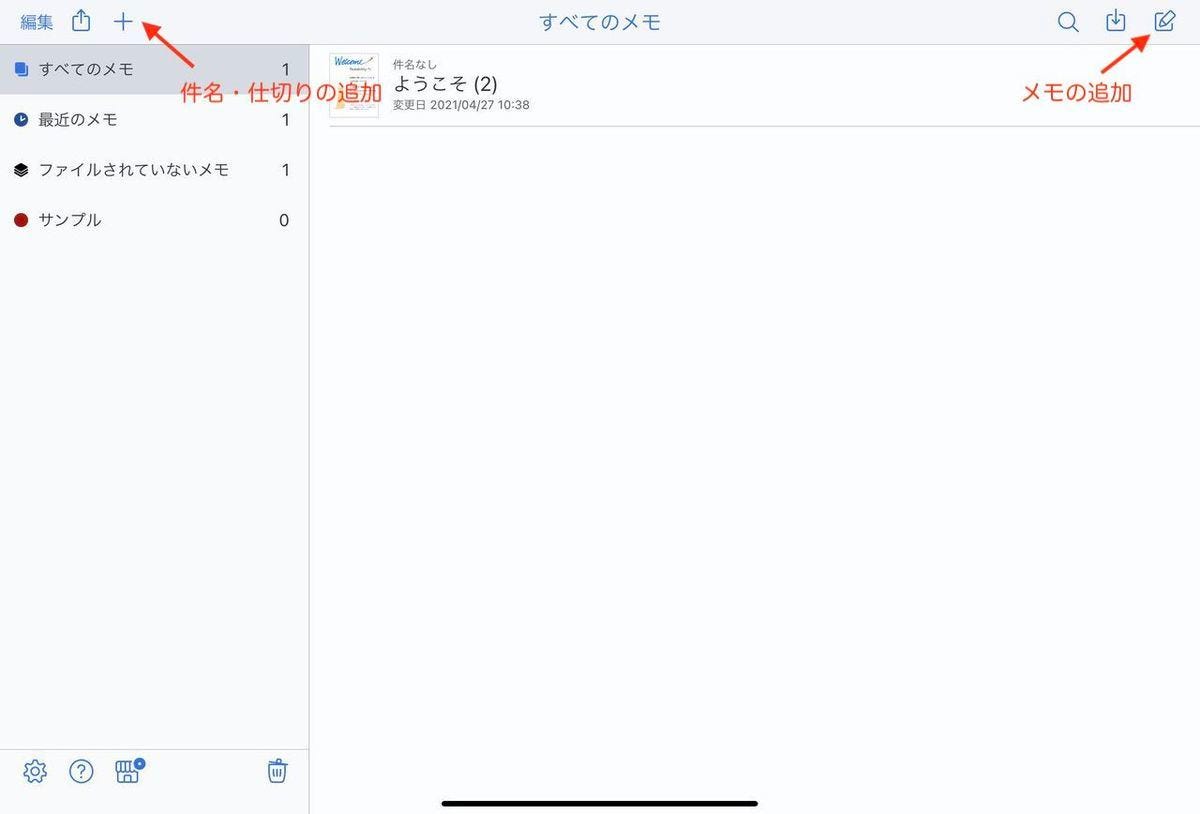
![左上の[+]アイコで件名と仕切りが作成できる](images/003.jpg)
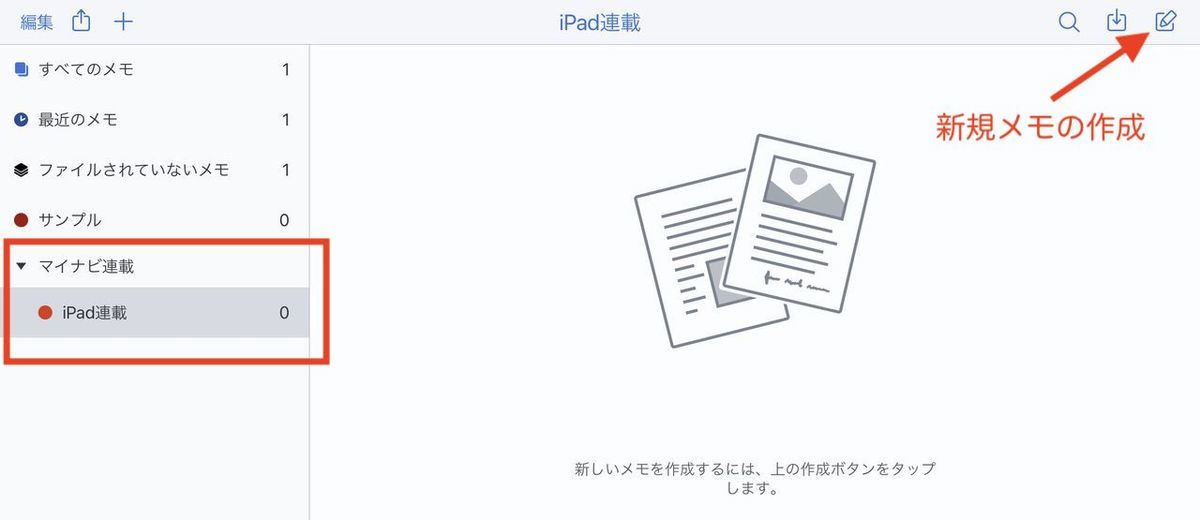
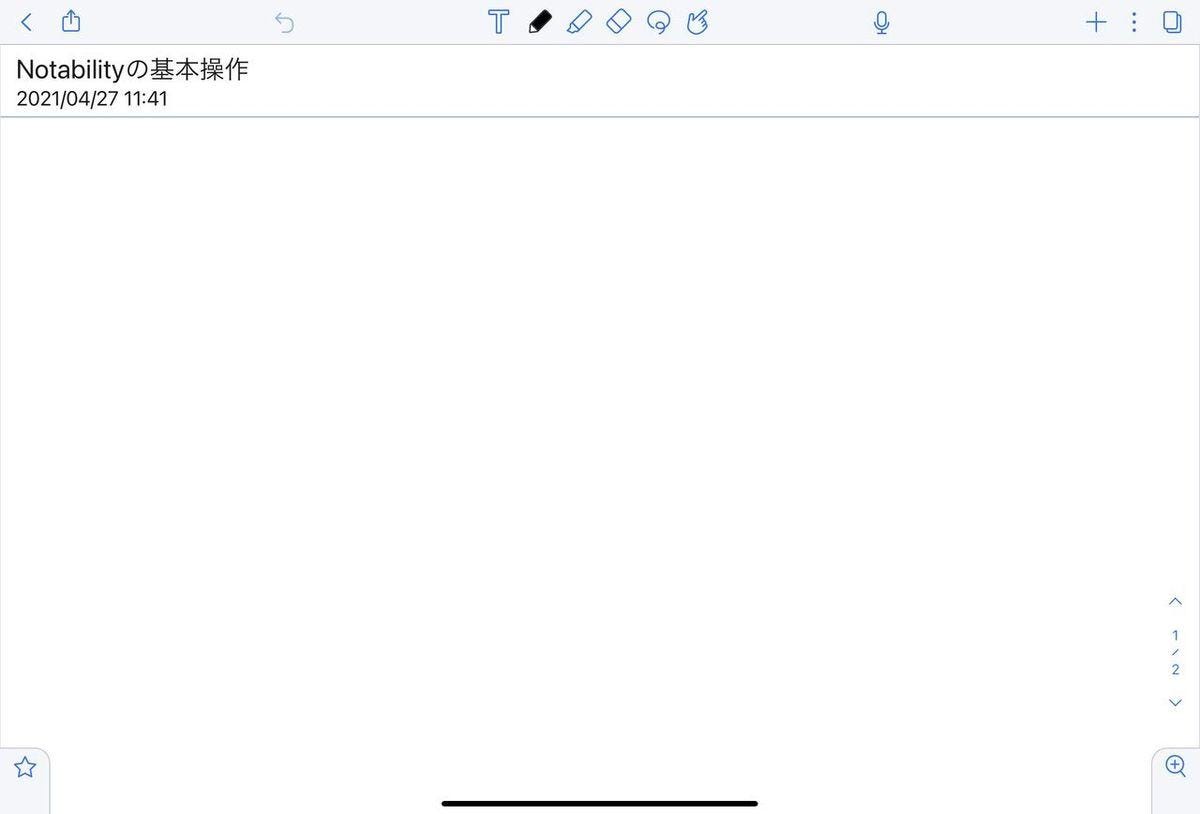
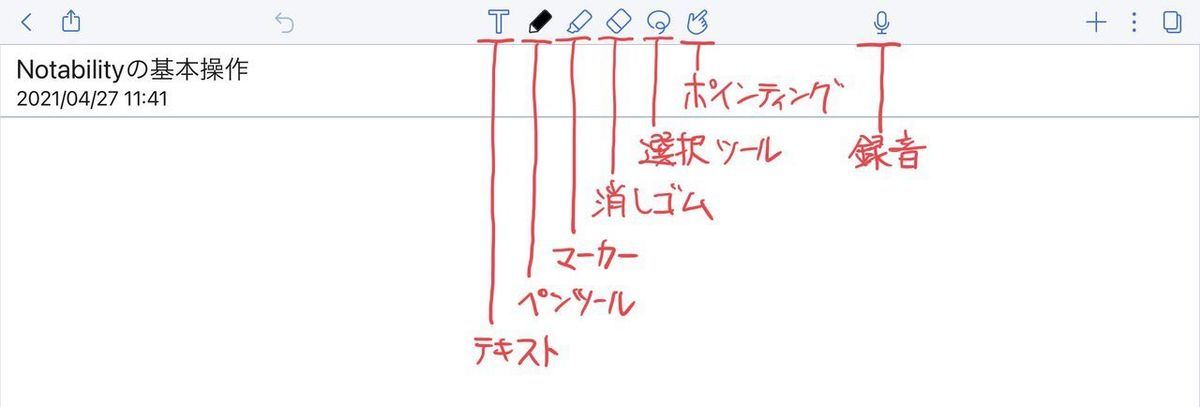
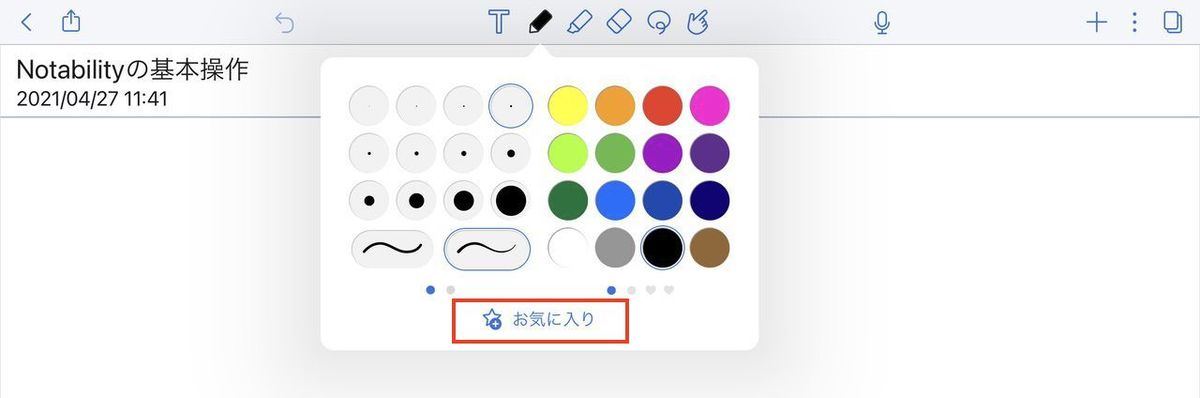
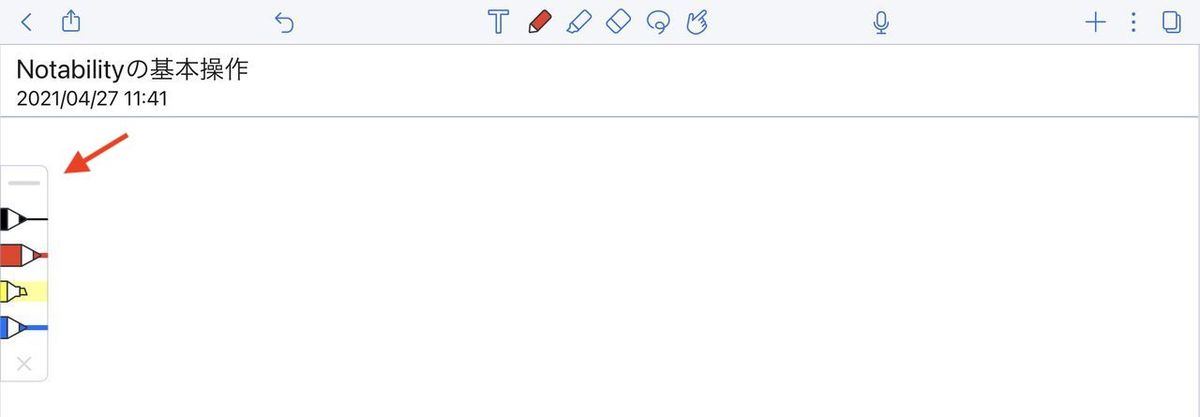

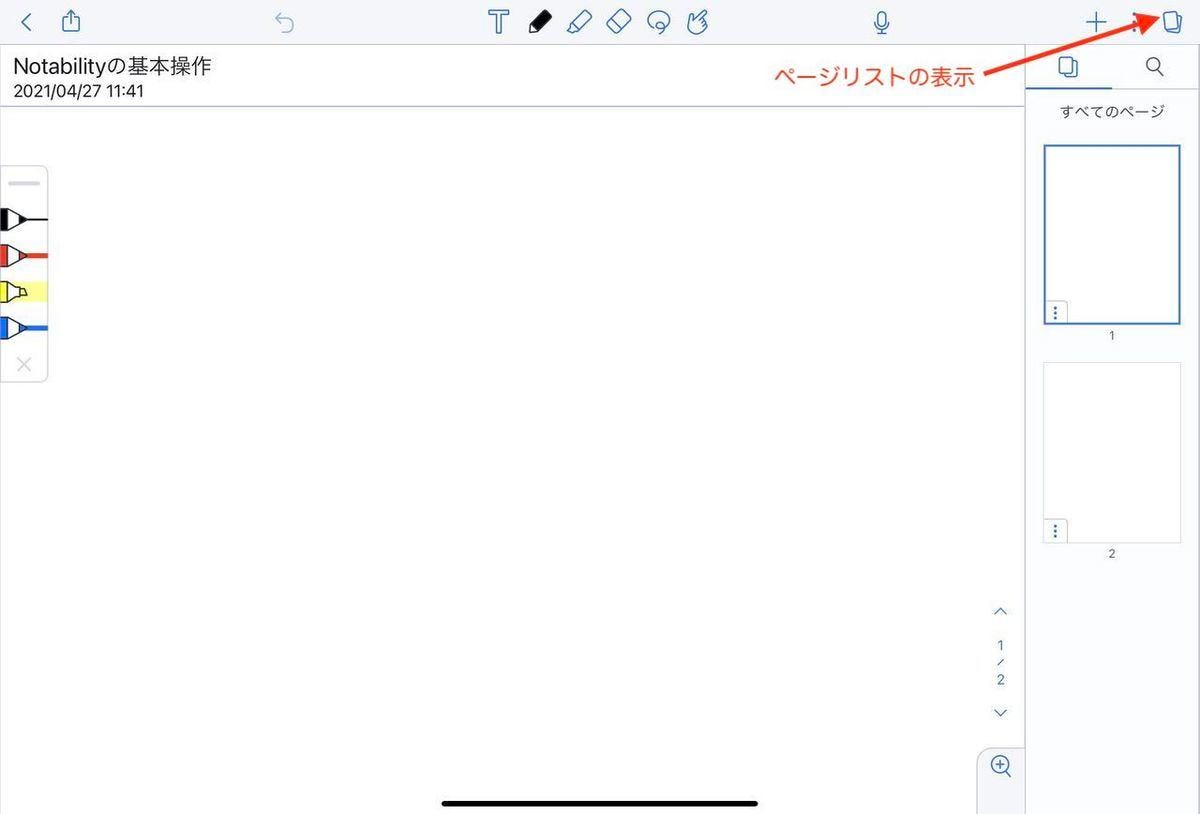
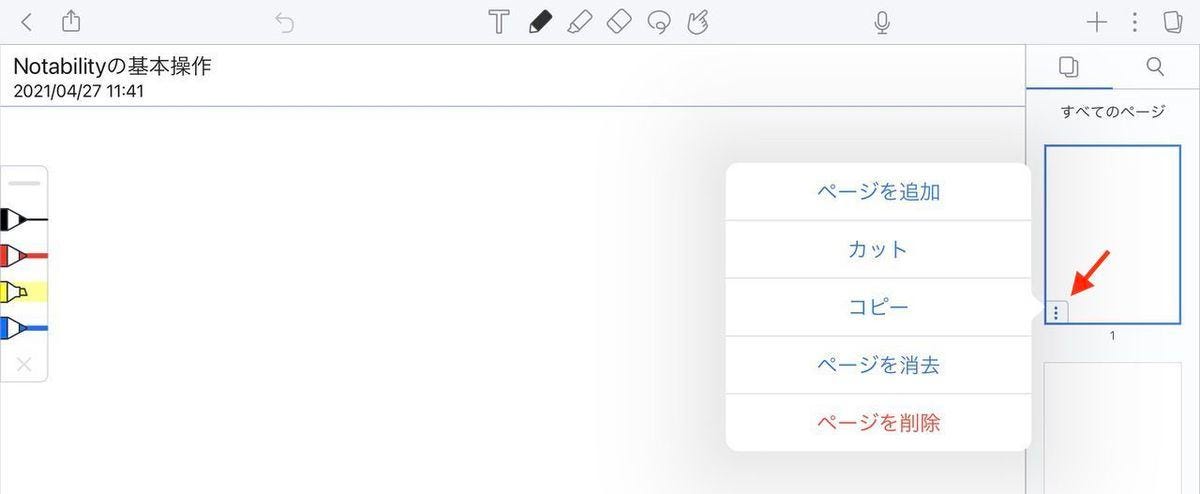
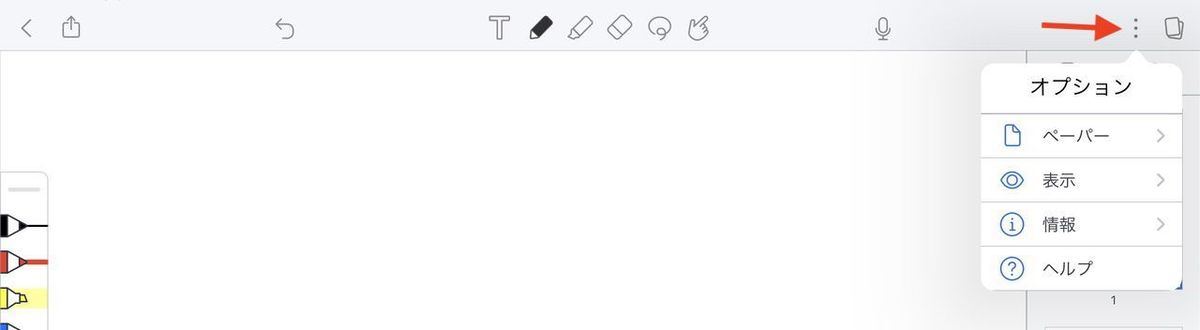
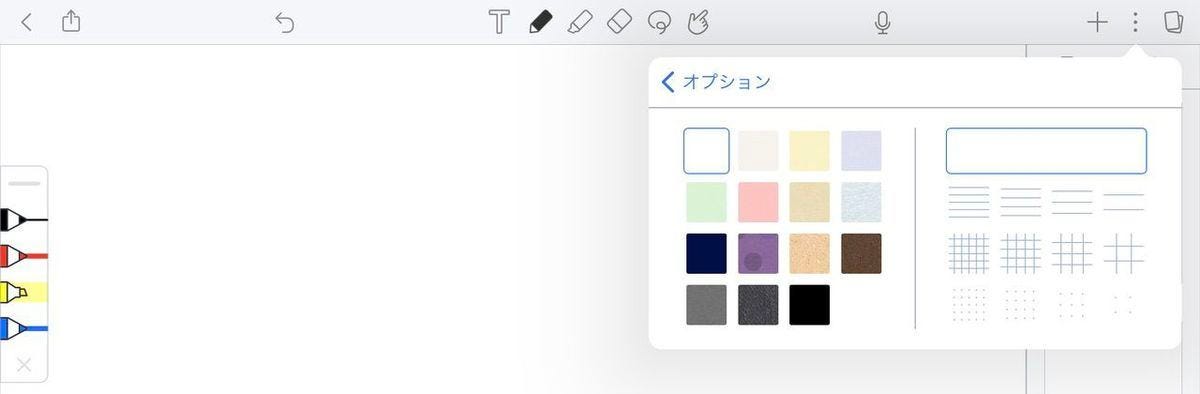
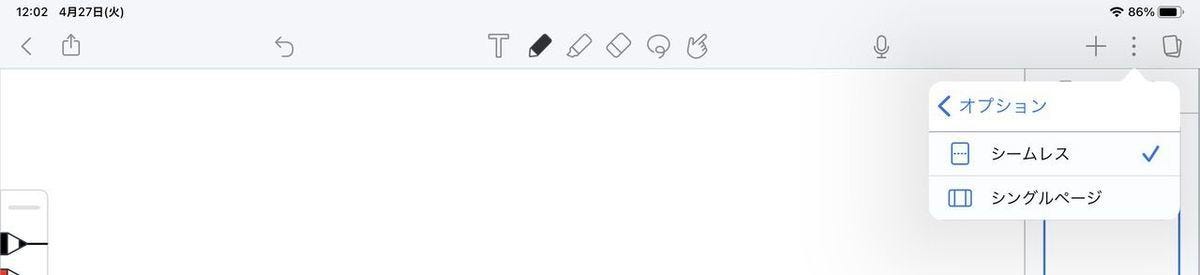



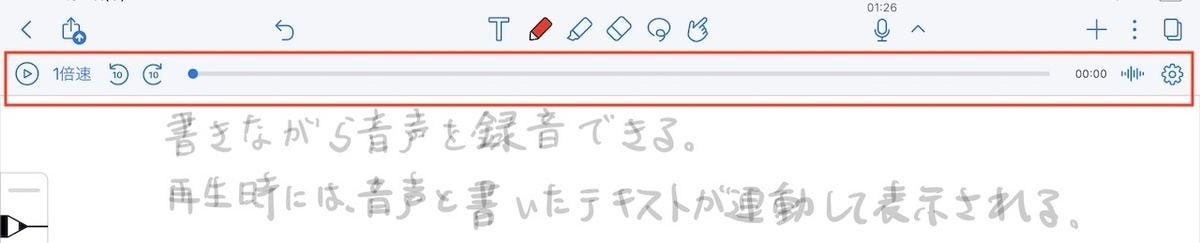
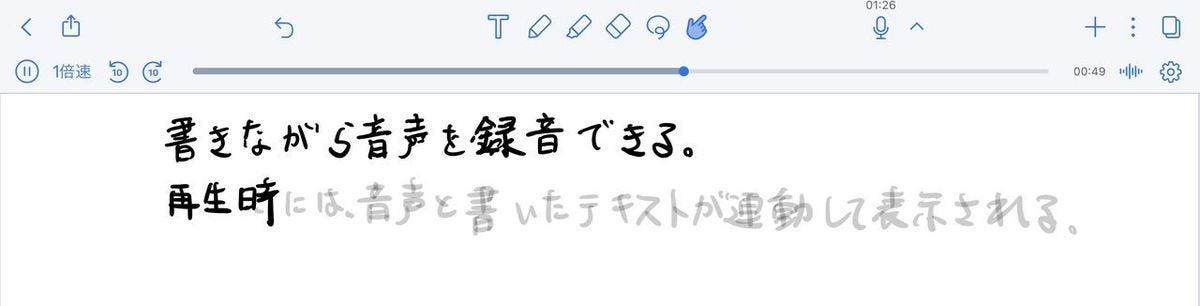
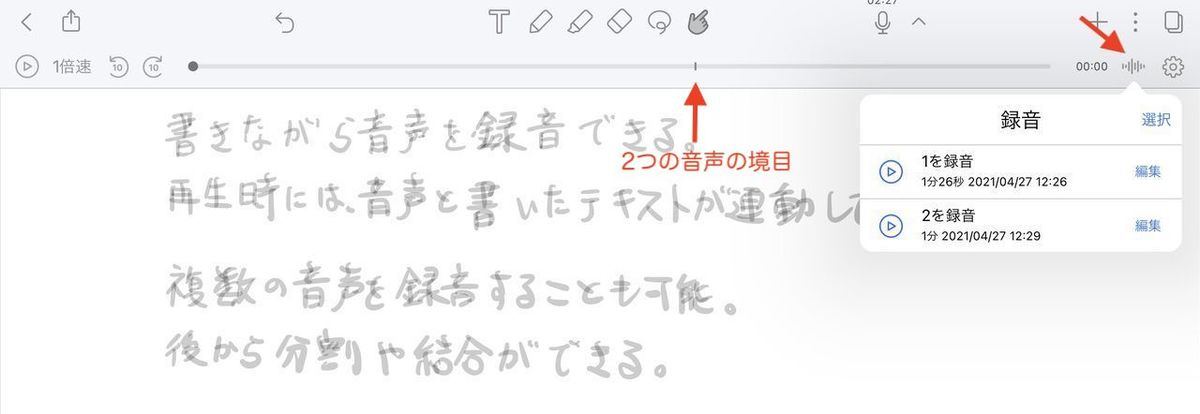
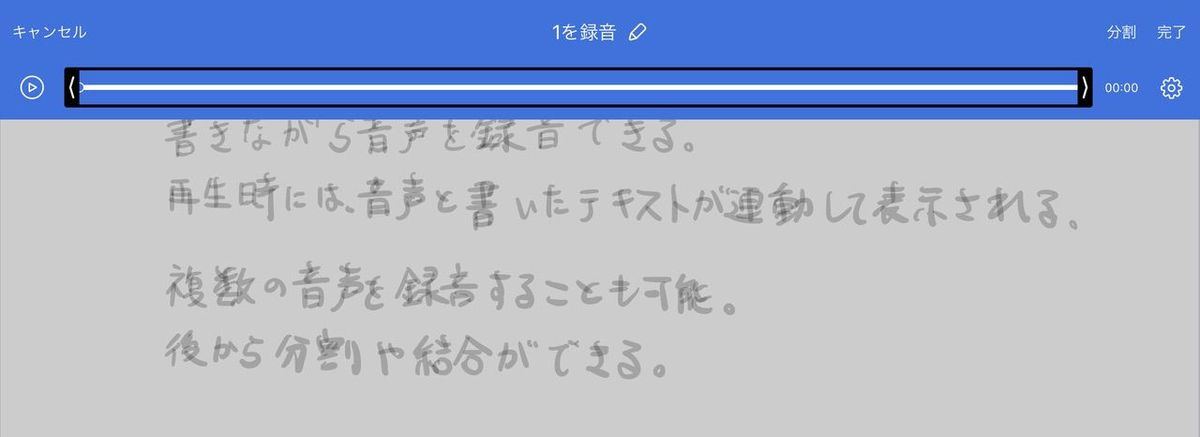
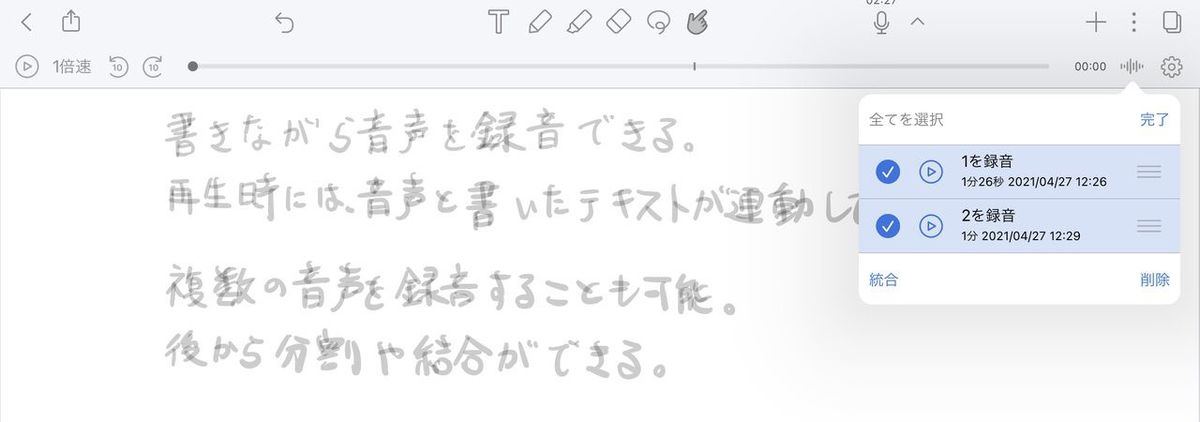
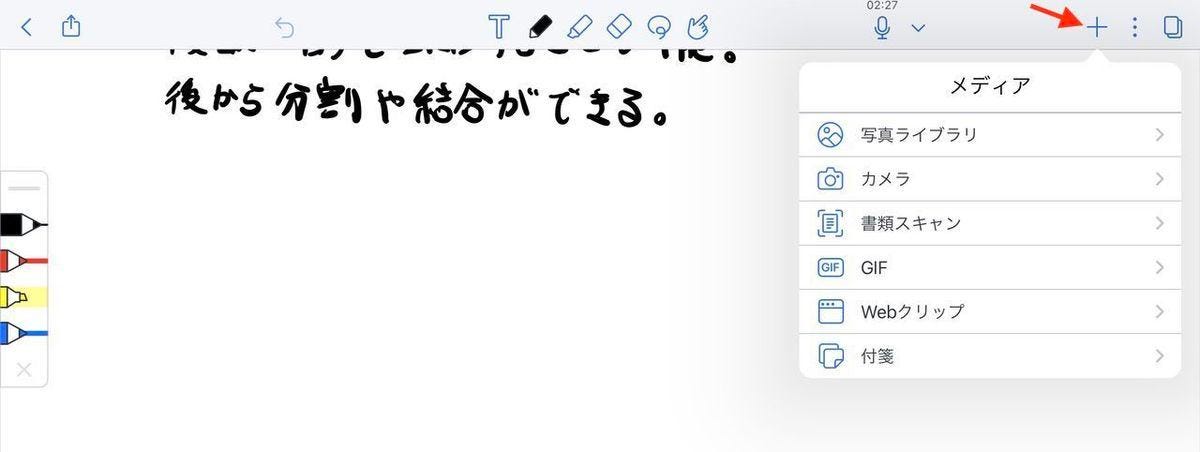
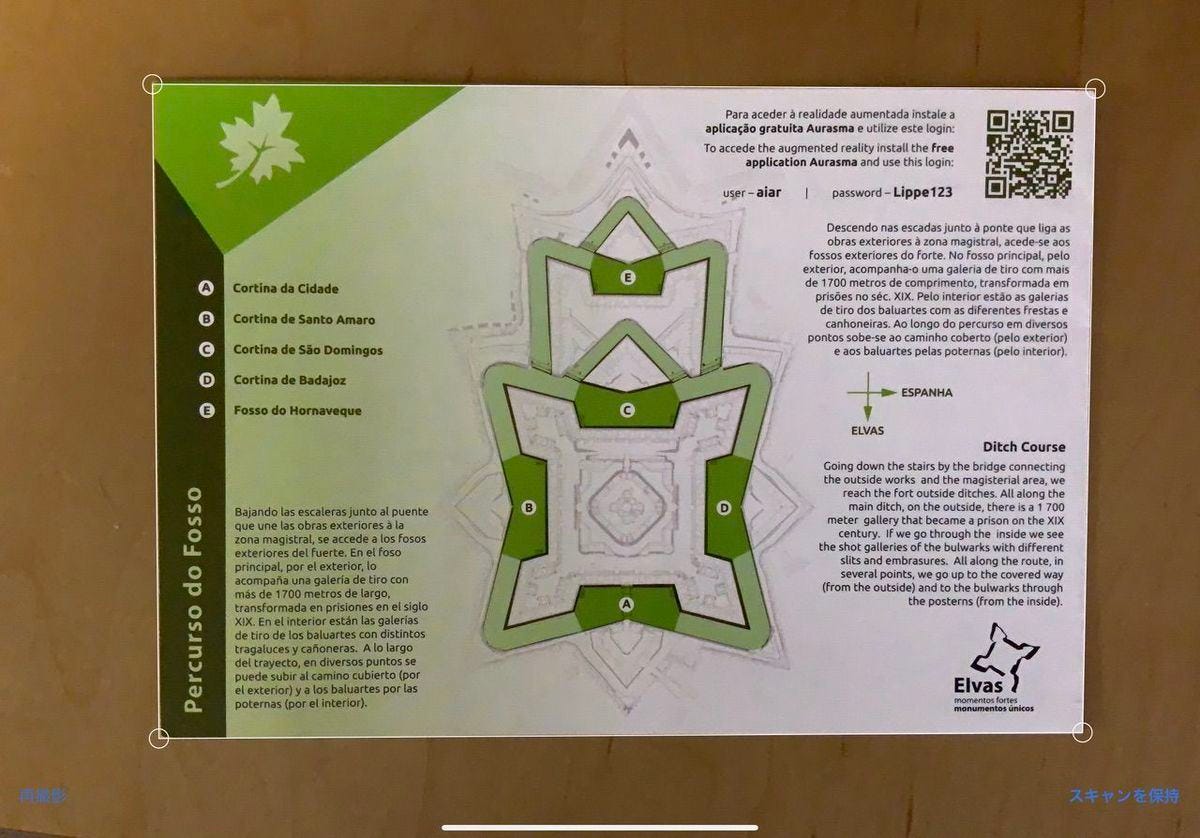
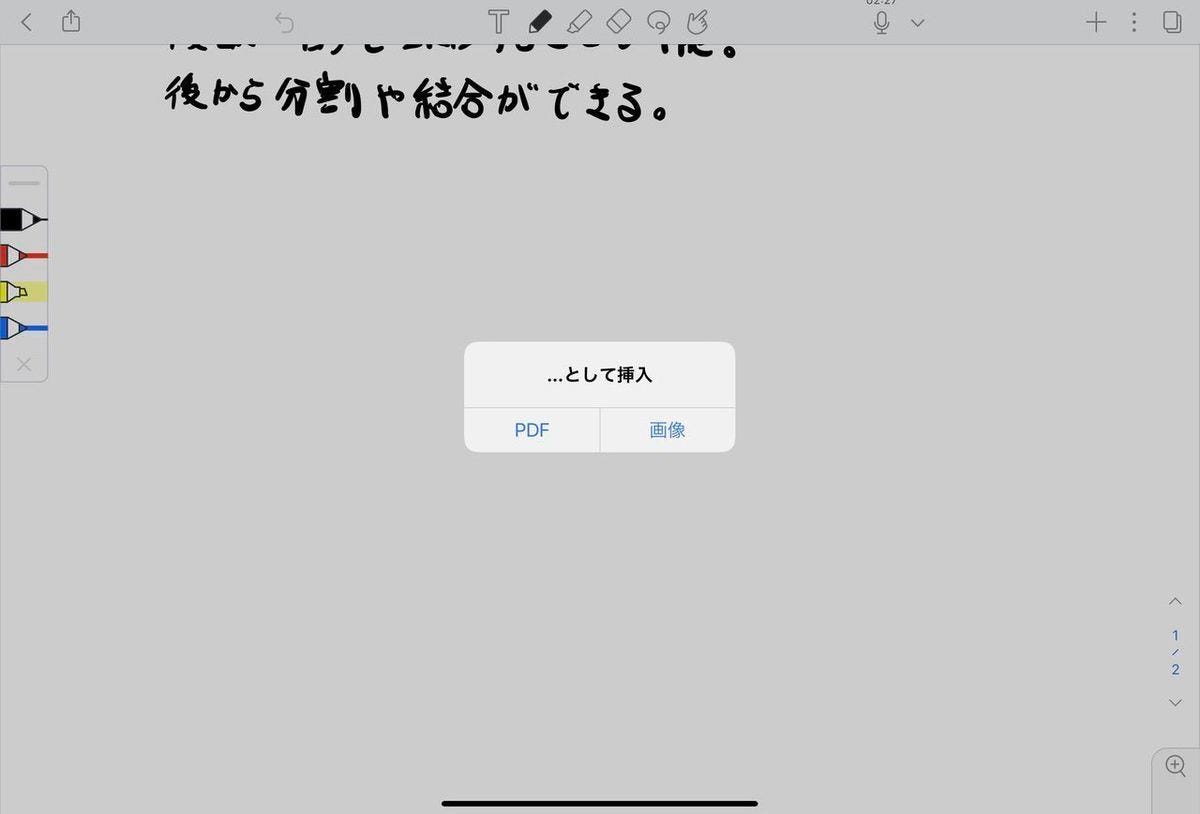
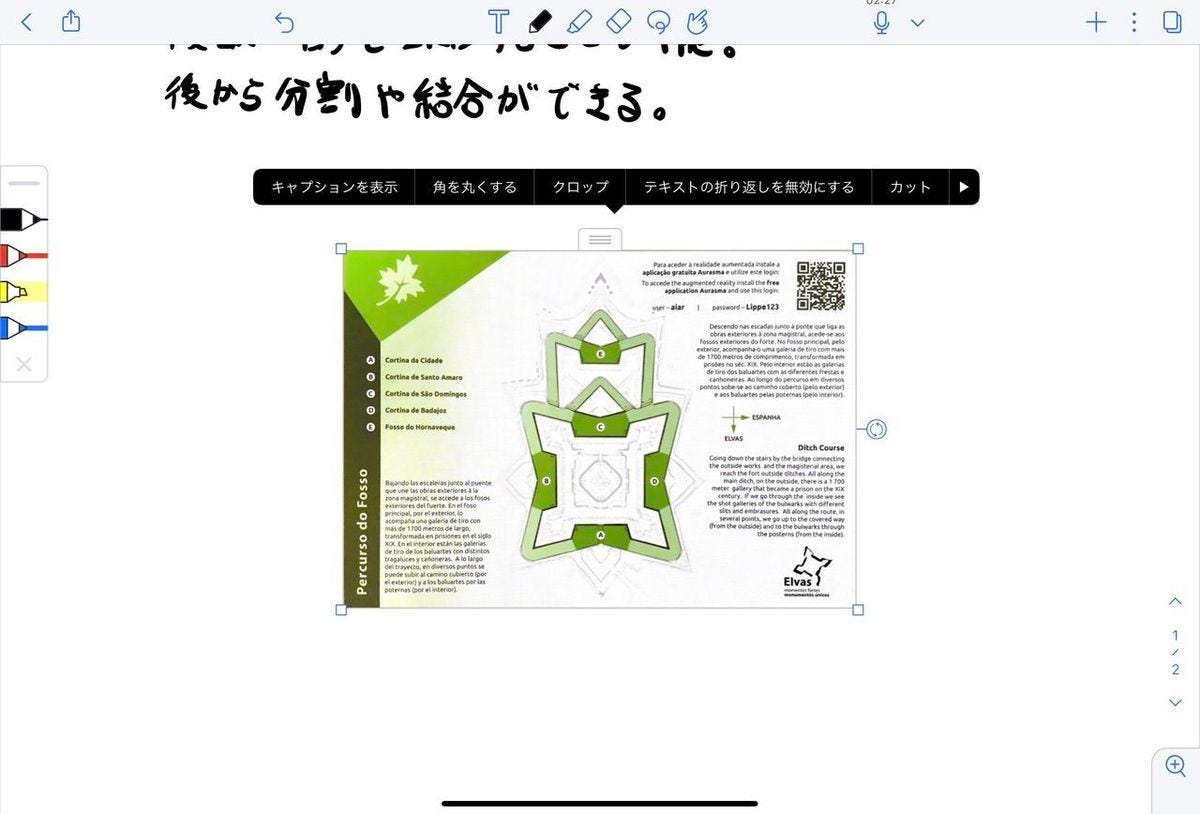
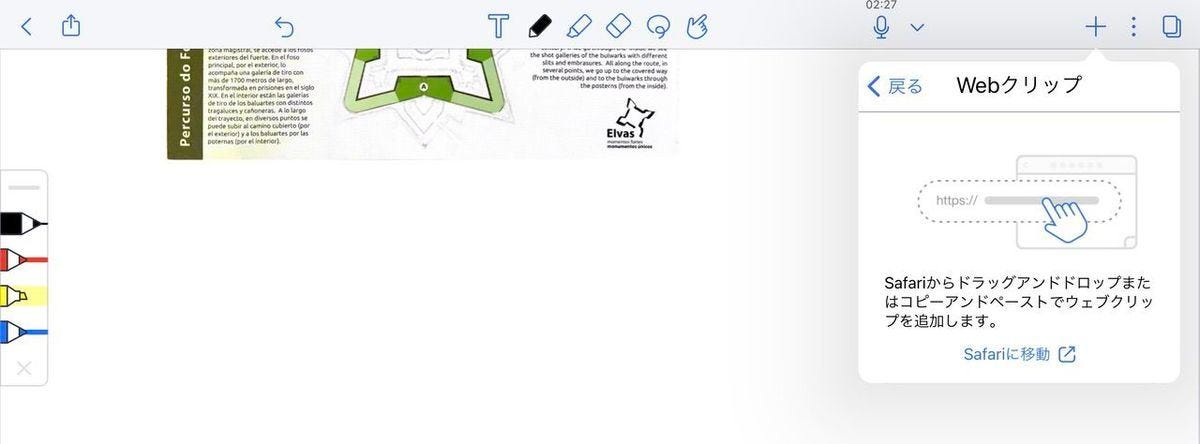
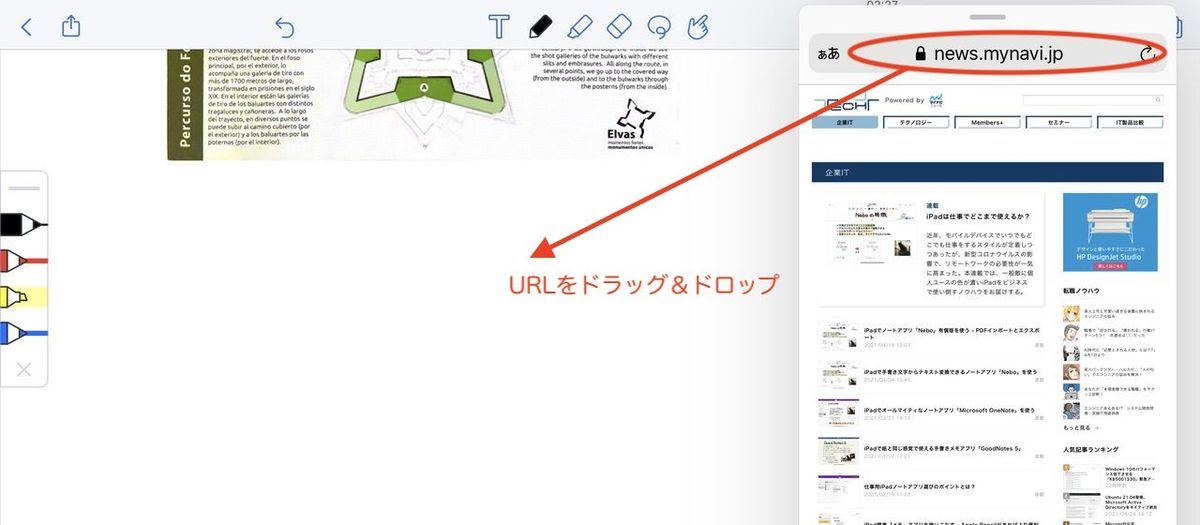
![右上の[保存]をタップ](images/029.jpg)