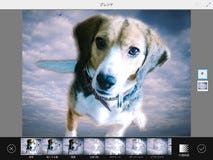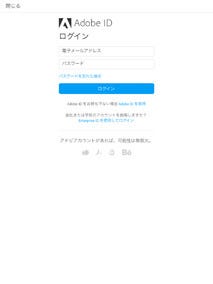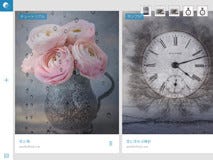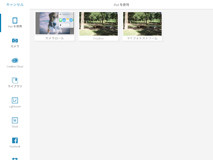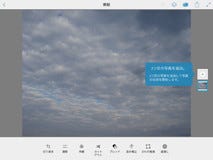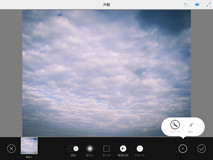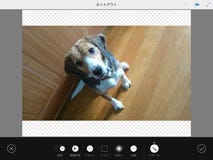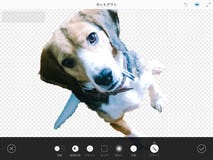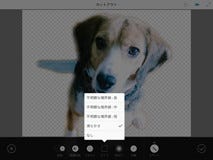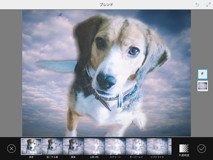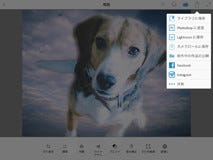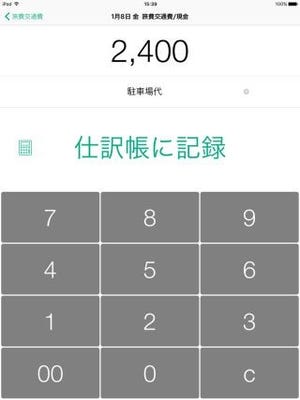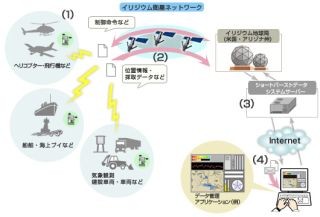画像加工の定番Adobe Photoshopのスマートデバイス向けアプリ
カメラマンやデザイナー、グラフィッカーなど画像を扱うプロが使う定番ツールと言えば、Adobe Systemsが提供するアプリケーション群だろう。
特に写真加工を中心に使われるアプリケーションはAdobe Photoshopだが、この機能の一部を切り出すような形でスマートデバイス向けに提供されているアプリがいくつかある。
その中で、複数枚の画像を合成することに特化したアプリが「Adobe Photoshop Mix」だ。
明るさやテイストの調整といった簡単な画像処理、画像の切り抜き、合成だけを行うアプリだが、PCで利用するAdobe CC(Creative Cloud)とも連携でき、Photoshopで扱うPSDファイルを書き出し、Phtoshop CCで開いて新たに加工することも可能となっている。もちろん、カメラロールに画像を保存してスマートデバイス上で利用、ということもできる。
全体のテイスト調整や部分調整
Adobe Photoshop Mixを利用するには、無料で登録できるAdobe IDが必要だ。もしすでに、Adobe CCを利用しているアカウントがあるならば、ぜひ同じものを利用しよう。ログインするとチュートリアルやサンプルファイルが表示される。
チュートリアルを開くと、合成画像ができるまでのステップをなぞる形で一通りの動きを確認できる。この中で使われてる「Look」という言葉は、いわゆるフィルタに当たるものだ。アプリには読み込んだ画像にフィルタをかける形で加工を行うため、元画像が上書きされてしまうことはないし、何度もフィルタのやり直しや変更をすることができる。
実際の加工を行う際、新しい作業ファイルを作るために、メニュー画面左にある「+」ボタンをタップする。端末内にあるカメラロール画像を使うには「iPadを使用」を選ぶ。DropboxやFacebookの画像を使うことも可能だし、すでにAdobe CCを使っていれば、そちらに保存してある画像も利用できる。背景となる画像を開いたら、下にあるメニューから「外観」をタップして、加工バリエーションをタップするだけで、明るさやテイストの変更が可能となる。
また、右側にあるペン型のアイコンをタップすると、画像内に選択範囲を作ることができる。なぞった部分を直接選択するのが「基本」で、色調などが近いところを自動的にまとめて選択するのが「スマート」だ。これを利用すると、選択範囲内にのみ明るさ変更などが適用される。編集を適用するには、右端のチェックボタンをタップし、取り消すには左端の「x」ボタンをタップすれば良い。
切り抜いて背景に馴染ませるのも簡単
合成したい画像は、右にある背景画像が表示されているアイコンの上の「+」をタップして開く。この右にあるアイコンはレイヤーを意味しており、上の「+」をタップすることで新規レイヤーに画像の読み込みができる仕組みだ。
切り抜く画像を開いたら、下メニューから「カットアウト」を選択。右側のペンアイコンをタップして、切り抜きを行おう。2本指で操作すれば拡大・縮小や表示位置の移動ができる。1本指なら選択だ。この時「スマート」にしておけば、正確に画像がなぞれなくとも自動的に形をなぞってくれる。できるだけ元画像を明るくするなど鮮明にしておいた上で、拡大して作業すると綺麗に切り抜きがしやすい。余計に選択されてしまった部分は、左にある「-/+」のスイッチを「-」に切り替えて不要部分をペンでなぞれば消えてくれる。
おおまかな選択が終わったら「エッジ」で境界線の形を変更したり「ぼかし」で縁取り部分を調整することで、背景になじみやすい切り抜き結果ができる。チェックをタップして元画面に戻ってから「ブレンド」をタップすると、合成モードの選択ができる。背景との色の関係などを見ながらモードを選択し、さらに「不透明度」を調整すればより馴染んだ合成が可能だ。
また、右側のレイヤーアイコンを操作して、上にある切り抜き画像レイヤーを下の背景レイヤーに重ねてやると、レイヤーの合成、または切り抜きに利用しているマスクのコピーができる。マスクをコピーしてから切り抜いた画像をずらせば、背景と合成するのとは少し違った結果にもなるからおもしろい。
Adobe CCがなくても十分使える
メニューにある機能の中には、アプリ単独では使えないものもある。例えば「ぶれの軽減」や「歪み補正」がそうだ。これらはAdobe CCの機能を利用する形で実現される。利用開始時には期間限定でAdobe CCとの連携機能も利用できるから、まだ使ったことのない人は試してみると良い。
ファイルの保存は、保存ボタンから選択できる。Adobe CCを利用しているのなら「ライブラリに保存」「Photoshopに送信」「Lightroomに送信」を利用することで、デスクトップアプリケーションと連携した作業が可能だ。あくまでもiPad上での画像加工に使いたいというだけならば「カメラロールに保存」を選択することになる。
カメラロールにはJPEGファイルで保存されるが、保存解像度は背景画像のものが引き継がれるようだ。元から大きなサイズの画像を用意して作業すれば、年賀状やプレゼンテーション用の印刷物に使用可能なクオリティののものは作成可能だろう。もちろん「共有」から各種SNSアプリに引き渡して利用することもできる。
利用料金:無料
制作者:Adobe Systems