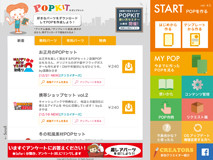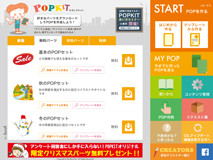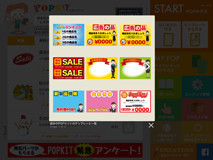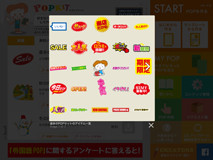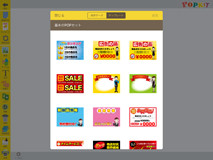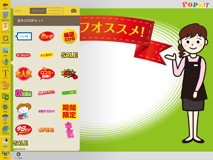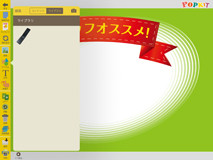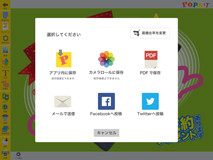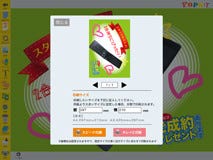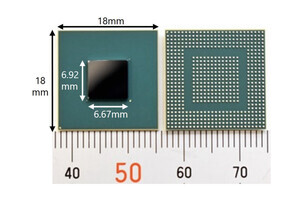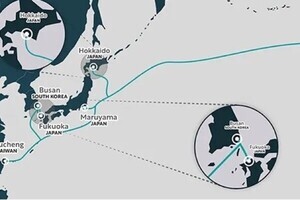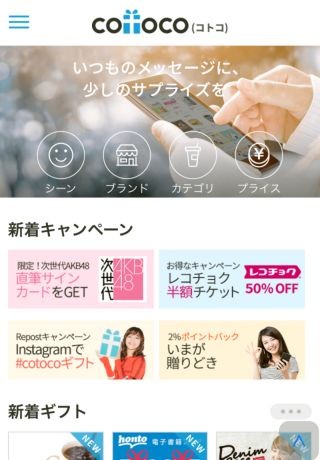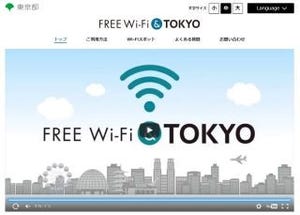ちょっとしたお礼の気持ちでプチギフト
「本日のお買い得」や「お1人様1点まで!」などと書かれたPOPが商品の近くに設置され、店頭を彩っているが、これを作るのにも才能がいる。
大きな手書きのものを作ることが難しいのはもちろんだが、小さなものでもゼロから作るとなるとなかなか難しい。目立つフォントや色を考え、目的に適した素材を探し、自分で撮影した画像を加工して、印刷できる解像度でまとめるという作業はけっこう面倒でもある。
それをiPad上ですいすいと簡単に実現してくれるアプリが「POPKIT」だ。
格好のいいフォントを持っていなくても、解像度の知識がなくても、簡単にそれなりのPOPを作ることができる。店舗に使うPOPが作りたい人はもちろん、SNSやWebでのキャンペーン用に目を引く画像を作りたい場合や、社内への注意喚起用掲示物、飲み会のお誘い用回覧物など、いろいろなシーンで使えそうだ。
無料素材セットを集めて作業環境を作ろう
アプリの中ではテンプレートや素材のセットが販売されている。もちろんそれらを購入しても良いが、まずは「無料パーツ」タブを開いて、必要そうなものをダウンロードしよう。テンプレートなしで作成することも可能だが、作成を開始するには何かしらの素材セットを持っている必要がある。
素材名の下にある「テンプレートを見る」では、用紙全体を使った背景と配置されている基本素材のテンプレート一覧を見ることができる。「収録アイテムを見る」では、配置する個別の素材がそろっているから、必要なものが入っているものを選ぶと良い。とりあえず「基本のPOPセット」と季節物や、業態別のセットを入手しておくと便利だ。
自分で撮影した写真の切り抜きもOK
右側のメニューにある「テンプレートから作る」をタップすると、持っている素材セットのテンプレート一覧が表示される。配置されているアイテムは移動や削除が行えるから、背景の色合いや形が好みのものを優先的に選ぶと良いだろう。開いたテンプレートに対して、左のメニューからいろいろな操作が行える。
「アイテム」ををタップすると素材セットに含まれているアイテムの一覧が表示され、タップするだけで簡単に追加される。基本的にどれも大きめだからサイズ調整などが必要になるだろう。単純に動かしたいだけならばアイテムをタップしてドラッグするだけで良いが、サイズ変更や傾きをつけたい時は一度タップして赤枠が表示された状態にすると、2本の指で拡大・縮小や角度変更が可能になる。
「アイテム」メニューの右上にあるカメラボタンをタップすると、カメラで撮影したり、カメラロールから画像を取得したりできる。画像に対してはトリミングや切り抜きといった加工も可能だ。切り抜いて残したい部分を塗りつぶすイメージで作業し、保存すると「アイテム」メニューの「ライブラリ」タブに保存され、配置して利用できるようになる。
豊富なフォントとレイヤー管理で編集もらくらく
テキスト入力は「文字」から行う。上のオレンジ色の枠で囲まれた部分をタップするとキーボードが表示され、文字入力が可能だ。入力してしまってから、下のリストからフォントを選択し、色を指定できる。
フォントリストそのものがフォント見本を兼ねていてどんな書体かわかりやすいし、その上にあるボタンで簡単に打ち消し線やアンダーライン付きなどの加工も行える。文字サイズは配置してから、アイテムと同じ方法で拡大・縮小して決めれば良い。
「手書き」では文字や記号などを直接書き込むことができる。ペンの太さと色を指定して自由に書き込もう。最後に左下にある「保存」を押してから、左上の「戻る」をタップすると、作成中のPOPに手書きが反映されている。
また、手書きしたものはアイテムとして「ライブラリ」に保存され、再利用できる。1度に描いたものが1つのまとまったアイテムになるから、全体に散らばる手書きをする時も一気に描いてしまわず、パーツごとに保存しておくと移動などの調整が行いやすい。
いろいろと配置したアイテムの重なり具合を調整したい時は「前面背面」を使う。これまでに配置したアイテムがレイヤーのような形で管理されており、右側にある矢印ボタンで上下を変更可能だ。
それに加え、手の形をしたボタンではアイテムの移動ロックが、目の形をしたボタンではアイテムの非表示が指定できる。手と目の間にあるボタンをタップすると「アイテム」メニューが表示され、選択しているアイテムと指定したアイテムが入れ替わるから、デザインを流用して新しい商材に適用したい時に便利だ。左側にある赤いボタンでは、レイヤーごと削除できる。
多彩な保存方法とWi-Fiでプリンタへ直接出力が便利
作業をした後は「保存」をタップしよう。いろいろな保存方法が表示される。「アプリ内に保存」は、レイヤーやアイテムの独立性を保ったままの保存になるため、後からの編集が可能だ。「カメラロールに保存」と「PDFで保存」は1枚の作品として保存されてしまい、中身の変更はできなくなる。しかし別のアプリやPCで使うためにはこちで保存する必要がある。
オススメは、「アプリ内に保存」をした上で「カメラロールに保存」や「PDFで保存」を使ってデータを書き出すという考え方だ。「アプリ内に保存」したものがあれば、自分が作ったものをテンプレートとして活用しやすくなる。下段の「メールで送信」、「Facebookへ投稿」、「Twitterへ投稿」は画像化した上で共有までを一気に行なえる。
また、左下の「印刷」をタップすると、サイズを指定した印刷が行える。基本はA4サイズになっているが、大きなサイズを指定した場合は分割出力して貼り合わせて利用するようにプリントしてくれる。Wi-Fiに対応したプリンタを持っているなら、ここから作業するのが簡単だろう。
利用料金:無料
制作者:Rainbird