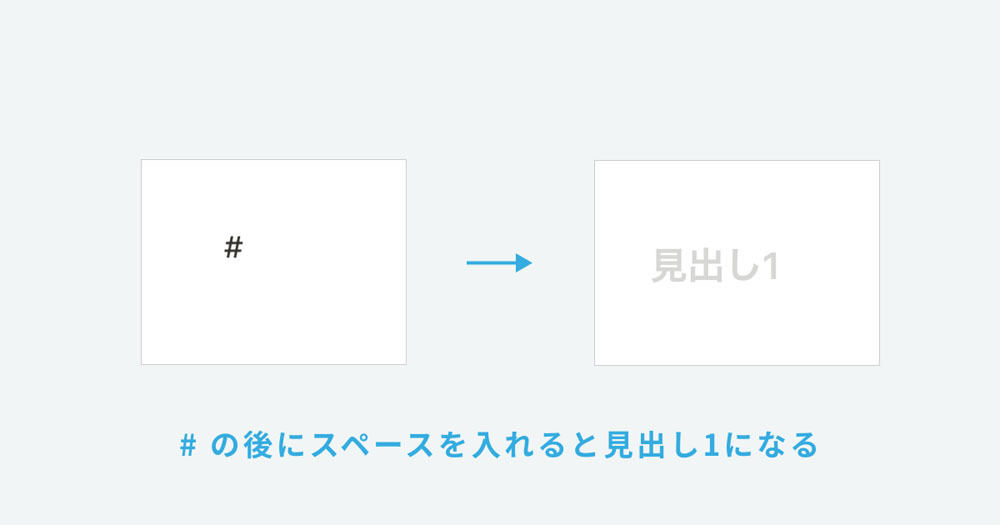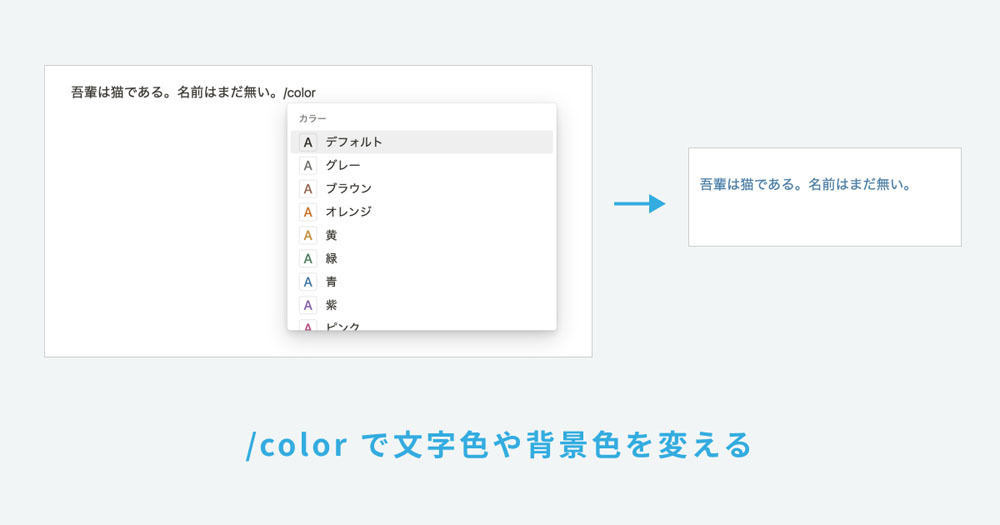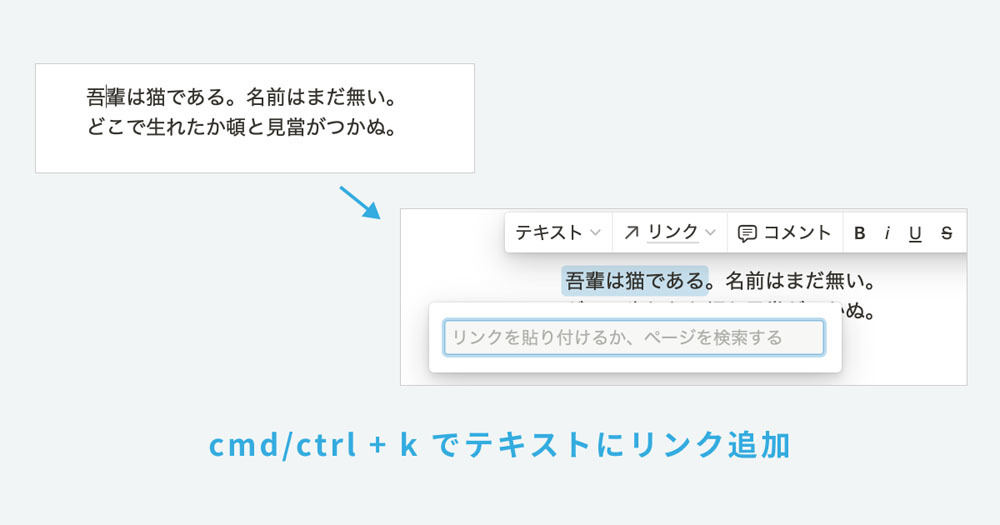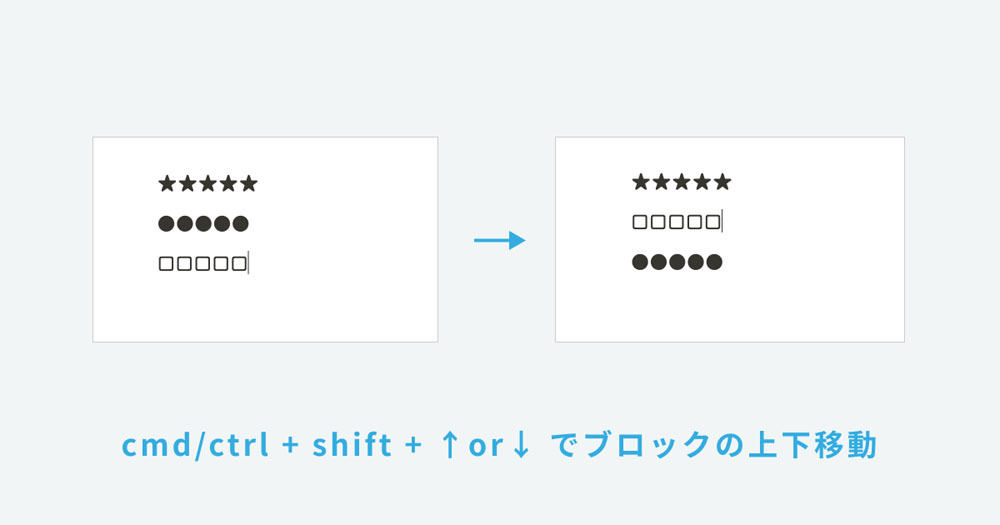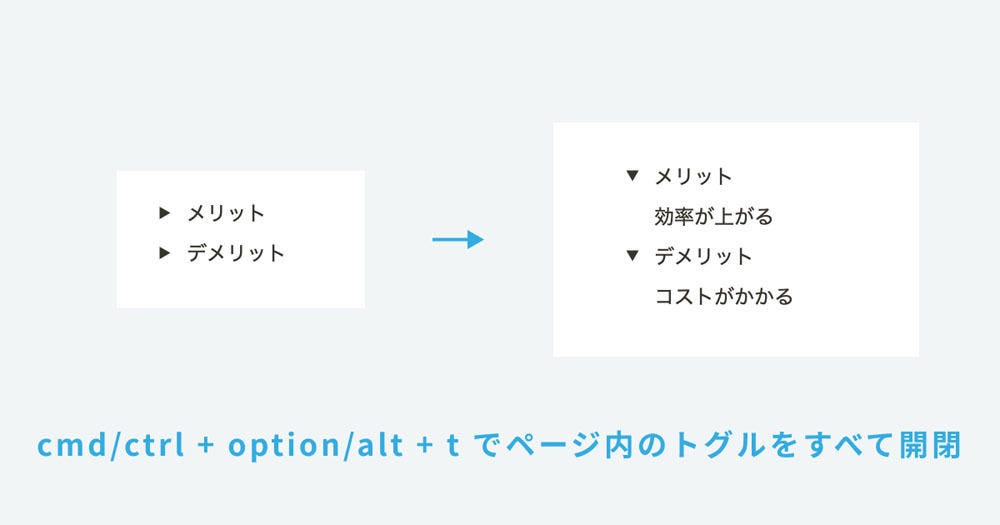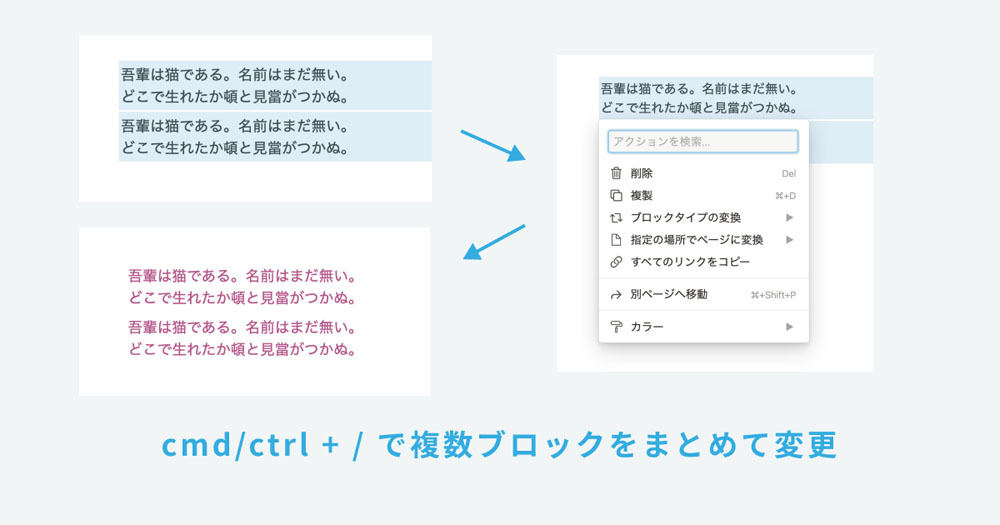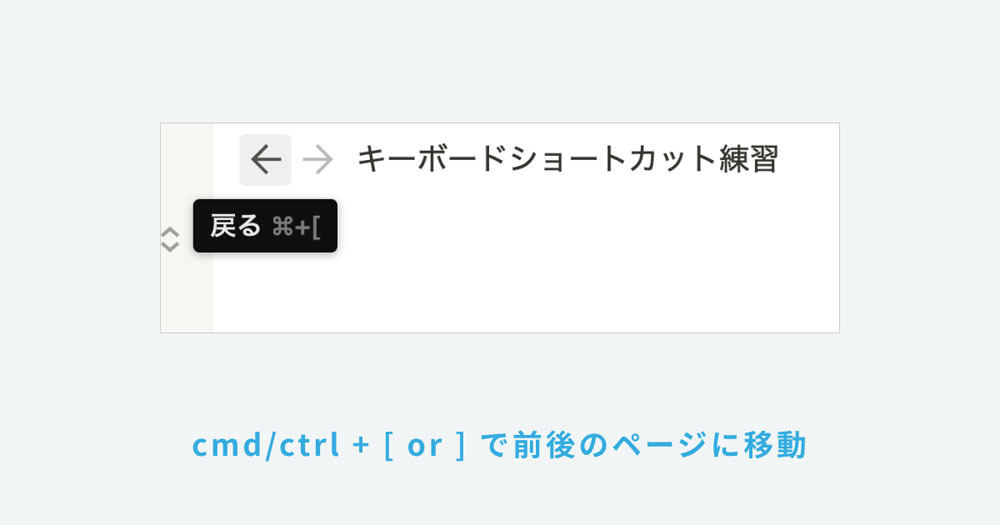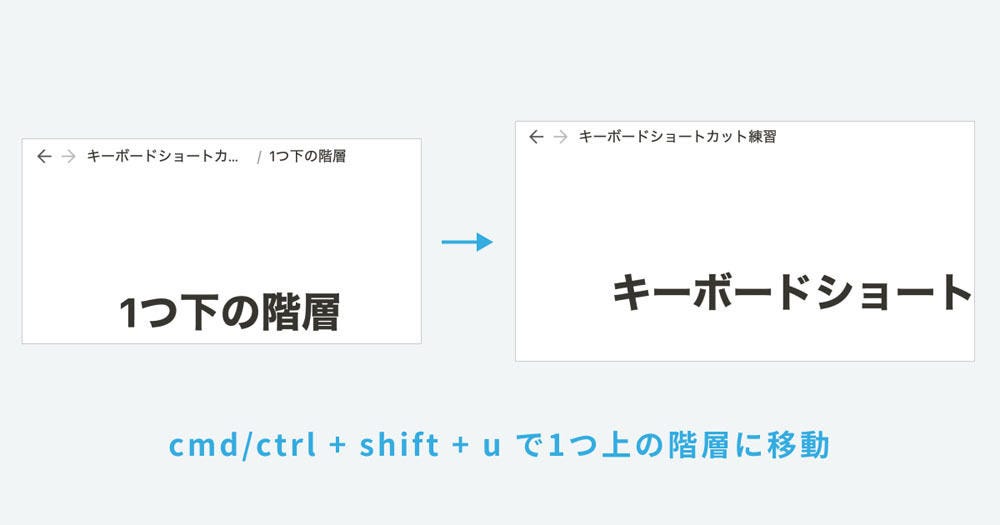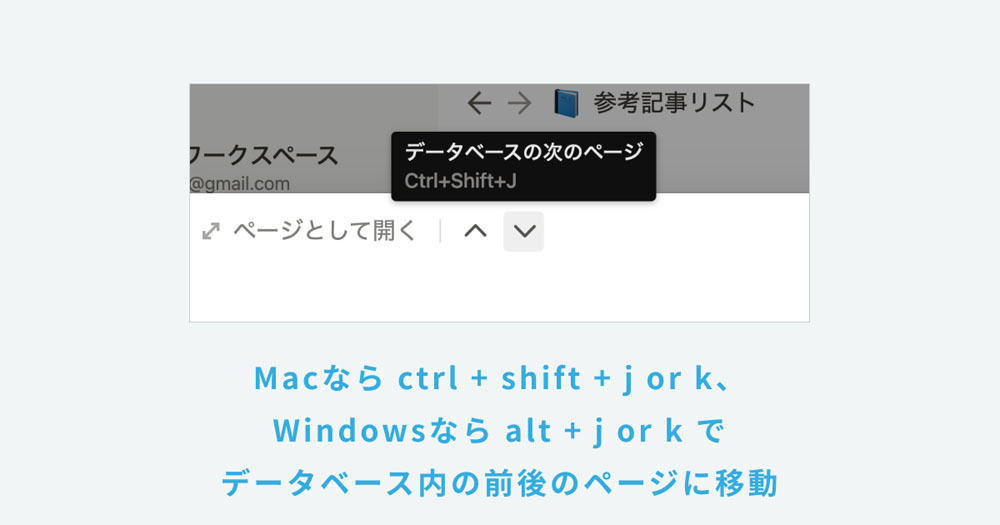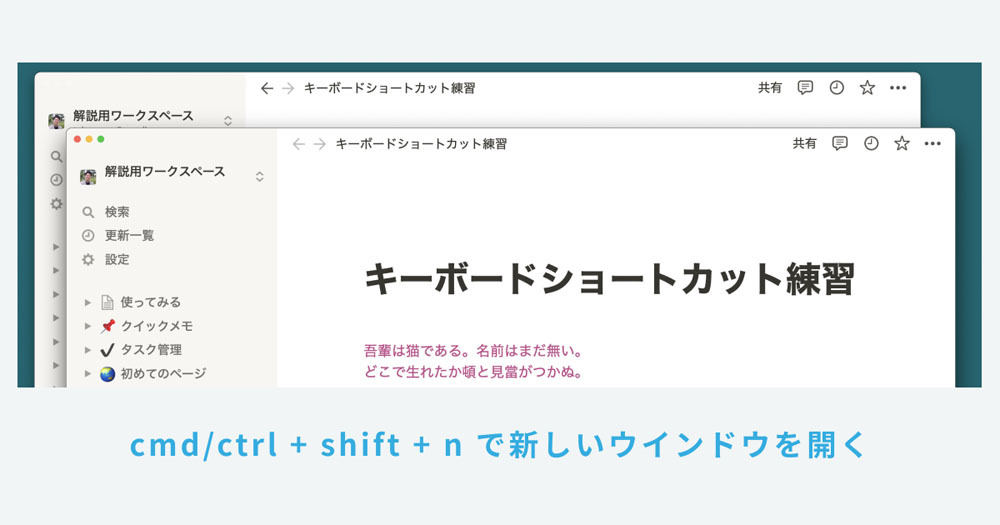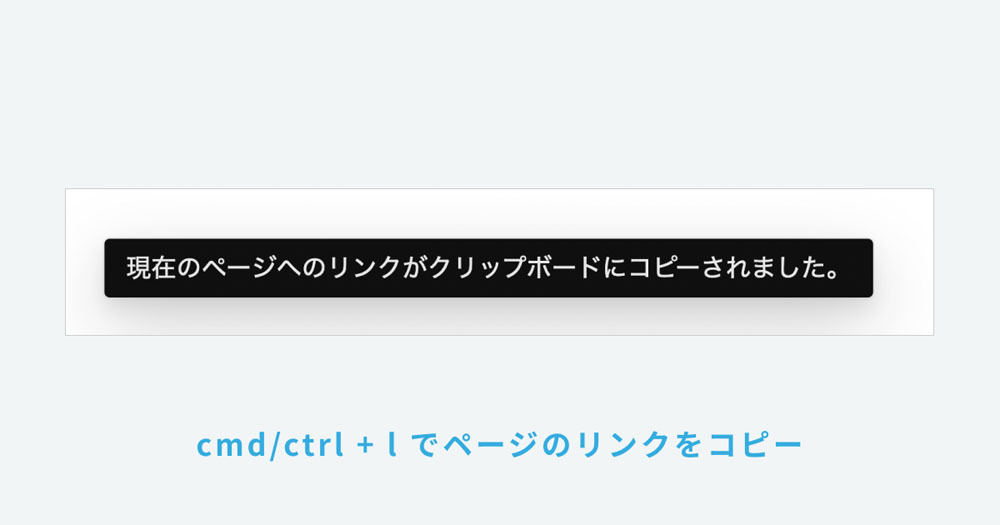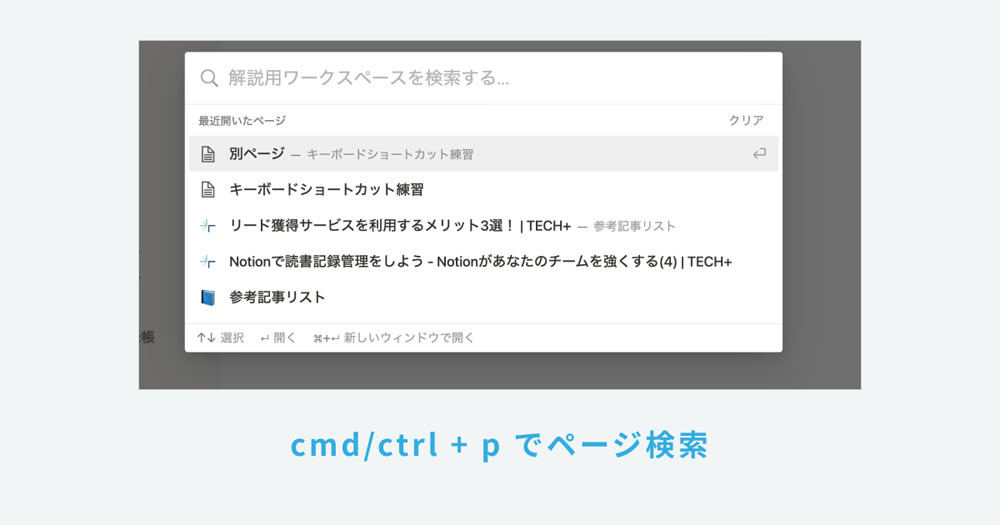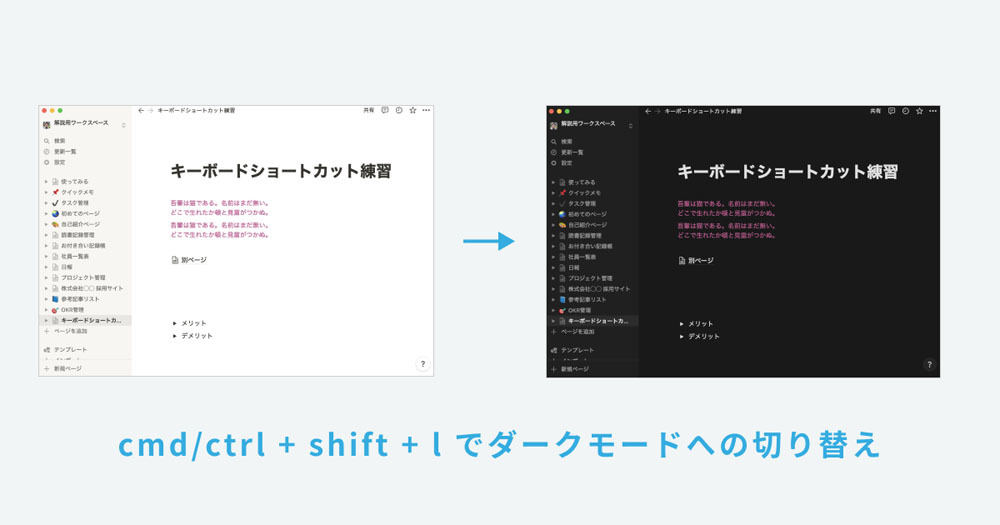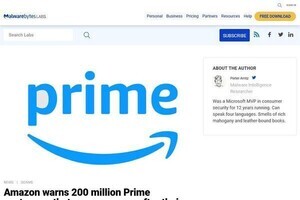Notionにはキーボードショートカットがたくさん用意されています。主要なショートカットを覚えるだけで、操作が格段に早くなります。
今回は、ぜひ覚えておきたいキーボードショートカットを20種類ご紹介します。
※NotionのPCアプリ版を前提としています。「cmd/ctrl」という表記は「MacではCommandキー、WindowsではControlキー」を意味します。
1. 新しいページの作成
「cmd/ctrl」+「n」で第一階層に新しいページを作成できます。「Esc」を押すとページ作成をキャンセルします。
なお、現在開いているページの下に新しいページを作りたい場合にはスラッシュコマンド「/page」でページを作るのがよいでしょう。
2. 見出しを作る
「#」+「スペース」で見出し1、「##」+「スペース」で見出し2、「###」+「スペース」で見出し3を作れます。
Notionはマークダウン記法に対応しており、見出し以外にも「-」+「スペース」で箇条書きを作る、文字を「**」で囲むと太字にするなども可能です。
3. 文字色や背景色を変える
スラッシュコマンドはすでにテキストがある状態でも使えます。特定のブロックで「/color」と入力すと文字色や背景色を変更するメニューが表示されます。
これと似たやり方で「/into」と入力してブロックの種類を変えることもできます。
4. インデントの挿入/解除
ブロックで「tab」を押すとインデントが挿入されます。
「shift」+「tab」を押すとインデントが解除されます。
5. ブロック内改行
「shift」+「enter」でブロック内で改行することができます。
テーブルの中での改行や、データベースのテキストプロパティ内での改行も同様に行えます。
6. テキストにリンク追加
「cmd/ctrl」+「k」で選択中のテキストにリンクを追加できます。
7. ブロックの上下移動
「cmd/ctrl」+「shift」+「↑」、または「↓」でブロックの上下移動ができます。マウスを使わずにブロックの並び替えできます。
8. ブロックを複製
「cmd/ctrl」+「d」でブロックを複製することができます。複数ブロックを選択した状態でこのショートカットを入力すると複数ブロックまとめて複製できます。
あるいは「option/alt」を押しながらブロックをマウスでドラッグするとブロックが複製されます。
9. ページ内のトグルをすべて開閉
「cmd/ctrl」+「option/alt」+「t」でページ内のトグルをすべて開閉できます。
1つのトグルの開閉をしたい場合には「cmd/ctrl」+「shift」+「→」、または「←」を入力すると開閉できます。
10. 複数ブロックをまとめて変更
複数ブロックを選択した状態で「cmd/ctrl」+「/」で開くと、複数ブロックまとめて変更することができます。データベースでも同様の操作が可能で、データベース内の複数ページに一括でプロパティを設定することも可能です。
11. 前後のページに移動
「cmd/ctrl」+「[」または「]」で前後閲覧していたページに移動できます。
12. 1つ上の階層に移動
「cmd/ctrl」+「shift」+「u」で1つ上の階層に移動できます。
13. データベース内の前後のページに移動
データベース内の前後のページに移動
Macなら「ctrl」+「shift」+「j」または「k」、Windowsなら「alt」+「j」または「k」でデータベース内の前後のページに移動できます。
14. 新しいウインドウを開く
「cmd/ctrl」+「shift」+「n」でNotionの新しいウインドウを開くことができます。
15. ページを新しいウインドウで開く
「cmd/ctrl」+「クリック」でページを新しいウインドウで開くことができます。
16. ページのリンクをコピー
「cmd/ctrl」+「l」で現在開いているページのリンクをコピーすることができます。
17. ページ検索
「cmd/ctrl」+「p」でページ検索ができます。キーワードを入力するとページを探し出すことができます。また、最近表示したページもリストアップされるため、直近開いていたページに戻りたい場合にも便利です。
18. 表示サイズ変更
「cmd/ctrl」+「+」で表示サイズ拡大、「cmd/ctrl」+「-」で表示サイズ縮小ができます。
「cmt/ctrl」+「0」を入力すると標準サイズに戻ります。
19. ダークモードへの切り替え
「cmd/ctrl」+「shift」+「l」でダークモードに切り替えられます。もう一度同じショートカットを使うと通常モードに戻ります。
20. サイドバーの開閉
「cmd/ctrl」+「\」でサイドバーの表示、非表示を切り替えられます。テキスト入力に集中したいときにはサイドバーを非表示にするのがおすすめです。
いかがでしたか。キーボードショートカットを覚えて、Notionをマウス操作無しで素早く使いこなしましょう。