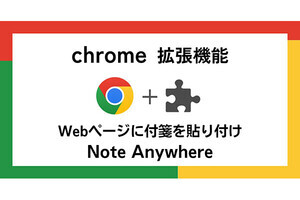|
「Googleドキュメント」で文書を味付け
『Google Docs』はオンラインアプリケーション『Google Apps』で利用するオフィススイートである。ワープロ文書を作成する「Googleドキュメント」では、ただ文を書くだけではなく、目次や表を挿入することで高度で分かりやすい文書を作り上げられる(図1)。目次や表はオンラインで文書を共有する場合も、印刷して配布する場合でも、文書を読みやすくする。今回は、Googleドキュメントで目次や表を挿入する方法を見ていこう。
「見出し」と「目次」を作成しよう
まずは、「Googleドキュメント」の編集画面を開き、「見出し」を作成してみよう。見出しとなるテキストにカーソルを合わせたら、ツールバーの<スタイル>をクリックし、プルダウンメニューから<見出し1>~<見出し6>のいずれかを選択する (図2)。すると、図3のように表示が変化する。なお、[Ctrl]+数字キーを押すことでもテキストを見出しに変えることが可能だ。また、作成した見出しの下に「小見出し」を作ることもできる。
次に、見出しをもとに「目次」を作成する。目次を挿入する場所にカーソルを合わせたら、<挿入>メニューから<目次>を選択しよう (図4)。図5のダイアログが表示されるので、「番号スタイル」で目次での番号の振り方を選択し、<目次を挿入>ボタンをクリックする。目次が作成され、指定した場所に挿入される (図6)。作成された目次内の各見出しをクリックすると、「リンク:」というポップアップメニューが表示される (図7)。見出しのリンクをクリックすれば、本文中の見出しの箇所にフォーカスが移動する。
「見出し」修正後のアップデート
目次を作成した後で、見出しを追加したり、削除したりすることもあるだろう。その場合は目次の修正も必要となる。見出しの変更に合わせて目次を修正するには、見出し部分をクリックした際に右上に表示されるメニューで「今すぐアップデート」をクリックしよう (図8)。すると、現在の見出しにもとづいて目次が更新される。なお、目次それ自体のテキストを編集することも可能だが、アップデートを行うと編集した内容が破棄されるので注意しよう。
目次部分をクリックした際に右上に表示されるメニューで「プロパティ」をクリックすると、図9のようなダイアログで目次の番号の振り方を変更できる。また、「削除」をクリックすれば、目次を削除できる。
「目次」の印刷プレビューを確認
続いて、目次がどのように印刷されるか確認してみよう。Googleドキュメントの<ファイル>メニューから<印刷プレビュー>を選択する (図10)。印刷時には目次の右側にページ番号が付け加えられるのがわかる (図11)。左上にある<印刷>をクリックして、そのまま印刷することも可能だ。
「表」を文書に挿入しよう
Googleドキュメントにおいて、「表」を作成し、文書に挿入する場合は、挿入する場所にカーソルを合わせたら<表>メニューから<表を挿入>を選択する (図12)。ダイアログが表示されるので、まずは行数と列数だけを指定して、<挿入>ボタンをクリックしてみよう (図13)。図14のような表が挿入される。表をクリックすれば、移動やサイズの変更が行なえる(一部のWebブラウザでは非対応のケースも)。
列の幅を均等にしたくない場合
行数と列数のみを指定し、他をデフォルトの設定のまま表を作成した場合、各列の幅は均等になっている。そのため、入力したテキストの長さに偏りがある場合、表全体のサイズだけを調整すると不格好になってしまう (図15)。これを改善するには、表全体を選択し、<表>メニューの<セルのプロパティを変更する>を選択する (図16)。
表示されるダイアログび「幅:」欄で<コンテンツのサイズに合わせる>を選択し (図17)、<変更>ボタンをクリック。変更が適用され、図18のように変化する。なお、一つの列だけ幅を変えて、残りの列の幅を均等にしたい場合は、対象列のセルを選択して、セルのプロパティの変更で<パーセント>を選択、パーセンテージを指定すればよい。
行や列を追加・削除するには
作成した表に行を追加するには、一つのセルをクリックして選択し、<表>メニューから<行を下に挿入>または<行を上に挿入>を選択する (図19)。同様に、列を追加する場合も、クリックでセルを選択し、<表>メニューから<右に列を挿入>または<左に列を挿入>を選択して追加しよう。確認ダイアログが表示されたら、<OK>ボタンをクリックする。なお、行や列、または表そのものを削除する場合は、セルをクリックして選び、<表>メニューで一番下にある削除の項目をクリックする。
著者プロフィール・小山文彦
株式会社ゴーガ代表取締役。ウェブ技術とデータ分析を切り口に、多様な企業向けサービスを展開。クラウドとガジェットを生かしたGoogle Appsの潜在的な可能性に注目し、SaaSプラットフォームの最右翼と期待する。Google Apps Authorized Resellerとして、啓蒙活動と関連ソフトウェア開発に力を入れている。