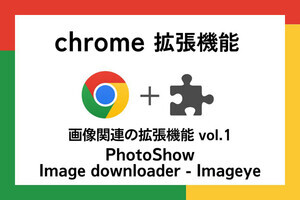|
Google Appsで使う「Gmail」
企業が『Google Apps』を導入して、まず最初に考えるのは『Gmail』を使うかどうかだ。Google Appsにおいて最も強力なツールであるが、1つのドメインで使えるメールシステムは1つになるため、ユーザー数が多ければ多いほど完全移行には慎重になることも考えられる。とはいえ、Google Apps Premier Editionでは、メールボックスが25GBという大容量(図1)で、99.9%のメール稼働率が保証されているので、ぜひとも活用したいツールだ。
他のWebメールを利用する際には、メールボックスの残り容量を気にしてメールを削除することもありえるが、25GBの容量があれば、メールを削除しなければならないケースはそうそうないだろう。ちなみに、個人用では表示される広告表示は非表示にすることができる(図2)。
Gmailは、PCだけでなく携帯電話から利用できる点も魅力だし、Gmailによるスパムメールのフィルタリング精度には定評があり、業務で使う上でもメリットが大きいだろう。今回は、Gmailの基本的な使い方を見ていこう。
メール検索とスレッド表示
Gmailでは、Google検索によってメールボックス内のメールを検索することが可能だ(図3)。件名や送受信者名だけでなく、本文に含まれるキーワードで検索できるのが特長である。なお、「検索オプションを表示」を選択すれば(図4)、さらに詳細に検索できる(図5)。
重要な内容をメールでやりとりする際には、返信を繰り返していくこともあるだろう。Gmailでは、そのようなメールはひとつのスレッドにまとめて表示される(図6)。受信トレイなどからスレッドを開くと、図7のようにメールが重なり合って表示される。重なり合ったメールは「すべて展開」をクリックして、展開させることが可能である。
フィルタリングとラベル付け
Gmailでは、作成したフィルタを使ってメールを振り分ける「フィルタリング」を行うことができる。振り分けたメールにラベルを付けたり、特定のメールだけを転送したりすることが可能だ。フィルタを作成するには、GmailのWebページの右上で<設定>メニューを選択し、<フィルタ>タブの「新しいフィルタを作成」をクリックする(図8)。
次に表示される画面でフィルタの条件を設定したら、<フィルタテスト>ボタンをクリックして、すでにメールボックスにあるメールで振り分けが正しく行われるかをチェックしよう(図9)。問題なければ、その右隣にある<次のステップ>ボタンをクリックする。続いての画面では、条件に合ったメールをどのように処理するかを選択する(図10)。
ここで、フィルタで振り分けたメールにラベルを付ける場合は、「ラベルを付ける」にチェックを入れて、プルダウンメニューの「新しいラベル」を選択する(図11)。表示されるダイアログでラベル名を入力し、<OK>ボタンをクリックすれば、ラベルが作成される(図12)。これで、フィルタの条件に合うメールが送られてきた際には、自動的にラベルが付けられる(図13)。
複数ファイルを一気に添付できる
デスクトップのメールソフトを使ってメールを送信する時と比べて、Webメールを利用する際には、ファイルの添付に手間がかかるという印象があるかもしれない。とりわけ、複数のファイルを添付する場合に、ファイルをひとつずつアップロードするのは面倒だ。しかし、Gmailの最新バージョンでは、複数のファイルを一気に添付できる。「メールを作成」のページで「ファイルを添付」をクリックして表示されるダイアログにおいて、ドラッグで複数ファイルを選択すればよい(図14)。
ダイアログの<開く>ボタンをクリックすると、順にファイルのアップロードが行われる(図15)。なお、このファイル添付機能を使うには、<設定>メニューの<全般>タブで「高度なファイル添付機能」を選択していることが条件となる(図16)。また、Flash Playerが必要となる。
Gmailをメールソフトで送受信
それでもやはり、メールはデスクトップのメールソフトで受信したいという人もいるだろう。あるいは、外出先ではWebメールを利用し、オフィスではメールソフトを使うというのも一つの方法だ。
もちろんGmailは、メールソフトで送受信することも可能である。<設定>メニューの<メール転送とPOP/IMAP>タブを開き、「POPダウンロード」の「1.ステータス」でPOPが有効になっていることを確認する(図17)。
次に、「3.メールクライアントの設定」で「設定手順」のリンクをクリックして(図18)、表示されるWebページの情報に従って、メールソフトでアカウントの設定を行う(図19)。これでWebブラウザとメールソフトの両方からメールの送受信が可能になる。また、メールソフトから送信したメールもGmailのページの「送信済みメール」から確認することができる。
著者プロフィール・小山文彦
株式会社ゴーガ代表取締役。ウェブ技術とデータ分析を切り口に、多様な企業向けサービスを展開。クラウドとガジェットを生かしたGoogle Appsの潜在的な可能性に注目し、SaaSプラットフォームの最右翼と期待する。Google Apps Authorized Resellerとして、啓蒙活動と関連ソフトウェア開発に力を入れている。