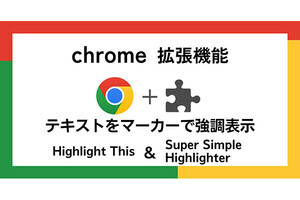前回はGmailとGoogleドライブを連携させた便利な活用方法について説明しましたが、今回は、GmailとGoogleカレンダーとの連携について説明したいと思います。
Googleカレンダーは、日々の予定を管理できる高い機能を備えたカレンダーサービスで、仕事のスケジュール管理に使っているという人も結構多いのではないでしょうか。そのGoogleカレンダーと、Gmailとの連携による代表的な機能といえるのが、Gmailに届いたスケジュールを自動的にGoogleカレンダーに登録してくれる、予定の自動登録です。
例えば、飛行機のフライト情報の予約をし、Gmail宛てに確認のメールが送られてきた際、Googleカレンダーを開くと自動的にフライトの予定が登録されていた……という経験をしたことがある人も多いのではないでしょうか。これこそが、双方のサービス連携によるものなのです。
しかし、この自動登録機能は必ずしもすべての予定に対応している訳ではありません。Googleカレンダーによると、予定が自動的に登録されるのは、以下の分野のメールに限られているようで、それ以外の分野のメールと判断された場合、予定が自動登録されることはありません。
- フライト情報
- ホテル
- レストラン
- チケットが必要なイベント(映画やコンサートなど)
また、この自動登録機能は必ずしも完全ではなく、中には同じフライト情報でも登録されないものがあったり、これらの分野と関係のない予定が登録されてしまったりすることも稀に起こってしまうようです。そうした誤動作が気になるなどの理由で自動登録を使いたくない場合は、この機能自体をオフにすることも可能です。
具体的にはまず、Gmailの画面から右上の格子状のアイコンをクリックし、「カレンダー」をクリックしてGoogleカレンダーを呼び出します。
Googleカレンダーを開いたら、歯車アイコンをクリックした後「設定」を開きます。
続いて画面を下にスクロールし、「Gmail からの予定を自動的にカレンダーに追加する」のチェックを外してから左上の「←」をクリックすることで、Gmailからの自動追加がオフになります。
では、フライトやホテルなどの情報以外で、日常的に届く予定のメールをGoogleカレンダーに素早く登録する方法はないのでしょうか。さすがに自動登録とはいきませんが、実はGmailにはメールの内容をGoogleカレンダーに登録する方法がしっかり用意されているので、その方法を紹介しましょう。
まずは予定が書かれたメールを開いた後、「その他」→「予定作成」とクリックします。
すると、Googleカレンダーの予定登録画面が開くのですが、その際「タイトル」にメールの見出し、予定の詳細にメール本文の一部が自動的に入力されるのです。それゆえ後は時間や場所など細かな情報を入力し、「保存」をクリックするだけで、簡単に予定を作成できてしまう訳です。GmailとGoogleカレンダーの両方をフル活用している人なら、ぜひ覚えておきたいテクニックといえるでしょう。
GmailとGoogleカレンダーの連携に関して、もう1つ覚えておきたいのが「ToDoリスト」の活用です。Googleカレンダーには、これからやるべきことを登録し、それが終わったらチェックを付けていくToDoリスト機能が用意されていますが、実はこのToDoリスト、元々はGmailの1機能で、それをGoogleカレンダーでも利用できるようにしたものなのです。
それゆえ現在もGmailからToDoの管理や編集をすることが可能です。GmailからToDoリストを利用するには、まずGmailの左上にある「Gmail▼」をクリックし、「ToDoリスト」を選びます。
画面右下にToDoリストが現れ、ここからToDoリストの内容を確認したり、チェックを付けたり、新しいToDoを作成したりできます。ToDoリストを頻繁に利用している人は、ぜひ活用したいところです。