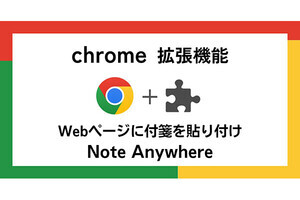今回は、キーボードショートカットの基本的な活用方法について説明したいと思います。パソコンでGmailを使っている人の多くは、メールの本文を書く以外のほぼ全ての操作を、マウスでこなしていることでしょう。
しかし、大量のメールに返信をするなど、多くのメールを一度に処理したい場合などは、キーボードから手を離してマウスを持ち、操作が終わったらまたキーボードに手を移す……という行動が煩わしいと感じたことがある人も多いのではないでしょうか。
キーボードから手を離すことなく、効率的にGmailを操作できたらいいのに…と思ったら、キーボードを使ってGmailを操作できるようにする「キーボードショートカット」を使ってみるのがいいのではないでしょうか。そこで今回は、キーボードショートカットの基本的な活用方法について説明したいと思います。
キーボードショートカットは標準の状態ではオフになっていて使えないことから、まずはキーボードショートカットを使える状態にする必要があります。設定画面を開いた後、「全般」タブにある「キーボードショートカット」の項目で「キーボードショートカット ON」を選び、「変更を保存」をクリックしましょう。
これでキーボードショートカットが使える状態になりましたので、まずはGmailの最も基本的な操作ともいえる、
受信トレイの一覧から目的のメールを選んで開く
メールの内容を見て返信を書く
再び受信トレイ一覧に戻る
といった一連の操作を、マウスを一切使うことなく全てキーボードから操作する方法を説明したいと思います。
受信トレイ一覧にあるメールを選ぶには、カーソルキーの上下を使います。メールの左端にある青いカーソルをカーソルキーの上下で動かし、目的のメールを選んだら、エンターキー(または「O」キー)を押してそのメールを開きましょう。
メールを開いて内容を確認した後は、「R」キーを押すことで返信を書くことができます。ちなみにこの際、「A」キーを押すとCCも含めた全員に返信を書くことができますし、「F」キーを押すとメールの転送も可能です。
返信を書き終わったら、Tabキーを1回押して「送信」ボタンにカーソルを合わせ、エンターキーを押して送信します(Ctrlキーとエンターキーを同時に押すことでも同じ操作が可能です)。さらに、この状態から「U」キーを押すことで、受信トレイの一覧に戻ることができます。
基本的な操作を理解したところで、もう少し複雑な操作にもチャレンジしてみましょう。例えば、メールのやり取りを繰り返し、スレッド化したメールを扱う場合。まず、さっきと同じ操作で、カーソルキーを用いて一覧から見たいスレッドを選択した後、エンターキーを押して開きます。
すると、スレッド内のメール一覧が表示されるのですが、メールの中身が表示されているのは、そのスレッドの最後のメールのみで、それ以外のメールは冒頭部分しか表示されていません。それらメールの詳細を確認するには、「P」キーでカーソルを1つ下、「N」キーで1つ下に動かして目的のメールを選択した後、エンターキーを押して開きます。ちなみに、そのままRキーを押せばスレッド途中のメールに返信を書くことも可能です。
また、メールの一覧に戻ることなく、次のメール、もしくは前のメールを確認したいと思った時は、「J」「K」キーを使うのがよいでしょう。Jキーを押すと1つ前のメール、Kキーを押すと1つ後のメール(スレッド単位)を直接開くことができます。
これらの操作を知っているだけでも、マウスに手を移動する必要なく、素早く効率よいメールの処理が可能になることから、覚えておいて損はないのではないでしょうか。次回は、メールの分類を中心として、もっと便利に活用できるキーボードショートカットについて説明したいと思います。