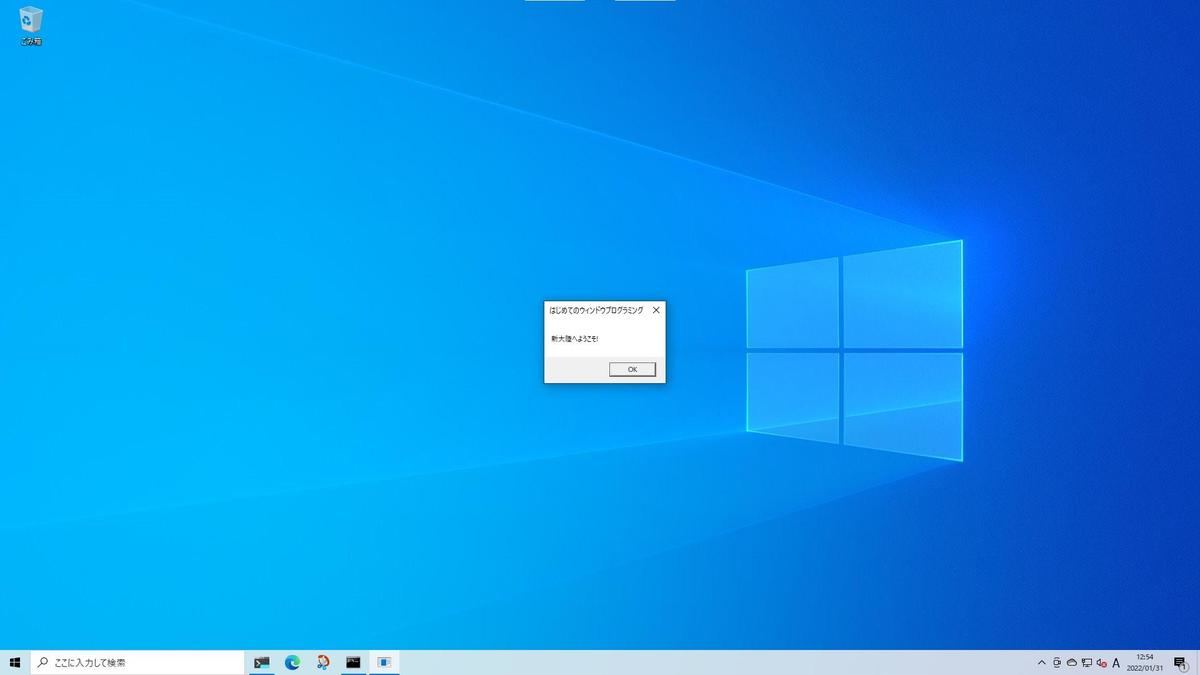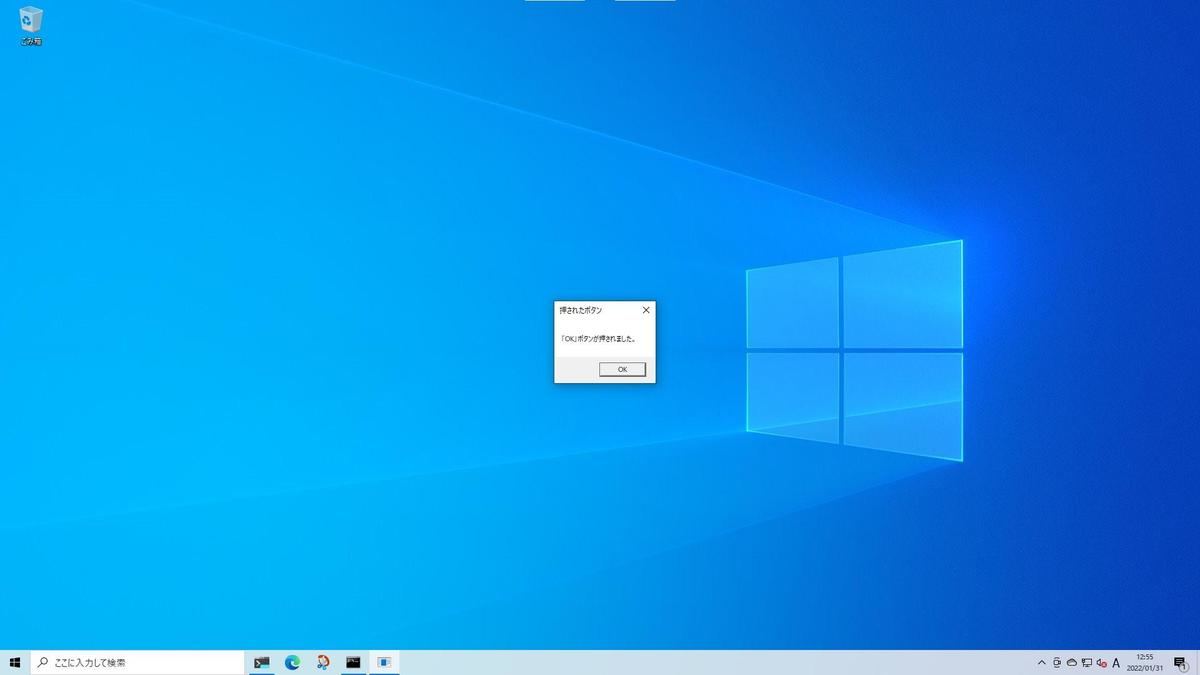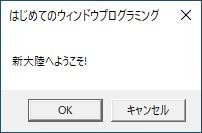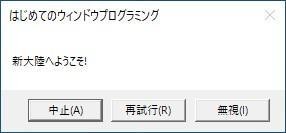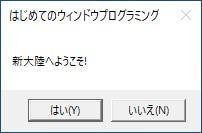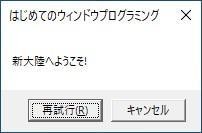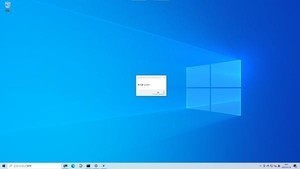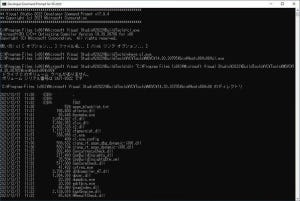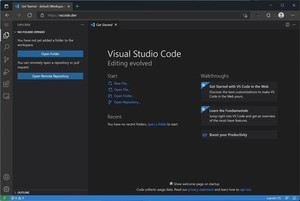プログラムを実行して動作を確認
ビルドして実行してみよう。まず、次のようにMB_OKに対応するモーダルダイアログボックスが起動してくる。
ここで「OK」ボタンを押せば次のように結果が同じくモーダルダイアログボックスで表示される。
以降は、書いてあるとおりにモーダルダイアログボックスが表示されるので、ボタンを押して次の表示へ進んでいけばよい。(どのボタンが押されたかの表示は省くとして)次に、その結果を掲載しておく。
Windowsユーザーであれば見覚えのあるモーダルダイアログボックスが表示されていることがわかるんじゃないだろうか。こんな感じで、Windowsにおけるウィンドウプログラミングの経験がほとんどなくても、比較的すぐにGUIプログラミングはできてしまう。
最初のプログラミングに扱いやすいMessageBox()
MessageBox()は扱いやすい。引数も必要最低限なものしかなくてソースコードは短くて済み、その結果は明らかだし、GUIアプリケーションを開発する場合の基本中の基本として覚えておいて損することもない。最初に取り組んでみるのにふさわしい対象だ。
自分ではじめてアプリケーションを開発する場合、こんな感じで小さいところから徐々に試していくとよい。まずは小さく作って細かく実行して確認していく。こうした作業の繰り返しから、プログラミングを身につけていこう。