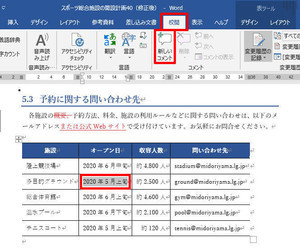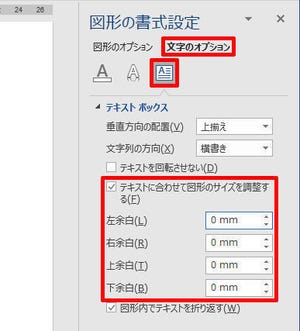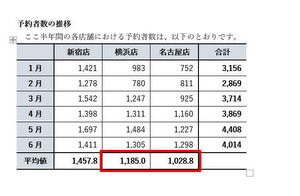前回に引き続き、今回も「変更履歴」の使い方を紹介していこう。今回は、変更箇所を承諾したり、変更を却下して元の状態に戻したりする方法を解説する。そのほか、記録されるユーザー名を変更する方法なども紹介する。
ユーザー名の確認
「変更履歴」を利用するときは、各自のユーザー名にも注意しなければならない。修正された文字の上にマウスポインタを重ねて少し待つと、その部分を修正した人の名前や時刻といった情報がポップアップで表示される。
この情報は「誰が修正したのか?」を確認するときに活用できる。自分と相手の2人だけでWord文書をやり取りした場合は、「誰が修正したのか?」は明白なので、あえて確認する必要はないだろう。しかし、状況によっては「Aさん」→「Bさん」→「Cさん」という具合に、文書を回覧してチェックしてもらうケースもある。このような場合に変更箇所の情報を見ると、「誰が修正したのか?」を確認することが可能となる。
ただし、ここに表示される名前は、各自の状況に応じて変化することに注意しなければならない。サインインした状態でWordを利用し、修正作業を行った場合は、そのユーザー名が自動的に記録される仕組みになっている。
このため、適切な名前が表示されない場合もある。また、会社の代表として文書をチェックするときに、「個人名」ではなく「会社名」を情報として記録したい場合もあるだろう。このような場合は、あらかじめWordの設定を変更しておく必要がある。
普段とは異なるユーザー名で「変更履歴」を残すには、以下の手順で設定を変更してから修正作業を行わなければならない。
(1)「ファイル」タブを選択し、「オプション」の項目をクリックする
(2)「Wordのオプション」が表示されるので、「全般」の項目を選択する
(3)「ユーザー名」と「頭文字」を適切な名前に変更する
(4)「Officeへのサインイン状態にかかわらず、常にこれらの設定を使用する」のチェックボックスをONにする
(5)「OK」ボタンをクリックする
上記の設定変更を行うと、指定したユーザー名で「変更履歴」が記録されるようになる。もちろん、「コメント」などに表示されるユーザー名も、新たに指定したユーザー名で記録されるようになる。
すでに「変更履歴」を利用している方であっても、不適切なユーザー名のまま修正作業を進めてしまう方は意外と多いようだ。状況に応じて名前を変更できるように、ユーザー名の変更方法も覚えておく必要があるだろう。
変更箇所の承諾やコメントの削除
続いては、修正内容を文書に反映させたり、コメントを削除したりするときの操作手順を解説していこう。「変更履歴」が不要になった時点で以下の作業を行い、通常の文字に戻しておくとよい。
まずは、修正された内容が適切であった場合の作業手順を紹介する。この場合は、「承諾」コマンドを使って修正内容を文書に反映させる。修正された文字の範囲内にカーソルを移動し、「承諾」→「この変更を反映させる」を選択する。
すると、その修正が文書に反映され、修正前の情報は削除される。上記の例では、「施設のオープン後」の文字が完全に削除されることになる。
このとき、「承諾」→「承諾して次へ進む」を選択しても構わない(もしくは「承諾」コマンドのアイコンをクリックする)。すると、修正内容が文書に反映され、次の変更箇所が自動的に選択されるようになる。承諾の作業を次々と進めていきたい場合に活用するとよいだろう。
修正された内容を却下して、元の状態に戻すコマンドも用意されている。この場合は、その部分にカーソルを移動し、「元に戻す」→「変更を元に戻す」を選択すればよい。
そのほか「校閲」タブには、「前後の変更箇所」に文字の選択を移動させるコマンドも用意されている。こちらも修正内容を承諾したり、元に戻したりするときに活用できるので、使い方を覚えておこう。
Word文書に記録されている変更履歴を一覧表示することも可能だ。「校閲」タブにある「[変更履歴]ウィンドウ」をクリックすると、画面左側に変更履歴の情報を一覧表示できる。
念のため、「コメント」を削除する方法を紹介しておこう。不要になった「コメント」を削除するときは、そのコメントを右クリックし、「コメントの削除」を選択すればよい。
なお、「コメント」を読んでも問題が解決しないときは、そのコメントに対する返信を書き込むことも可能だ。とはいえ、これは返信コメントを送信する機能ではない。相手に返信コメントを読んでもらうには、Word文書を保存し、そのWordファイルをメールなどで相手に送信する必要がある。
変更履歴の記録の終了
最後に、「変更履歴」の記録を終了するときの操作手順も紹介しておこう。文書のチェック作業が完全に済んだら、もういちど「変更履歴の記録」→「変更履歴の記録」を選択して変更履歴をOFFにする。
すると、変更の記録が残らない、通常の文書ファイルに戻すことができる。
以上が「変更履歴」の大まかな使い方となる。まだ「変更履歴」を使ったことがない方は、前回と今回の連載をよく読み、実際に手を動かしながら動作を確認しておくとよいだろう。事前に備えておけば、「変更履歴」が有効になっているWordファイルを受け取っても、慌てることなく業務を続けられるだろう。