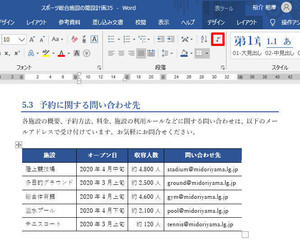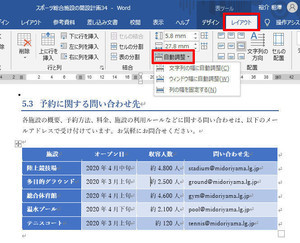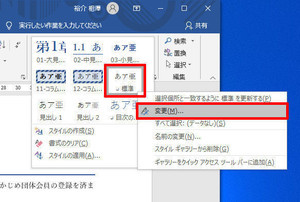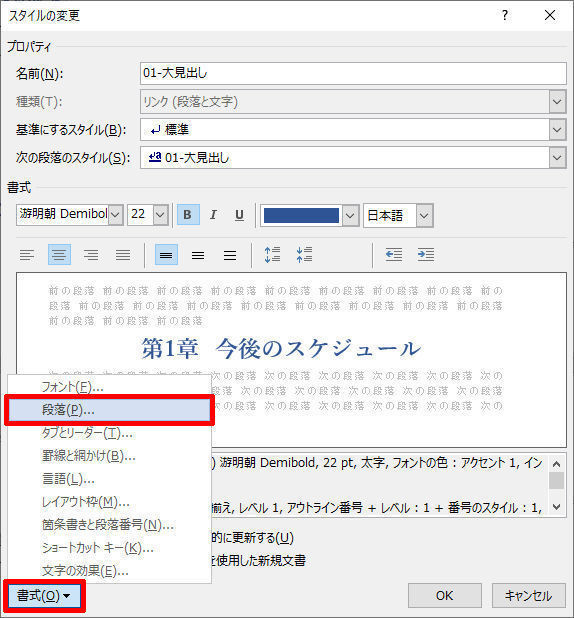今回は、表のサイズを変更したり、表の位置を移動したりするときの操作について解説していこう。表の配置を理解するために大切な考え方となるので一読しておくとよい。そのほか、表を通常の文字に変換したり、通常の文字を表に変換したりする方法も紹介しておこう。
表のサイズ変更と自動調整
前々回(第34回)の連載で解説したように、「グリッド線に合わせる」の書式を解除すると、表内の各セルの余白を数値で指定することが可能となる。念のため、おさらいしておこう。各セルの余白は「セルの配置」コマンドを使って指定する。
ただし、この指定は「表のサイズ」や「行の高さ」、「列の幅」を変更していない場合にのみ有効となる。たとえば、ドラッグ操作により表のサイズを変更した場合は、そちらの指定が優先される仕組みになっている。
これらの操作を、表の編集中に思わず行ってしまう場合もあるだろう。そこで、サイズを元の状態に戻す方法(セルの余白を有効にする方法)を紹介しておこう。
まずは、各行の高さについて。「セルの配置」コマンドで指定した余白になるように調整するときは、表全体を選択した状態で「行の高さ」に小さな数値を指定すればよい。極端な話、「行の高さ」に0mmを指定してもよい。
このような極小の数値を指定しても、文字が表示できないほど「行の高さ」が小さくなることはない。最低でも「文字の高さ」+「上下の余白」のサイズが確保されるため、結果的に「セルの配置」コマンドで指定した通りの余白で表を表示できることになる。
続いては、各列の幅を元の状態に戻す方法を紹介していこう。この手順は「自動調整」コマンドから「文字列の幅に自動調整」を選択するだけだ。これで「セルの配置」コマンドで指定した余白で表が表示されるようになる。
セルの余白は表全体で統一しておくのが基本であるが、一部のセルについてのみ、セル内の余白を変更することも可能となっている。あまり利用頻度は高くないが、念のため手順を紹介しておこう。
まずは、余白を変更するセルをドラッグして選択する。続いて、表ツールの「レイアウト」タブを選択し、「セルのサイズ」グループにある「小さい四角形」をクリックする。
「表のプロパティ」が表示されるので、「セル」タブを選択し、「オプション」ボタンをクリックする。
「セルの配置」コマンドをクリックしたときと似たような設定画面が表示されるが、こちらは「選択しているセル」だけを対象にした書式設定となる。ここで「表全体を同じ設定にする」をOFFにすると、選択しているセルについてのみ、上下左右の余白を指定しなおすことが可能となる。
表の配置
続いては、文書内で表の位置を変更する方法について解説していこう。初期設定では、表は「左揃え」で配置される仕組みになっている。とはいえ、文書の左右中央に表を配置したい場合もあるだろう。この場合は、表全体を選択し、「ホーム」タブにある「中央揃え」のアイコンをクリックすればよい。
同様の書式を「表のプロパティ」で指定すること可能だ。この場合は、「表」タブで配置を指定すればよい。
表の配置に関する基本的な書式なので、Wordに慣れて方なら、すでに知っている方も多いであろう。
文の回り込み
表全体のサイズが小さい場合は、表の周囲に本文を回り込ませて配置する方法もある。この配置方法は、文書のページ数が限られている場合などに効果的に活用できる。
表の周囲に本文を回り込ませるときは、表の左上にあるアイコンをドラッグして表を本文の上へ移動すればよい。
すると、「表」と「本文」が重ならないように、文字(本文)が回り込んで配置されるようになる。
ただし、初期設定のままでは「表」と「本文」の間隔が狭すぎる傾向がある。そこで、間隔を調整する方法を覚えておく必要がある。「表のプロパティ」を開き、「表」タブにある「位置」ボタンをクリックする。
すると、以下の図のような設定画面が表示され、上下左右について「表」と「本文」の間隔を自由に指定できるようになる。今回の例の場合、「左」の間隔を大きくすると、「表」と「本文」を少し離して配置できるようになる。
「表の解除」と「文字列を表にする」
最後に、「表」を「通常の文字」にしたり、「通常の文字」から「表」を作成したりする方法を紹介しておこう。
作成した「表」を「通常の文字」に変換したいときは、表ツールの「レイアウト」タブにある「表の解除」をクリックすればよい。
続いて、区切り文字を指定すると、表内の文字を「通常の文字」に変換することができる。もちろん、変換後の文字にスタイルなどを指定して、書式を整えることも可能だ。
続いては、逆の操作、すなわち「通常の文字」を「表」に変換する方法を紹介しておこう。この場合は、表にする文字をタブなどの文字で区切って入力しておく必要がある。その後、表に変換する文字を選択し、「表」コマンドから「文字列を表にする」を選択する。
すると、以下の図のような設定画面が表示される。ここでは、区切りとする文字を指定してから「OK」ボタンをクリックすればよい。これで、「通常の文字」を「表」に変換することができる。あとは「表のスタイル」などを指定して見た目を整えるだけだ。
この方法は、すでにExcelで作成してある表を「Wordの表」として作成しなおす場合などに活用できる。具体的な手順は以下の通りだ。
(1)セル範囲をドラッグして選択し、Excelのデータをコピーする。
(2)コピーしたデータをWordに貼り付けた後、「テキストのみ」の貼り付けオプションを指定する(書式の引き継ぎなしで貼り付ける)。
(3)「表」コマンドから「文字列を表にする」を選択する
なにかと面倒な表の作成を少しでも簡略化するテクニックとして、覚えておくと役に立つだろう。