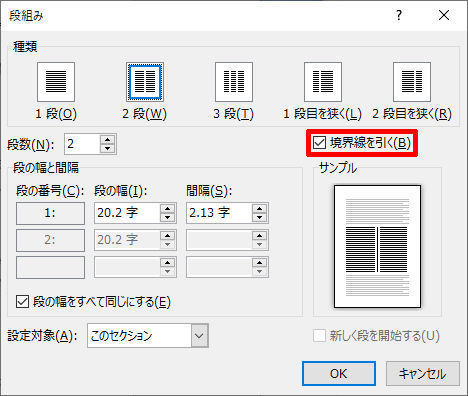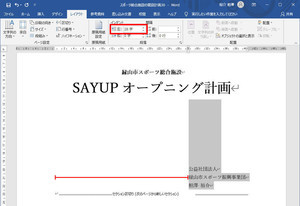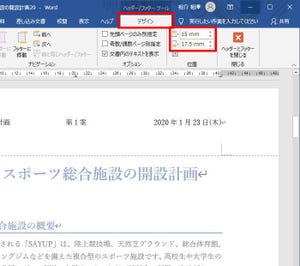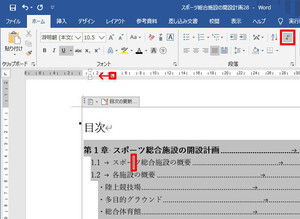今回は、スタイルを使って「改ページ」を自動挿入する方法を紹介してみよう。また、似ているようで微妙に異なる「ページ区切り」と「改ページ」の違いについても触れておく。特に「見出し番号」を自動入力している場合は、両者の違いをよく把握しておく必要がある。
改行を連打した改ページの問題点
「見出し」をページの先頭に配置するときに、「改行」を連打してレイアウトを調整している方もいるだろう。特にWordの初心者は、このような方法でレイアウトを整えているケースが多く見受けられる。
2~3ページ程度の短い文書であれば、このような直感的な操作で改ページを行っても構わない。しかし、10ページ以上にも及ぶ長い文書を作成するときは、「改行」の連打は避けるのが基本である。
というのも、後から文書を編集したときに本文の行数が変化してしまうと、そのつど「改行」の数を調整しなければならないからだ。たとえば、先ほどの文書の冒頭に本文を3行追加すると、以下の図のような結果になる。
本文を3行追加したことにより3個の「改行」が次ページに送られてしまい、レイアウトが乱れてしまう。これを直すには手作業で「改行」を削除しなければならない。
こういった無駄な作業をなくすためには、「改ページ」を挿入する方法を覚えておかなければならない。なお、「改ページ」の編集記号を画面上で確認するには、「編集記号の表示/非表示」をクリックしてONにしておく必要がある。
「ページ区切り」と「改ページ」の違い
「改ページ」の挿入は特に難しい操作ではないため、すでに操作手順を知っている方も多いだろう。ただし、Wordには2種類の「改ページ」が用意されていることに注意しなければならない。
1つ目の「改ページ」は「挿入」タブに用意されている「ページ区切り」だ。次ページに送りたい文字の先頭にカーソルを移動し、このコマンドをクリックすると、そこに「改ページが挿入され、以降の文字を次のページに配置することができる。
今回の例では、「新しいアウトラインの定義」を使って「見出し番号」を自動入力しているため、カーソルを移動する位置は上図のようになる。
※「見出し番号」の自動入力については、第28回の連載を参照してください。
「改ページ」を挿入すると、文書のレイアウトは以下の図のようになる。これで、「改ページ」より前の部分で本文の行数を変化させても、「第2章の見出し」は常にページの先頭に配置されるようになる。
続いては、もう一つの「改ページ」について解説していこう。こちらは「レイアウト」タブの「区切り」の中に用意されている。使い方は「ページ区切り」と同じで、次ページに送りたい文字の先頭にカーソルを移動し、「区切り」→「改ページ」を選択すればよい。
すると、以下の図のような結果になる。「改ページ」が挿入され、以降の文字が次ページに送られることに変わりはないが、「改ページ」の編集記号が表示される位置が少し異なる閣下となる。さらに、次ページに送られた「第2章の見出し番号」が、勝手に「第3章」に変更されてしまうのが大きな問題といえる。
このような結果になってしまうのは、「レイアウト」タブの「改ページ」が書式を引き継ぐ仕様になっていることが原因だ。つまり、「第2章の見出し」に適用していたスタイルが「改ページ」の部分にも引き継がれていることになる。その結果、「改ページ」の編集記号は「中央揃え」で配置されることになる。
さらに、どちらの段落にも「見出し」のスタイルが適用されており、それぞれが別の段落になるため、「見出し番号」の自動入力により、「改ページ」の段落が第2章、その次にある「今後のスケジュール」の段落は第3章になってしまう。これが、勝手に「見出し番号」が変更されてしまう原因となる。
このような問題を解消するには、「改ページ」の段落に「標準」のスタイルを適用して、本文と同じスタイルにしなければならない。これで「見出し番号」が変更されてしまう不具合を解消できる。
このように、「ページ区切り」と「改ページ」は、似ているようで少し異なるコマンドとなる。どちらも「以降の文字を次ページに送ってくれる機能」であることに変わりはないが、書式(スタイル)の引き継ぎが異なる点に気を付けなければならない。特に「見出し番号」を自動付加している場合は注意が必要だ。
見出しの前に「改ページ」を自動挿入
スタイルを使って「見出し」の書式を管理している場合は、「改ページ」を手作業で挿入するのではなく、「見出し」のスタイルに「改ページ」を含めてしまうのが効果的だ。こうすることで、先ほど示したような問題も自然と解消されるようになる。
※スタイルの使い方は、本連載の第19回を参照してください。
今回の例では、ページの先頭に配置する「見出し」を「01-大見出し」という名前で作成している。よって、このスタイルの書式を変更する。「01-大見出し」のスタイルを右クリックし、「変更」を選択する。
「スタイルの変更」が表示されるので、「書式」ボタンから「段落」を選択し、「段落」ダイアログを呼び出す。
「段落」ダイアログが表示されたら、「改ページと改行」タブを選択し、「段落前で改ページする」のチェックボックスをONにする。
あとは「OK」ボタンをクリックしてダイアログを閉じていくだけだ。これで「01-大見出し」のスタイルに「改ページ」を含めることが可能となる。つまり、自分で「改ページ」を挿入しなくても、「見出し」が自動的にページの先頭に配置されるようになる。
この場合、画面に「改ページ」の編集記号は表示されない。よって、この機能を知らない人が文書を編集しようとすると、「どうやって改ページしているのだろう?」という疑問を抱くことになる。
「段落」ダイアログでも改ページできることを知らなければ、「どうやっても削除できない改ページが存在する・・・」という状態に陥ってしまう。1つの文書を共同編集するときは、こういった点にも留意しておく必要があるだろう。
今回の連載では、「見出し」のスタイルに「改ページ」を含める方法を紹介したが、ほかにも追加しておくと便利な書式がいくつかある。そこで次回は、「見出し」の配置を自動調整してくれる書式について紹介していこう。