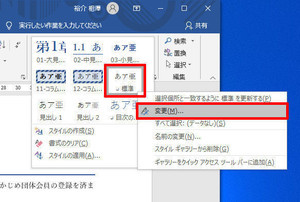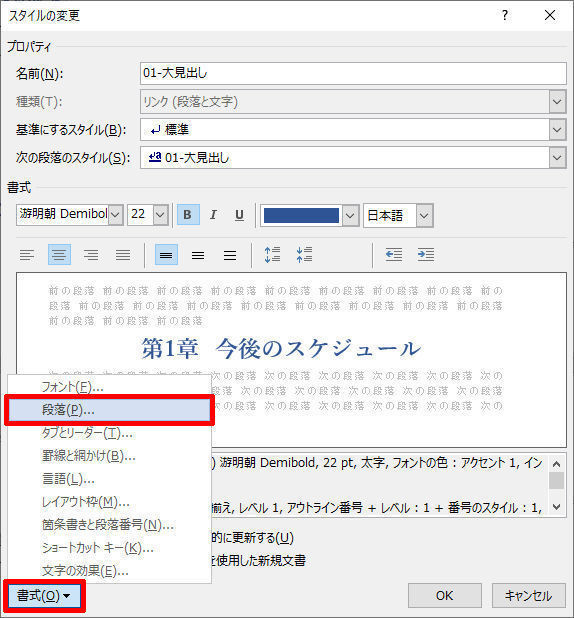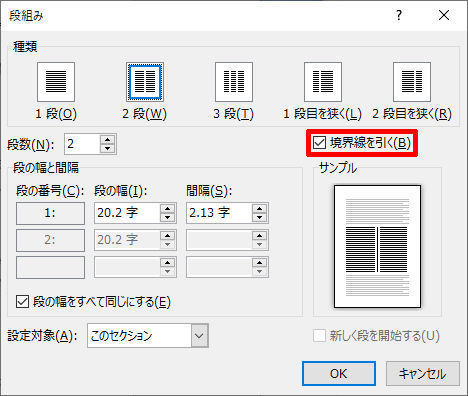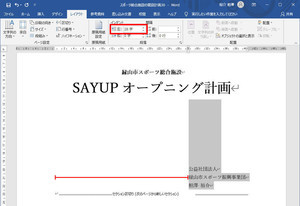Wordには表を作成する機能が用意されている。表の作成方法そのものは特に難しくないが、思い通りの表に仕上げるにはそれなりの知識が求められる。そこで今回は、表を作成するときに覚えておくと役に立つ書式をいくつか紹介していこう。
表の作成
文書内に表を作成したい場合もあるだろう。このような場合は、Wordに用意されている表の作成機能を利用するのが一般的だ。表を作成するときは「挿入」タブを選択し、「表」コマンドから「行数」と「列数」を指定すればよい。
すると、カーソルがあった位置に表が挿入される。あとは、各セル(マス目)をクリックして表内に文字を入力していくだけ。これで表の基本形を作成することができる。
さらに、表ツールの「デザイン」タブには、表のデザインを手軽に指定できる「表のスタイル」も用意されている。手っ取り早く表のデザインを指定したいときは、この機能を利用してもよいだろう。
このように、表の作成そのものは特に難しい操作ではなく、初心者の方もよく利用している機能といえる。ただし、表をカスタマイズしようとすると、何かと問題が発生するケースが少なくない。そこで、以降に紹介する書式の使い方を覚えておくとよい。使い勝手のよい表にするには、多少の書式変更が必要なのである。
グリッド線に合わせないための設定変更
Wordは、表内の文字にも「行間」のルールが適用される仕組みになっている。このため、表の各行は「文書の行間」(初期設定では18pt)に合わせて配置される。なお、「行間」の考え方については本連載の第6回~第8回で詳しく解説しているので、あわせて参照しておくとよいだろう。
具体的な例を示していこう。たとえば、あるセルの文字サイズを11ptに変更すると、その文字は「1行」の行間に収まらなくなるため、2行分の行間が確保される。よって、その行だけ急に行間が大きくなってしまう。
このような「行間の縛り」から解放されるには、表内の文字を「グリッド線に合わせて配置しない」に設定を変更し、「セル内の余白」で間隔を調整する必要がある。順番に解説していこう。
まずは、表の左上に表示されるアイコンをクリックして表全体を選択する。続いて、「ホーム」タブを選択し、「段落」ダイアログを呼び出す。
「段落」ダイアログが表示されたら、「1ページの行数を指定時に文字を行グリッド線に合わせる」のチェックボックスをOFFにして「OK」ボタンをクリックする。
これで、表内の文字をグリッド線(行間)に合わせて配置する設定を解除できる。つまり、「行間の縛り」から解放されることになる。
セル内の間隔調整
前述した設定変更を行うと、文字サイズに応じて「行の高さ」が自動調整されるようになる。ただし、このままでは「セル内の余白」が小さくなりすぎる傾向がある。そこで、「セルの配置」コマンドを使って「セル内の余白」を調整する方法を覚えておくとよい。
「セル内の余白」を調整するときは、表ツールの「レイアウト」タブにある「セルの配置」をクリックする。
すると、「表のオプション」が表示され、セル内の上下左右の余白をミリ単位で指定できるようになる。ちなみに、この書式は「表全体」を対象にしたものとなる。
その後、各セルについて文字の配置を指定していくと、表内の文字をバランスよく配置することが可能となる。
なお、「表のオプション」には、セルとセルの間隔を指定する書式も用意されている。この項目のチェックボックスをONにして適当な数値を指定すると、セルとセルの間に隙間を設けた表を作成できる。
頻繁に利用する書式ではないが、表のデザインを作成するときに役立つ場合もあるので、覚えておいても損はないだろう。ただし、上図のように「表の罫線」が不適切な場所に描画されてしまうケースもある。よって、この書式を利用するときは、「表の罫線」を「なし」に指定するのが基本である。
サイズの自動調整
通常、表は「文書の幅」と同じサイズで作成される。とはいえ、このままでは表が左右に間延びしてしまうケースもあるだろう。
このような場合は、縦の罫線を左右にドラッグして「列の幅」を変更するのが基本だ。とはいえ、最適な配置になるように「列の幅」を調整するのは、意外と面倒な作業になるケースが少なくない。そこで表のサイズを自動調整する方法を覚えておくとよい。
表内にカーソルを移動して「レイアウト」タブを選択すると、「自動調整」コマンドを使用できるようになる。
ここで「文字列の幅に自動調整」を選択すると、各セルの文字数に合わせて「列の幅」を自動調整することが可能となる。
サイズの自動調整を行った結果、セル内の余白が狭すぎる(または広すぎる)と感じた場合は、もういちど「セルの配置」をクリックして、上下左右の余白を指定しなおせばよい。
ここで、これまでに解説してきた書式について内容を要約しておこう。表を作成するときは、以下の手順で書式を指定しておくと、表全体のバランスを効率よく整えることができる。
(1)「段落」ダイアログで「グリッド線に合わせる」の書式を解除する
(2)「セルの配置」で上下左右の余白を指定する
(3)「自動調整」を使って「列の幅」を文字数に合わせて自動調整する
人によって好みは分かれるかもしれないが、表に関連するテクニックの一つとして覚えておくとよいだろう。
タイトル行の繰り返し
最後に、表がページをまたぐときの対策法を紹介しておこう。基本的に、表はページをまたがないように配置するのが基本である。しかし、そうもいかないケースもあるだろう。特に行数の多い表は、ページをまたがざるを得ない場合もある。
このような場合に備えて、表のタイトル行を再表示する方法を覚えておくとよい。この操作手順は、表ツールの「レイアウト」タブを選択し、「タイトル行の繰り返し」をクリックしてONにするだけである。すると、次ページに送られた部分の先頭行にも「タイトル行」が表示されるようになる。これで少しは見やすい表になるはずだ。
ただし、このコマンドは「カーソル位置」に依存することに注意しなければならない。もしも「タイトル行の繰り返し」がグレーアウトして使えないときは、カーソルを「一番上の行」に移動してからコマンドをクリックする必要がある。「なぜかコマンドが使えない・・・」というトラブルにならないように、念のため、覚えておく必要があるだろう。