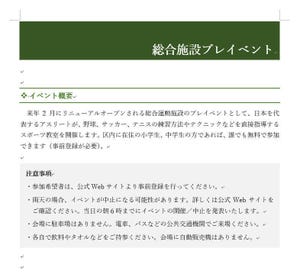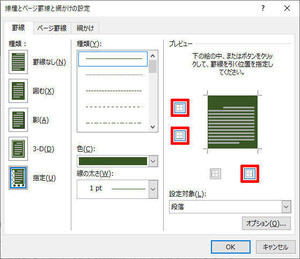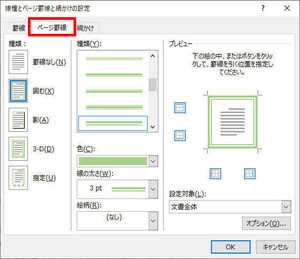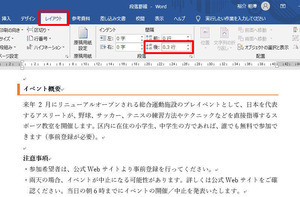今回は「スタイル」の使い方を紹介していこう。スタイルは極めて重要な機能であるが、実際に活用している方は意外と少ないようだ。それどころか、スタイルの存在すら知らない方もいるようである。Wordの初心者から脱するには、まずスタイルを使えるようになることが先決である。
スタイルとは?
スタイルの概要について簡単に説明すると、「さまざまな書式を一括指定してくれる機能」と考えることができる。Wordには、計16種類のスタイルがはじめから登録されている。まずは、これらのスタイルを使用するときの操作手順から解説していこう。
スタイルは「ホーム」タブの右端のほうに表示されている。ただし、ここに表示されるスタイルの数はウィンドウの幅に応じて変化する。すべてのスタイルを一覧表示するときは、スタイルの右下にある「下矢印」のボタンをクリックしなければならない。
それでは、スタイルの使用手順を説明していこう。段落にスタイルを適用するときは、以下の手順で操作を行う。
(1)段落内にカーソルを移動する
(2)スタイルの一覧を開き、適用するスタイルをクリックする
以下の図は、「総合施設プレイベント」の段落に「表題」のスタイルを適用した場合の例となる。
このように、クリックひとつで書式を一括指定できるのがスタイルの利点となる。ただし、残念ながら、Wordにはじめから用意されているスタイルはあまり使い勝手のよいものではない。よって、スタイルを効果的に活用するには、自分でスタイルを作成して利用していく必要がある。
スタイルの作成
第17回の連載でも解説したように、見出しのデザインを作成するときは「段落罫線」や「段落の網掛け」などの書式を使用することが多い。ただし、これらの書式は「間隔の調整などの細かな設定が非常に面倒である」という弱点がある。見出しが登場するたびに、同じ書式指定を何回も行っているようでは、遅々として仕事が進まなくなってしまうであろう。
このような場合に活用できるのが「自作のスタイル」である。作成したデザインをスタイルとして登録しておけば、以降はクリックひとつで同じ書式を一括指定できるようになる。
自作のスタイルを作成するときは、以下のように操作すればよい。まずは、これまでの連載で紹介してきた書式を使って、普通に見出しのデザインを作成する。デザインが完成したら、その段落内にカーソルを移動し、スタイルの一覧から「スタイルの作成」を選択する。
すると、以下のような画面が表示される。ここでは、好きな名前を入力して「OK」ボタンをクリックすればよい。以上でスタイルの作成は完了となる。スタイルの一覧に、先ほど作成したスタイルが追加されているのを確認できるはずだ。
スタイルの適用
自分で作成したスタイルも、はじめから用意されているスタイルと同じ手順で利用できる。段落にスタイルを適用するときは、その段落内にカーソルを移動し、スタイルの一覧から「自作のスタイル」を選択すればよい。これで、クリックひとつで同じ書式を一括指定することが可能となる。
つまり、面倒な書式指定が必要になるのは最初の1回だけ(デザインを作成するときだけ)。以降はスタイルを適用するだけで、同じ書式を一括指定することが可能となる。
もちろん、Word文書に作成できるスタイルは1つだけではない。たとえば、「大見出し」、「中見出し」、「小見出し」といった3種類の見出しを利用する場合は、計3つのスタイルを作成しておくのが賢いWordの使い方といえる。
そのほか、囲み記事(コラム)用のスタイル、脚注用のスタイルなど、文書作成に必要なスタイルを最初に作成しておくと、以降は書式指定をほとんど行うことなく文書を作成できるようになる。文書作成に必要な作業は、「文章を入力してスタイルを適用するだけ」となるため、集中して文章を考えられるようになるだろう。
念のため、スタイルを適用した段落から「スタイルを解除する」ときの操作手順も説明しておこう。この場合は、その段落内にカーソルを移動し、「標準」のスタイルを適用すればよい。
これで、その段落の書式を初期状態に戻すことができる。ちなみに、Wordの初期設定では、すべての段落に「標準」のスタイルが適用されている。つまり、上記の操作は、「別のスタイル」に変更した段落を、元の「標準」のスタイルに戻す操作、と言い換えることもできる。
作成したスタイルの修正
作成したスタイルの書式を後から変更することも可能である。この場合は、そのスタイルを右クリックし、「変更」を選択すればよい。
すると、以下の図のような画面が表示される。ここでは「フォント」や「文字サイズ」、「文字色」、「行揃え」などの書式を指定しなおすことができる。
この画面に用意されていない書式を変更するときは、「書式」ボタンから「変更する書式」を選択する。たとえば、「段落」を選択すると「段落」ダイアログが開き、段落の書式を自由に変更することが可能となる。
同様に、「段落の罫線」や「段落の網掛け」の書式を変更したいときは「罫線と網掛け」、タブの書式を変更したいときは「タブとリーダー」を選択する。すると、その書式設定のダイアログを表示することができる。
スタイルの活用は、文書のデザインを後から変更する場合にも大きな利点となる。たとえば、上記に示した方法で「中見出し」のスタイルに「薄い緑色の網掛け」を追加指定すると、「中見出し」を適用したすべての段落の書式を一括変更できる。
通常の「スタイルを使わない文書作成」の場合、後からデザインを変更するには、それぞれの段落で同じ書式変更を繰り返さなければならない。一方、スタイルを使用している場合は、スタイルの書式を変更するだけで作業が終えることができる。同じ書式変更を何回も繰り返す必要はない。
このように、スタイルは書式を手軽に指定・変更できる、非常に便利な機能となる。まだ知らなかった方は、これを機会に積極的に活用していくとよいだろう。