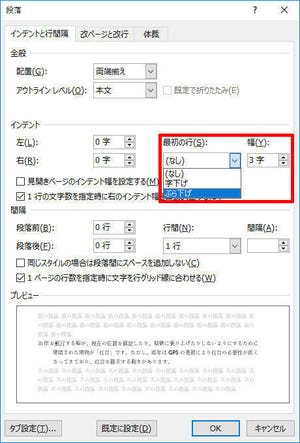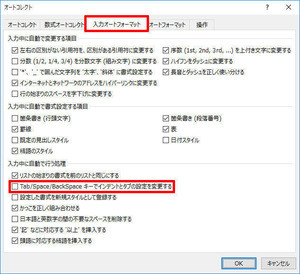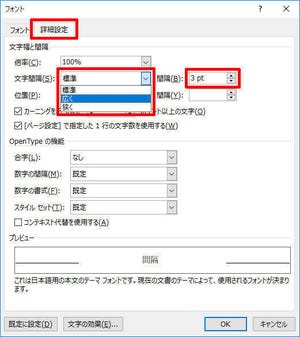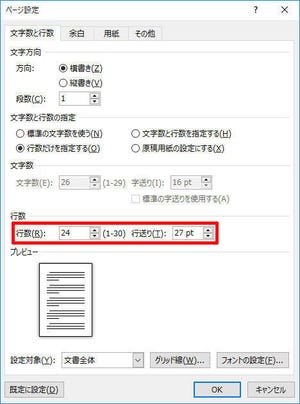今回は、Wordの「ホーム」タブに用意されている「箇条書き」の書式について、その仕組みを解明していこう。「箇条書き」は割とよく使われる書式であるが、文字の配置をカスタマイズするには、その仕組みを十分に理解しておかなければならない。
「箇条書き」の書式の指定
まずは「箇条書き」の書式を指定する方法から解説していこう。といっても、Wordを使った経験がある方なら、この操作手順は誰もが知っているものと思われる。段落を選択し、「箇条書き」コマンドから行頭文字を選択すると、段落に「箇条書き」の書式を指定できる。
「箇条書き」にレベルをつけて階層化することも可能だ。この場合は、下位レベルに変更する段落を選択し、「箇条書き」→「リストのレベルの変更」から変更後のレベルを選択すればよい。
このように「箇条書き」の書式指定は初心者でも十分に行える操作となる。ただし、文字の配置をカスタマイズしようとすると、少し事情は複雑になる。というのも、「箇条書き」により指定される書式の内容をよく理解していないと、思い通りにカスタマイズできないからだ。
「箇条書き」の書式を分解していくと・・・
それでは、「箇条書き」が「どのような書式の組み合わせ」で実現されているかを解説していこう。
まずは「編集記号の表示/非表示」をクリックしてONにする。すると、「行頭文字」と「文章」の間にタブ(Tab)が挿入されているのを確認できる。このタブは「箇条書き」の書式により自動挿入されたものとなる。
続いて「箇条書き」を指定した段落を選択し、「段落」ダイアログで設定内容を確認してみよう。このダイアログを見ると、7.4mmの「ぶら下げ」が自動指定されているのを確認できる。
要するに「箇条書き」の書式は、7.4mmの「ぶら下げ」を指定し、さらに行頭文字の後に「タブ」を自動挿入する書式といえる。前回の連載で解説したように、
・「ぶら下げ」は、段落の2行目以降にインデントを指定する書式
・タブは文章の先頭を揃えるための特殊記号
となる。これにより、行頭文字だけを左に飛び出させた配置が実現されている。
同様の手順で、第2レベルの箇条書きについても「段落」ダイアログの内容を調べてみよう。こちらは「インデント:7.4mm」+「ぶら下げ:7.4mm」の書式が自動指定されている。
つまり、7.4mmのインデントで左側に余白を設けることで「箇条書き」を階層化していることになる。
同様に、第3レベルの箇条書きについても調べてみると、「インデント:14.8mm」+「ぶら下げ:7.4mm」の書式が自動指定されているのを確認できる。
このように「箇条書き」の書式は、「ぶら下げ」+「タブ」+「インデント」を組み合わせたものとなる。本連載の第10回と第11回で解説した内容をよく理解していれば、これらの書式により文字が適切に配置される仕組みも理解できるだろう。
ここで少し気になるは「7.4mm」という数値である。自動指定される「ぶら下げ」の幅は常に7.4mmであるし、レベルを下げた箇条書きは7.4mmずつインデントが増えていく仕様になっている。
7.4mmという数値は、ポイントに換算すると21ptになる。これは標準の文字サイズ(10.5pt)の2倍に相当する。つまり、「2字」をひとつの単位として「ぶら下げ」や「インデント」が指定されていく、と考えられる。
ちなみに、この数値(7.4mm=21pt)は文字サイズを変更しても変わらない。以下の図は、文字サイズが異なる段落にそれぞれ「箇条書き」の書式を指定した例となる。
この結果を見ると、文字サイズに関係なく、常に7.4mm(21pt)の「ぶら下げ」や「インデント」が指定されていることを確認できる。自分で「ぶら下げ」を指定した場合は「段落の先頭にある文字のサイズ」に応じて「1字」の幅も変化するが、「箇条書き」の書式を指定した場合は、常に7.4mm(21pt)の「ぶら下げ」が指定される。
ちなみに、この数値は「標準の文字サイズ」にも連動しない仕様になっている。「標準の文字サイズ」を10.5pt以外の数値に変更しても、「ぶら下げ」や「インデント」の値は7.4mm(21pt)のまま変化しない。よって、文字サイズが大きくなるほど間隔が狭くなっていくように感じてしまう。
※「標準の文字サイズ」の詳細は第8回の連載を参照。
間隔の調整
「箇条書き」の仕組みを一通り把握できたところで、次は「箇条書き」をカスタマイズする方法について紹介していこう。
まずは、行頭文字と文章の間隔を変更する方法について。このカスタマイズは「ぶら下げ」の「幅」を変更することで実現できる。最初は7.4mm(標準の文字サイズで2字)の幅が指定されているので、狭くしたい場合は7.4mm(2字)より小さい値、広くしたい場合は7.4mm(2字)より大きい値を指定すればよい。
このように「箇条書き」における文字配置の仕組みを理解していれば、行頭文字と文章の間隔を自在にカスタマイズすることが可能となる。
行頭文字の変更
続いては、行頭文字を変更する方法について解説していこう。こちらは「箇条書き」コマンドの中から好きな記号を選択するのが基本となる。一覧に表示されていない記号を指定したいときは、「新しい行頭文字の定義」を選択すればよい。
続いて「記号」ボタンをクリックすると、好きな文字を行頭文字に指定できる。また、この画面で「文字書式」ボタンをクリックし、行頭文字の書式(文字サイズ、文字色など)を変更することも可能となっている。
なお、前回の連載で解説したように、自分で「ぶら下げ」を指定して箇条書きを実現した場合は、行頭文字も「通常の文字」として扱うことができる。このため、記号の種類や書式を通常の操作で自由にカスタマイズできる。
「管理のしやすさ」という点で考えると、自分で「ぶら下げ」を指定した方が応用範囲は広いといえるだろう。ただし、そのつど「段落」ダイアログを開いて書式を指定するのは面倒な作業になってしまうので、書式をスタイルに登録しておくなどの工夫が必要になる。
自動設定される箇条書きの解除
最後に、オートコレクトにより自動設定される「箇条書き」や「段落番号」の書式を無効化する方法を紹介しておこう。
初期設定のWordでは、「1.」の後に適当な文字を入力して「Enter」キーを押すと、「段落番号」の書式が自動指定される仕組みになっている。また、「・」や「*」などの記号に続けて「Tab」キーを押すと、「箇条書き」の書式が自動指定される場合もある。
これらのオートコレクトを無効化したいときは、以下の手順でWordの設定を変更すればよい。
(1)「ファイル」タブを選択し、「オプション」のメニューをクリックする
(2)「文章校正」を選択し、「オートコレクトのオプション」ボタンをクリックする
(3)「入力フォーマット」タブを選択する
(4)「箇条書き(行頭文字)」や「箇条書き(段落番号)」のチェックを外す
最近のWordは「勝手に箇条書きが指定される・・・」という現象が昔ほど発生しなくなっているので、あまり気にする必要はないが、念のため覚えておくとよいだろう。