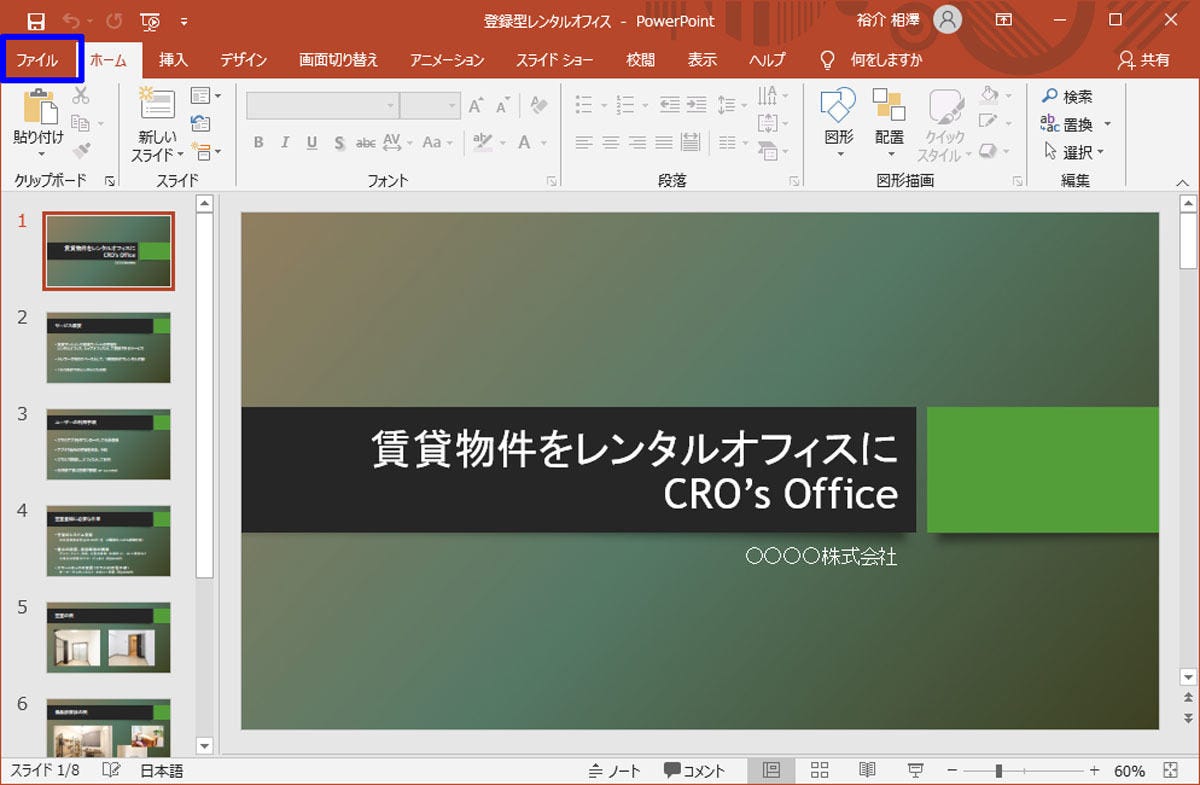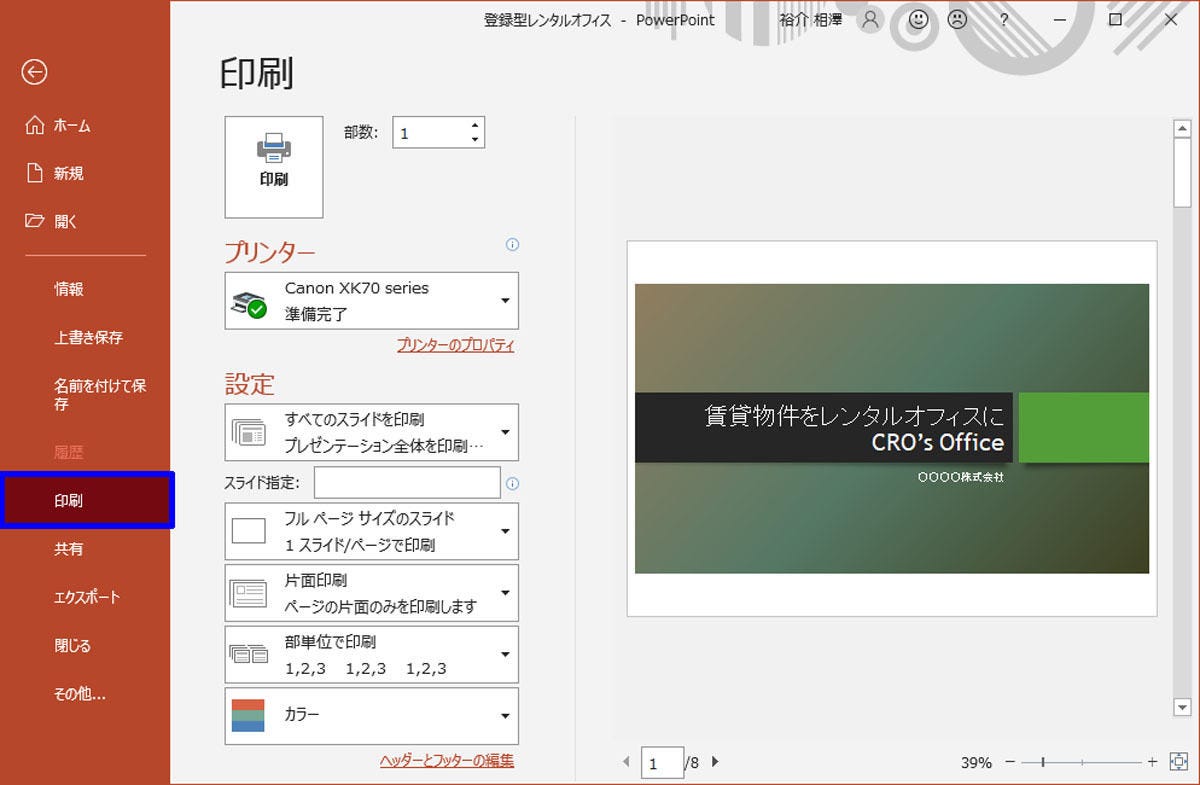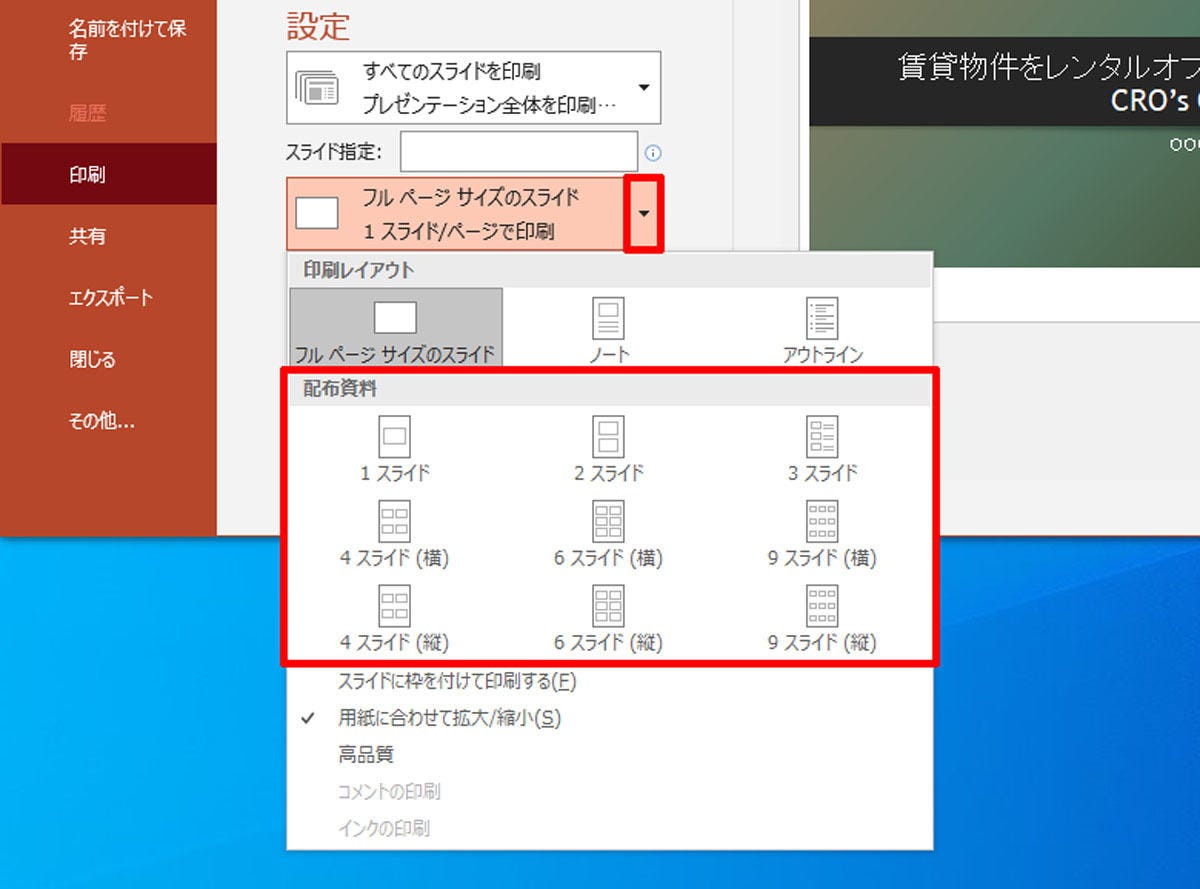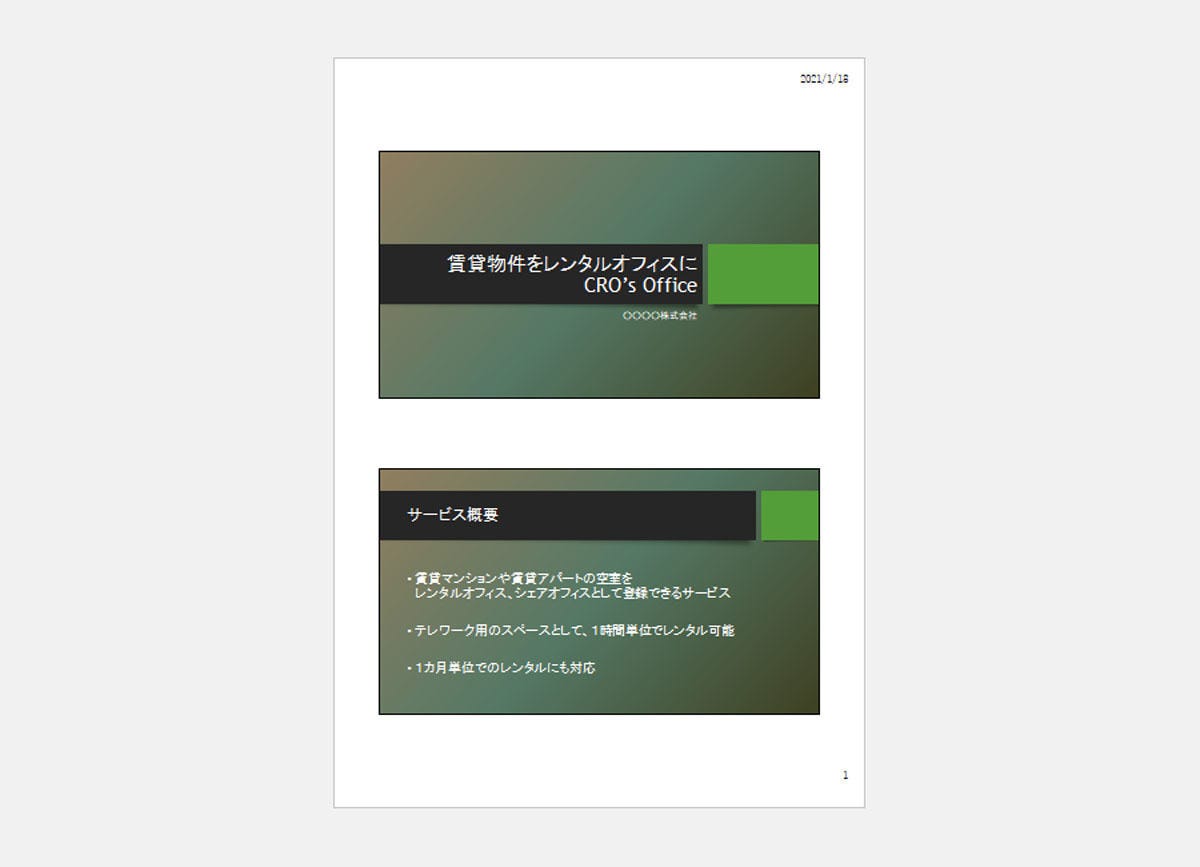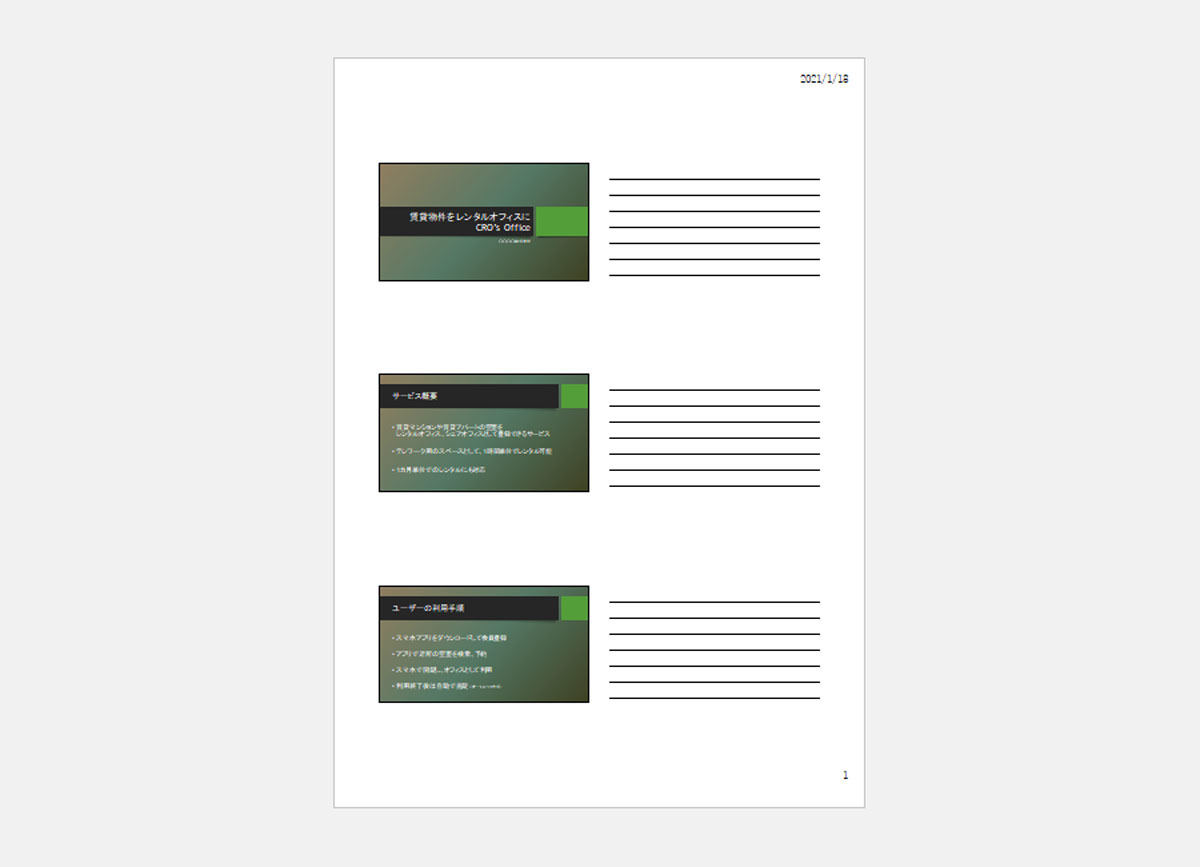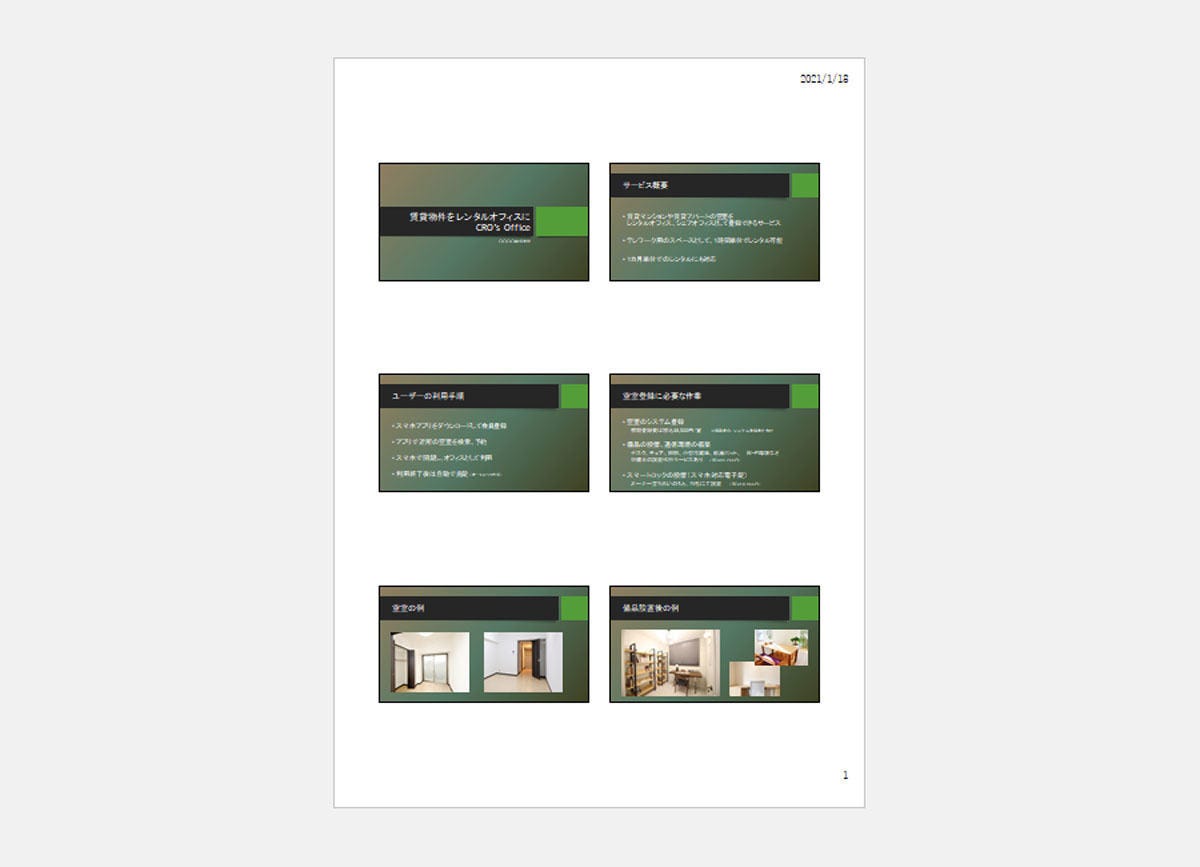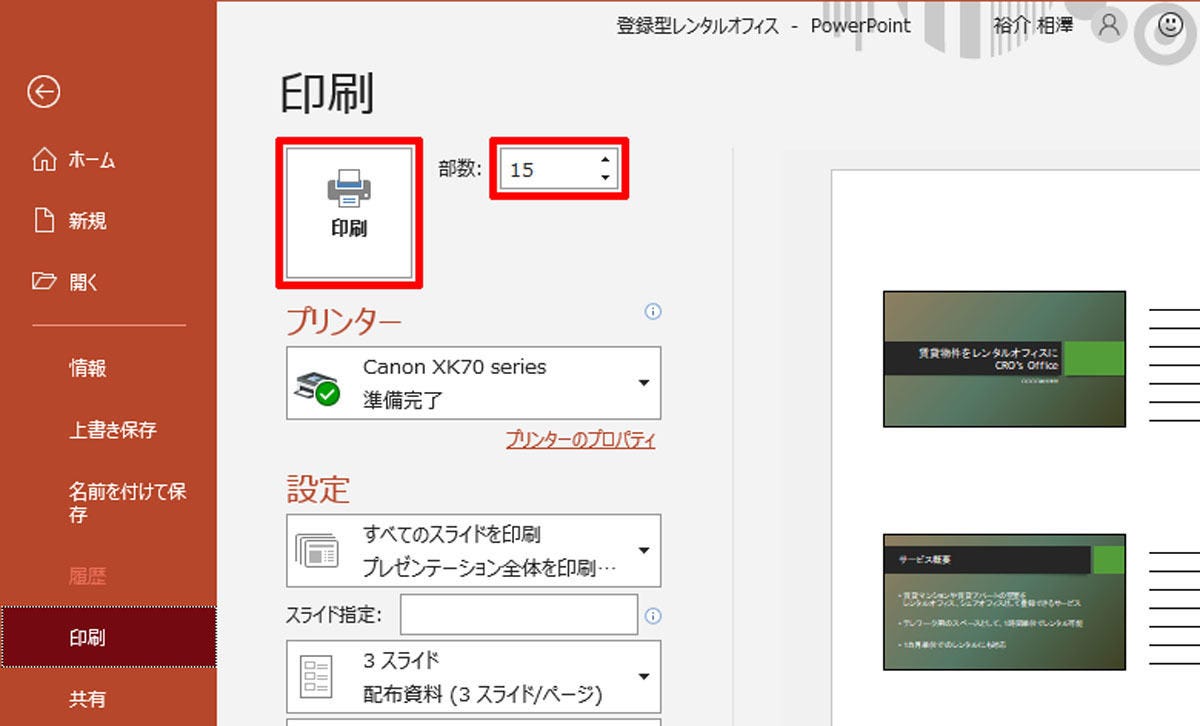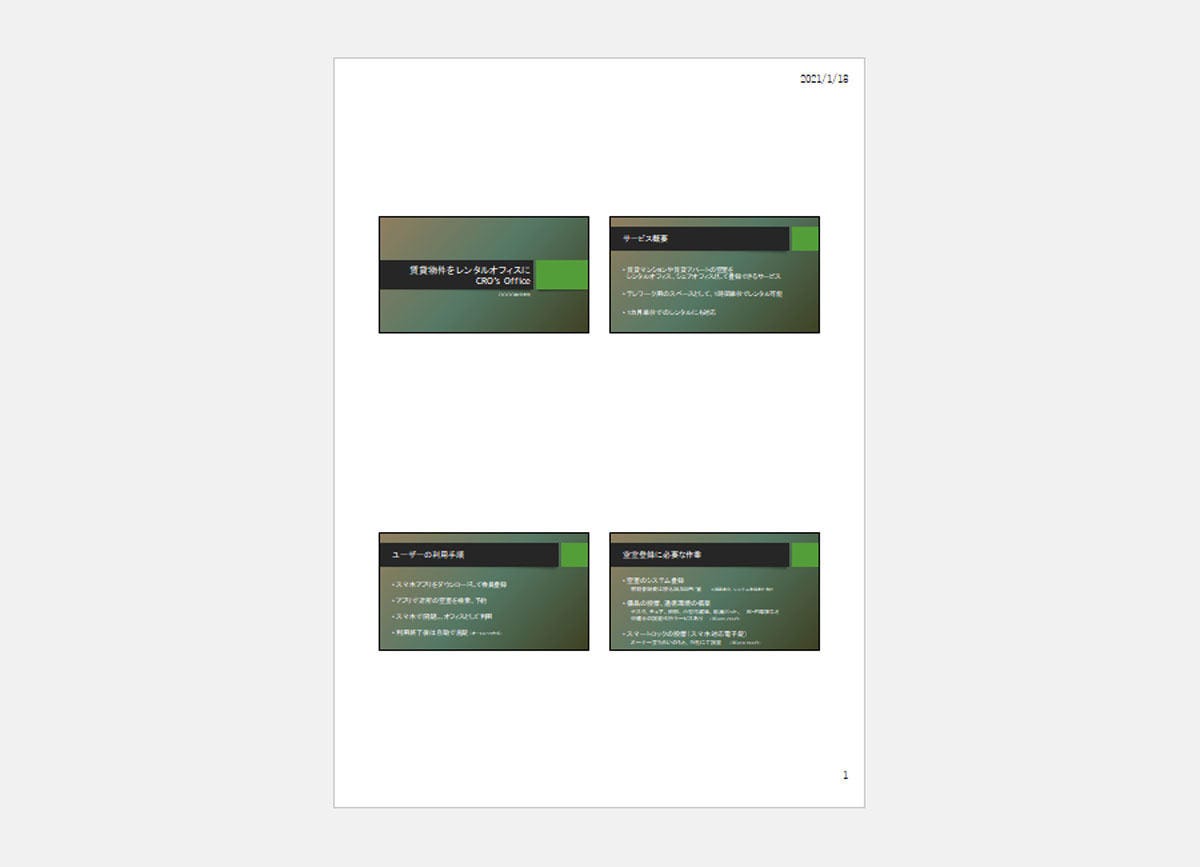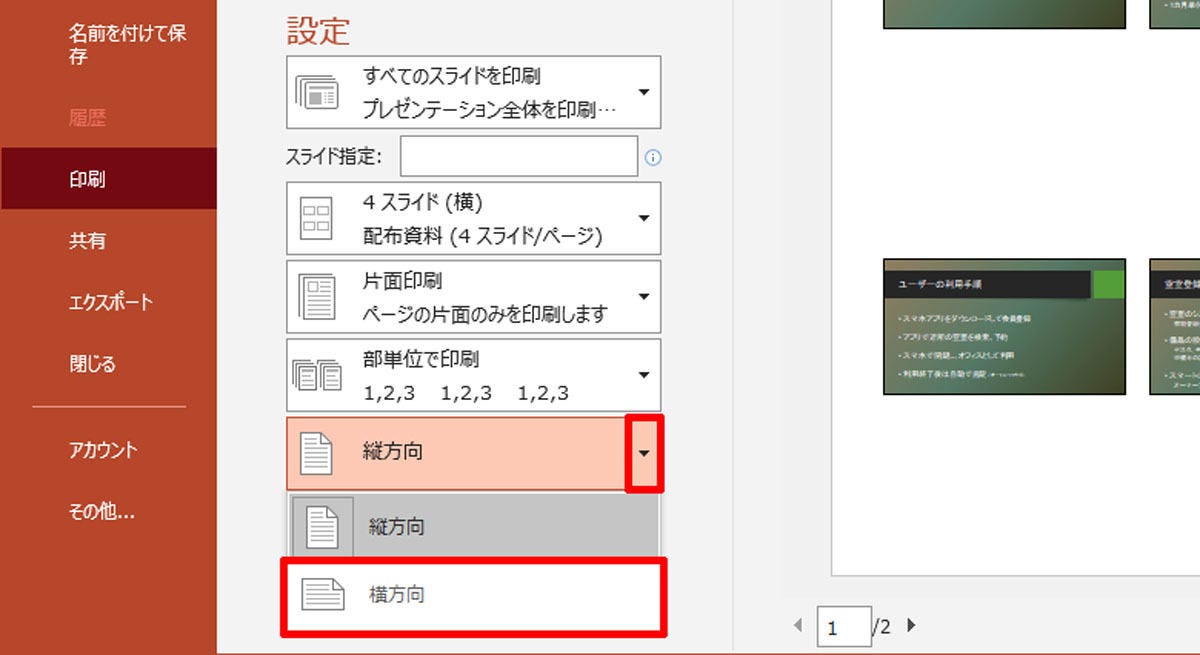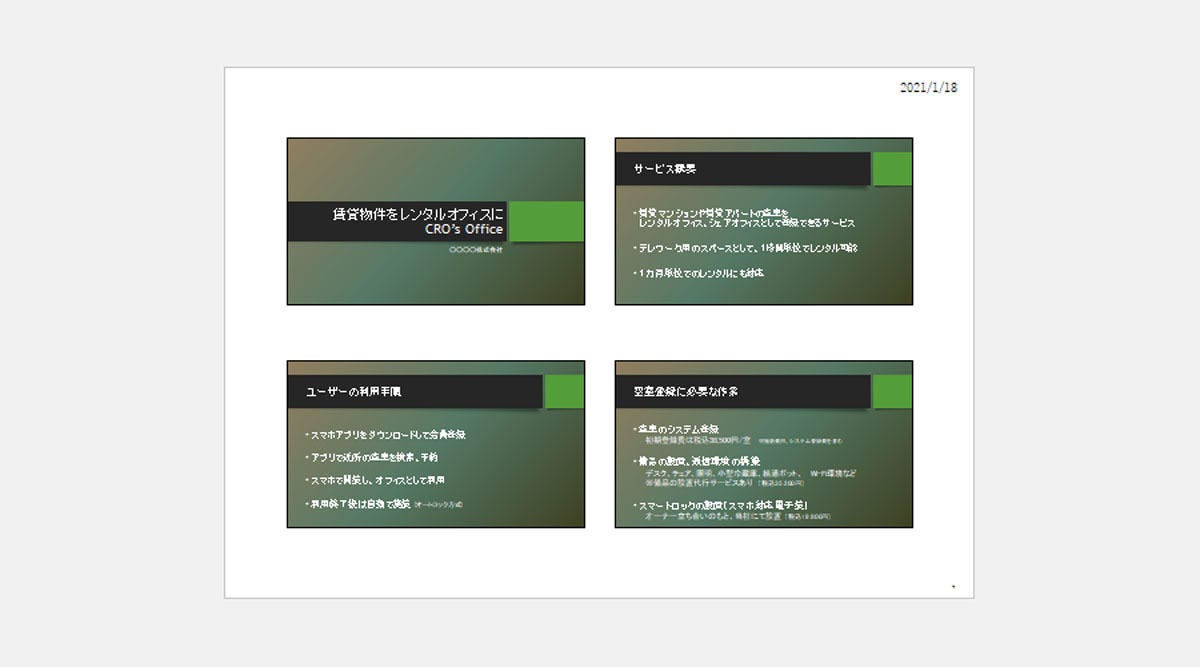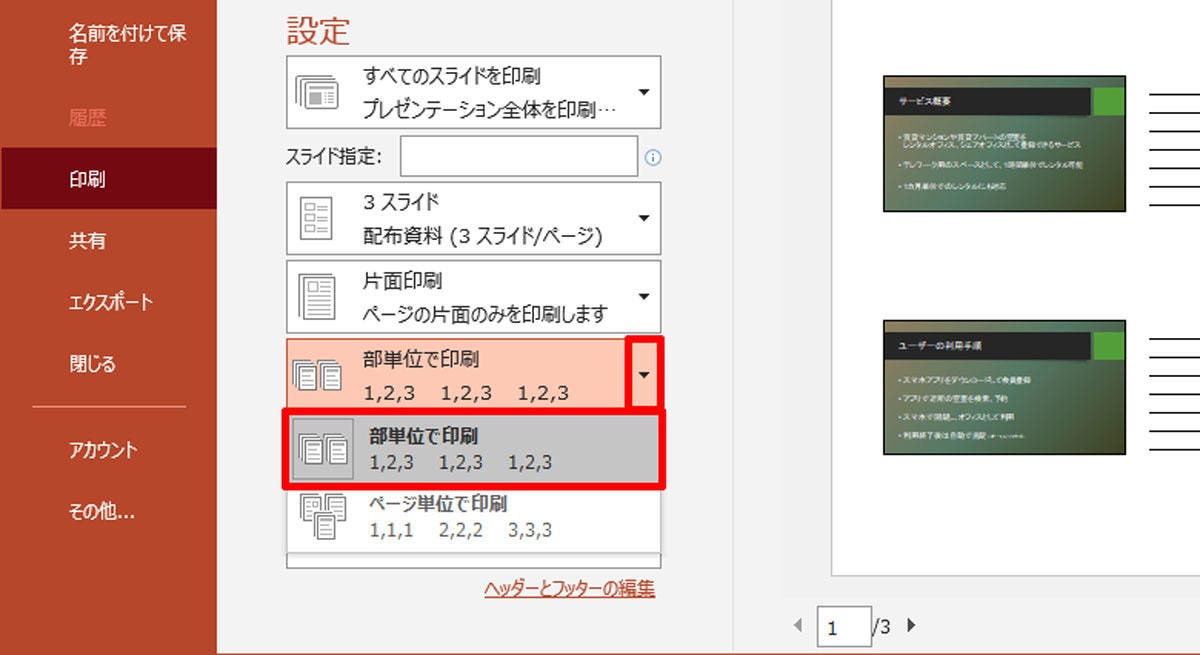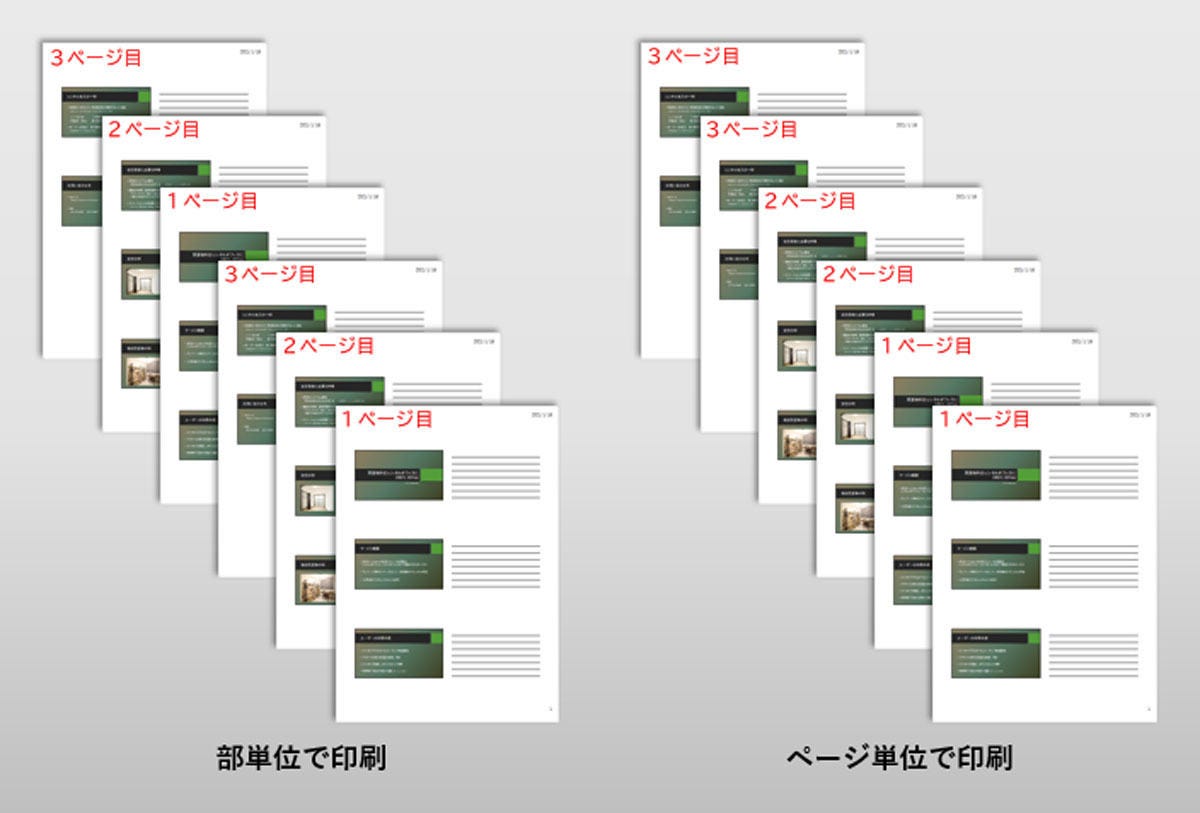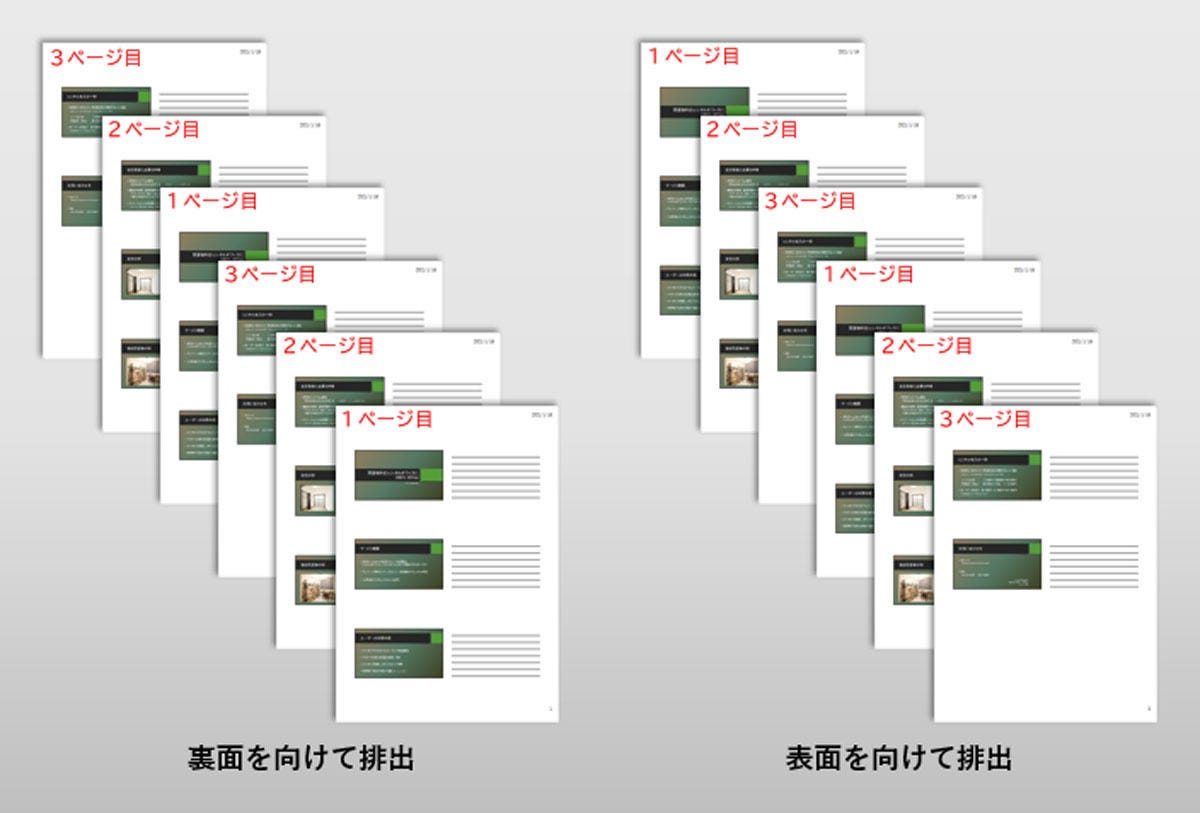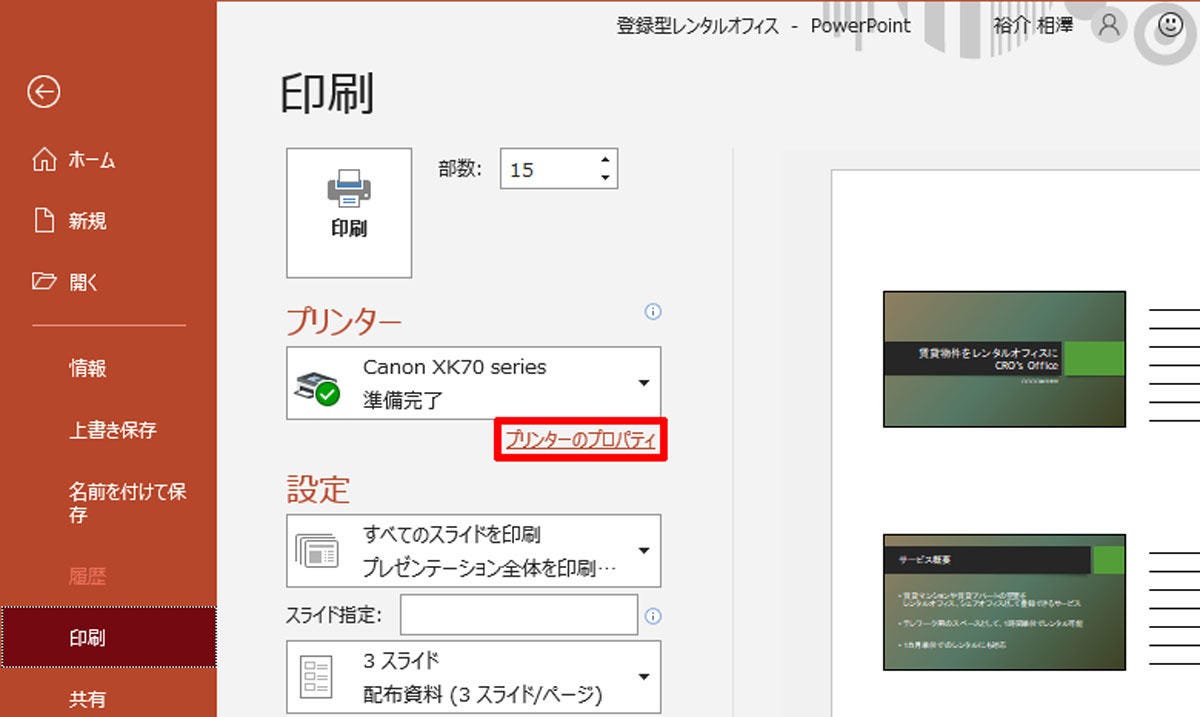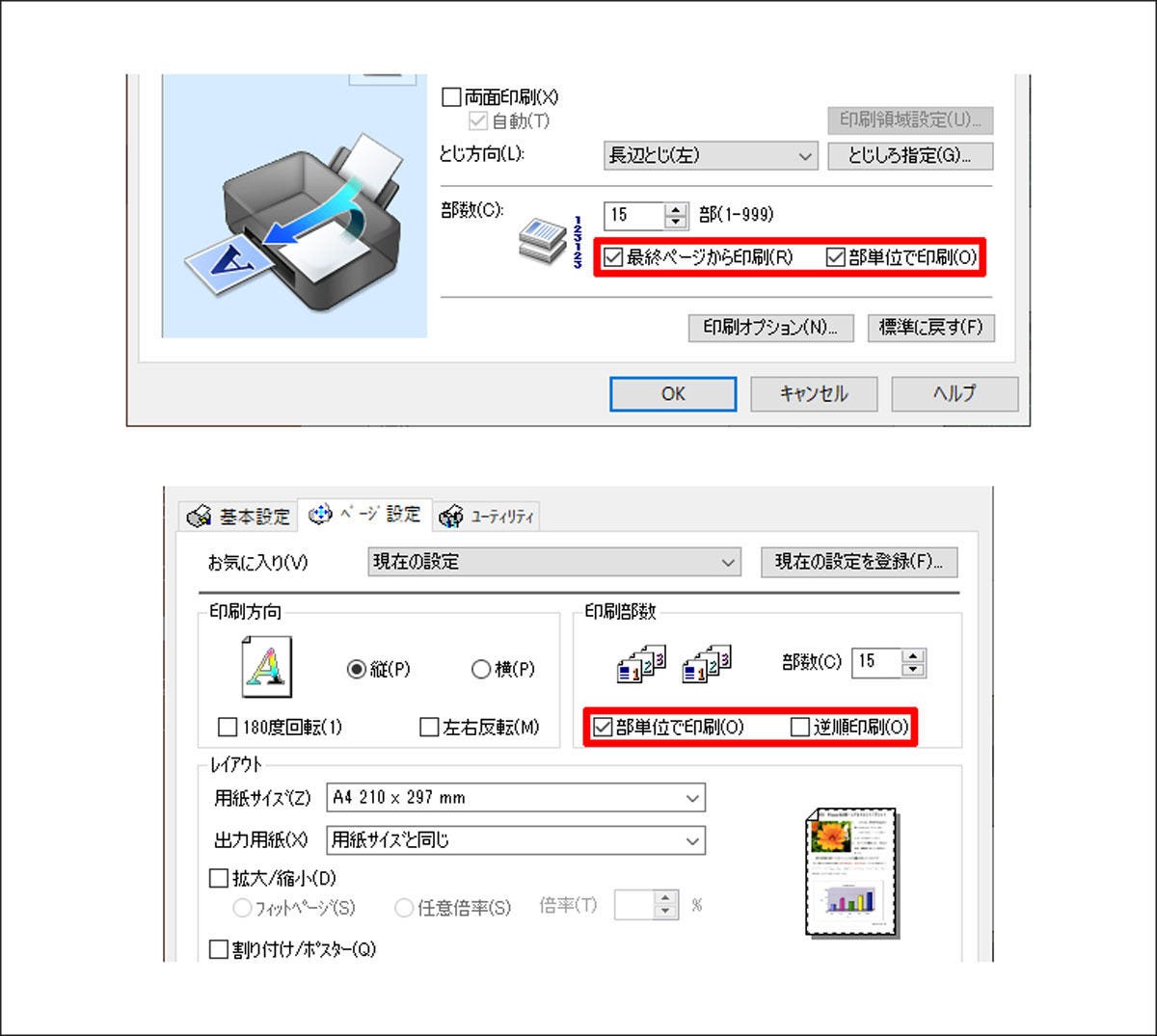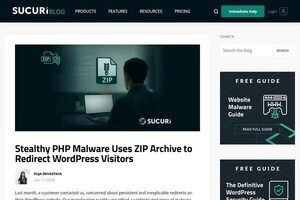今回は、配布資料の印刷について解説していこう。配布資料は、発表に出席した人全員に配る「紙の資料」であり、各スライドを縮小印刷したものとなる。PowerPointには配布資料を印刷する機能が用意されているため、手軽に配布資料を作成することが可能だ。ただし、その後の作業のことも考えて印刷を開始する必要がある。
配布資料の印刷手順
PowerPointには、作成したスライドを縮小して印刷する機能が用意されている。この機能を使って、出席者に配る「配布資料」を作成することも可能だ。まずは、配布資料の印刷手順から解説していこう。
発表用のスライドをひととおり作成できたら「ファイル」タブを選択する。
続いて、画面左側で「印刷」の項目を選択すると、スライドを印刷するための設定画面が表示される。
配布資料としてスライドを印刷するときは、最初に「印刷レイアウト」の変更を行う。「フル ページ サイズのスライド」と表示されている項目をクリックし、「配布資料」の中から好きなレイアウトを選択する。
上図に示したように、「配布資料」には全部で9種類のレイアウトが用意されている。代表的なものをいくつか紹介しておこう。
「2スライド」を選択した場合は、上下に2つのスライドを配置したレイアウトで配布資料が印刷される。スライド本文の文字サイズが小さいときは、このレイアウトで配布資料を作成するとよい。
「3スライド」を選択すると、用紙にスライドが3つずつ配置されたレイアウトになる。このレイアウトのみ、右側にメモ欄が設けられている。
「6スライド(横)」を選択すると、1枚の用紙に6個のスライドを配置できるようになる。このレイアウトは、スライドの枚数が多い場合などに活用できるだろう。
このように「1枚の用紙に何個のスライドを配置するか?」を指定するだけで配布資料を作成できる仕様になっている。レイアウトを選択できたら、あとは部数を指定して「印刷」ボタンをクリックするだけ。これで配布資料の印刷を開始できる。
特に難しい操作は見当たらないので、初心者の方が手当たり次第に操作しても問題なく作業を進められるだろう。ということで、ここからは配布資料を印刷するときに注意すべきポイントについて解説していこう。
スライドを大きく表示するには?
状況によっては、1枚の用紙に4個ずつスライドを印刷したい場合もあるだろう。この場合は「4スライド(横)」のレイアウトを選択する。すると、以下の図のような印刷プレビューが表示される。
確かに、1枚の用紙に4個ずつスライドが配置されているが、各スライドのサイズが小さく、余白の大きい、無駄の多いレイアウトになってしまう。このような場合は、用紙の向きを「横向き」に変更するとよい。この指定は、以下の図に示した設定項目で指定する。
これで、4個のスライドを大きく配置することが可能となる。
「9スライド(横)」の場合も同様に、用紙を「横向き」にすると、各スライドを大きく配置できる。配布資料を作成するときの「ちょっとしたテクニック」として覚えておくと役に立つだろう。
印刷された配布資料を素早く整理するには?
続いては、印刷した配布資料を整理するときのポイントについて紹介していこう。
配布資料を印刷できたら、次は「ページ順に並べて、1部ずつホチキスで綴じる」といった作業を行うことになる。配布資料を作成するときは、こういった「後の作業」をなるべく省力化できるように印刷方法を工夫する必要がある。
そのためには「印刷する順番」の設定項目を必ず確認しておかなければならない。「後の作業」を減らしたいのであれば、この項目に「部単位で印刷」を指定しておくのが基本だ。
念のため、それぞれの印刷結果をイメージ図で示しておこう。
「部単位で印刷」を指定した場合は、「1ページ目 → 2ページ目 → 3ページ目 ・・・」という具合に、各ページが順番に印刷されていく。このため、印刷された用紙を1部ずつに分けてホチキスで綴じるだけで配布資料を完成させることができる。
一方、「ページ単位で印刷」を指定した場合は、1ページ目を「指定した部数」だけ印刷した後、2ページ目の印刷が始まる、という印刷順になる。よって、印刷後に用紙を並べ替える作業が発生し、非常に無駄な手作業が増えてしまう。
このように、設定項目ひとつで「後の作業量」は大きく変化する。十分に注意しておく必要があるといえるだろう。
そのほか、「プリンターが用紙を排出する向き」にも注意が必要だ。
裏面(印刷していない面)を上にして用紙を排出するプリンターの場合、1枚目の後に、2枚目、3枚目、・・・と用紙が重なっていくことになる。よって、そのままの順番で配布資料を綴じることが可能だ。
一方、表面(印刷した面)を上にして用紙を排出するプリンターの場合、1枚目の上に、2枚目、3枚目、・・・と用紙が重なっていくため、ページ順が逆になってしまう。このため、正しい順番に並べ替える作業が発生してしまう。これでは、せっかく「部単位」で印刷した意味がなくなってしまう。
このような場合は、「最後のページ」から逆順に印刷するように設定を変更してから印刷を開始するとよい。この設定は「プリンターのプロパティ」をクリックして指定する。
すると、プリンターの設定画面が表示される。この画面は「使用しているプリンター」によって異なるが、たいていの場合は「ページ設定」タブなどに「印刷する順番」を指定する項目が用意されているはずだ。
設定項目の表記はプリンタメーカーごとに異なるが、画面内をよく探せば、逆順に印刷するための設定項目を見つけられるだろう。よくわからない場合は、プリンターのマニュアルを参照しながら設定作業を進めるとよい。
今回の連載で紹介したように、配布資料の印刷そのものは特に難しい作業ではない。ただし、「後の作業」を省力化するためには、印刷する順番を正しく指定してから印刷を開始する必要がある。最初は2~3部くらいで印刷の実験を行い、印刷される順番をよく確認してから必要な部数だけ印刷するようにすると、無駄な作業をなくすことができるだろう。 これはPowerPointに限った話ではなく、Wordなどの文書を印刷するときにも応用できる内容だ。この機会にいちど、印刷の設定手順とプリンターの仕様を確認しておくとよいだろう。