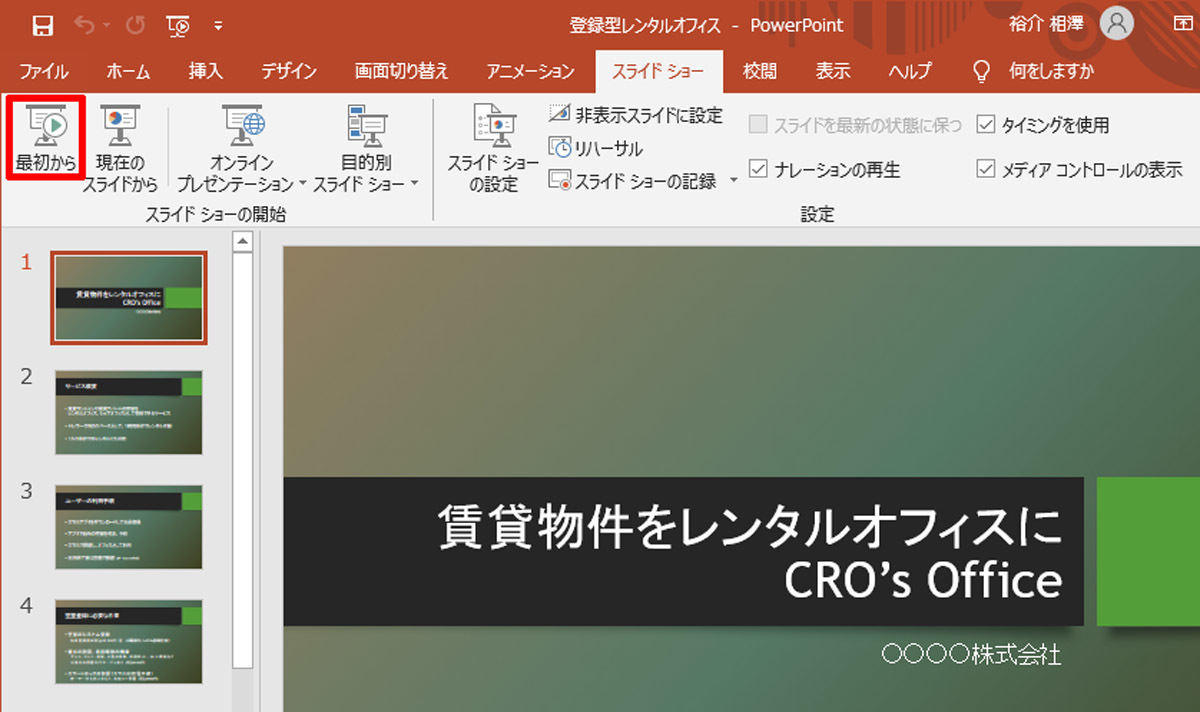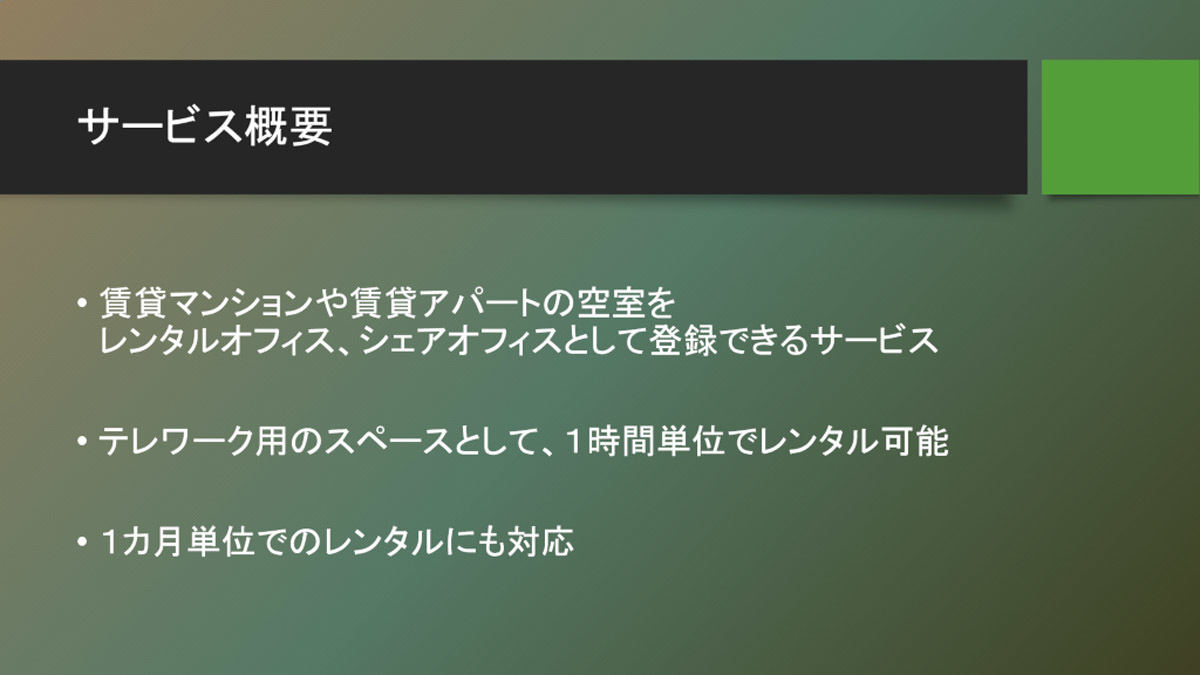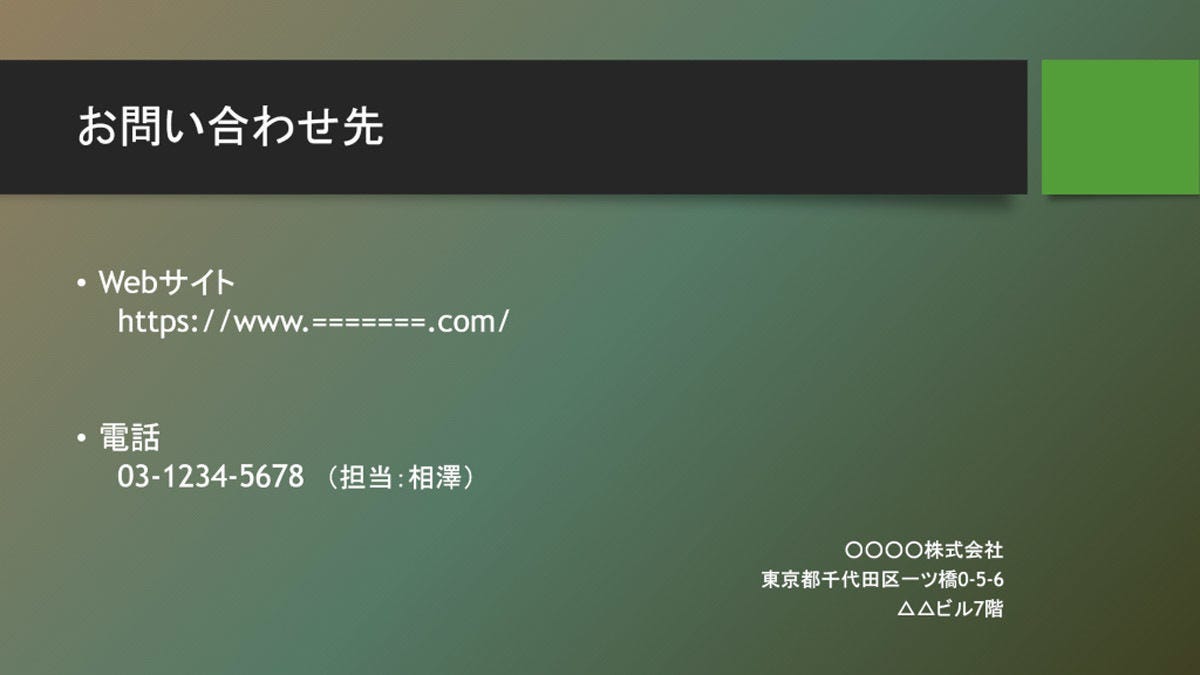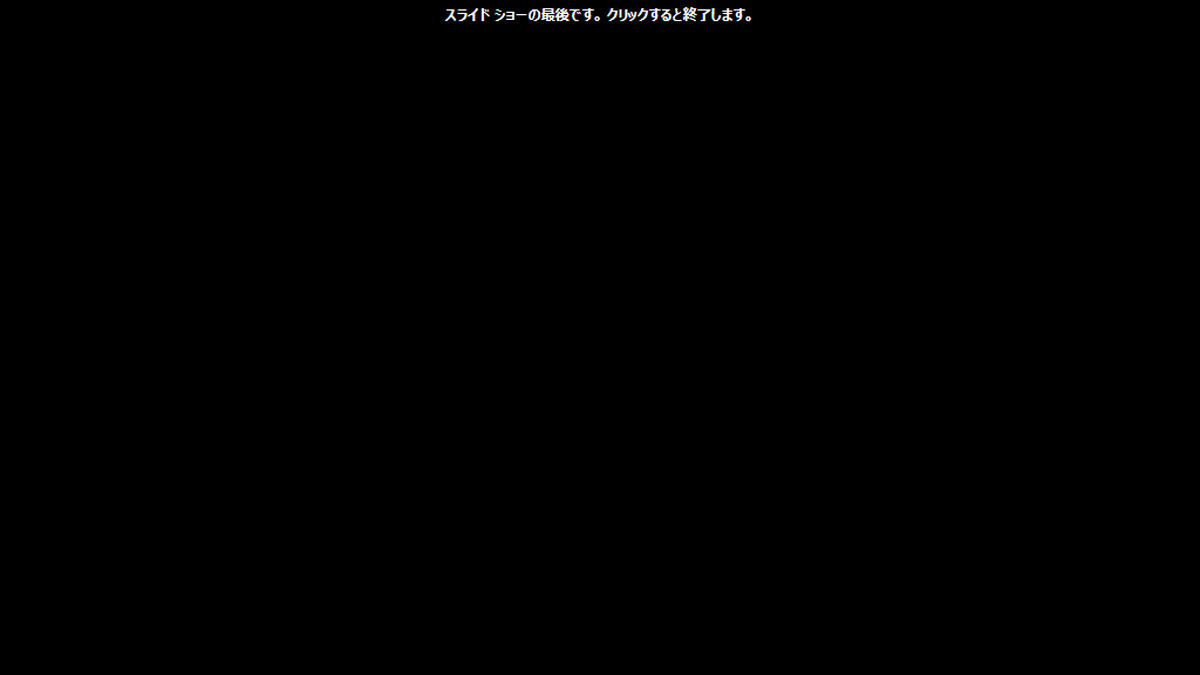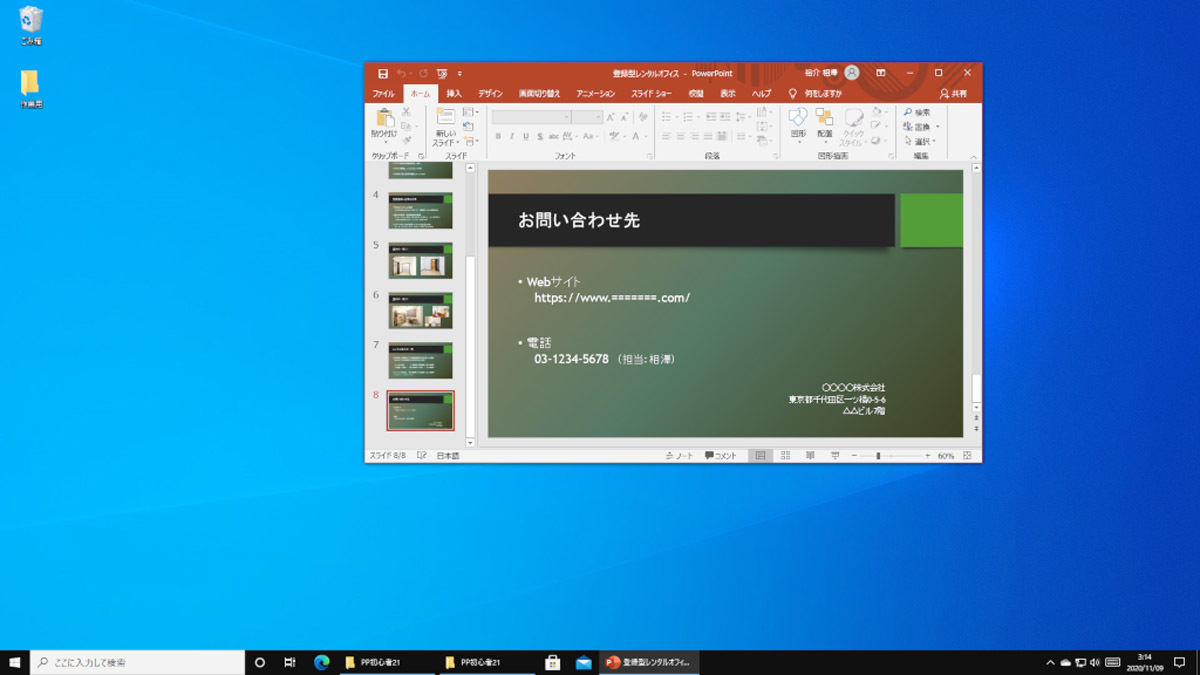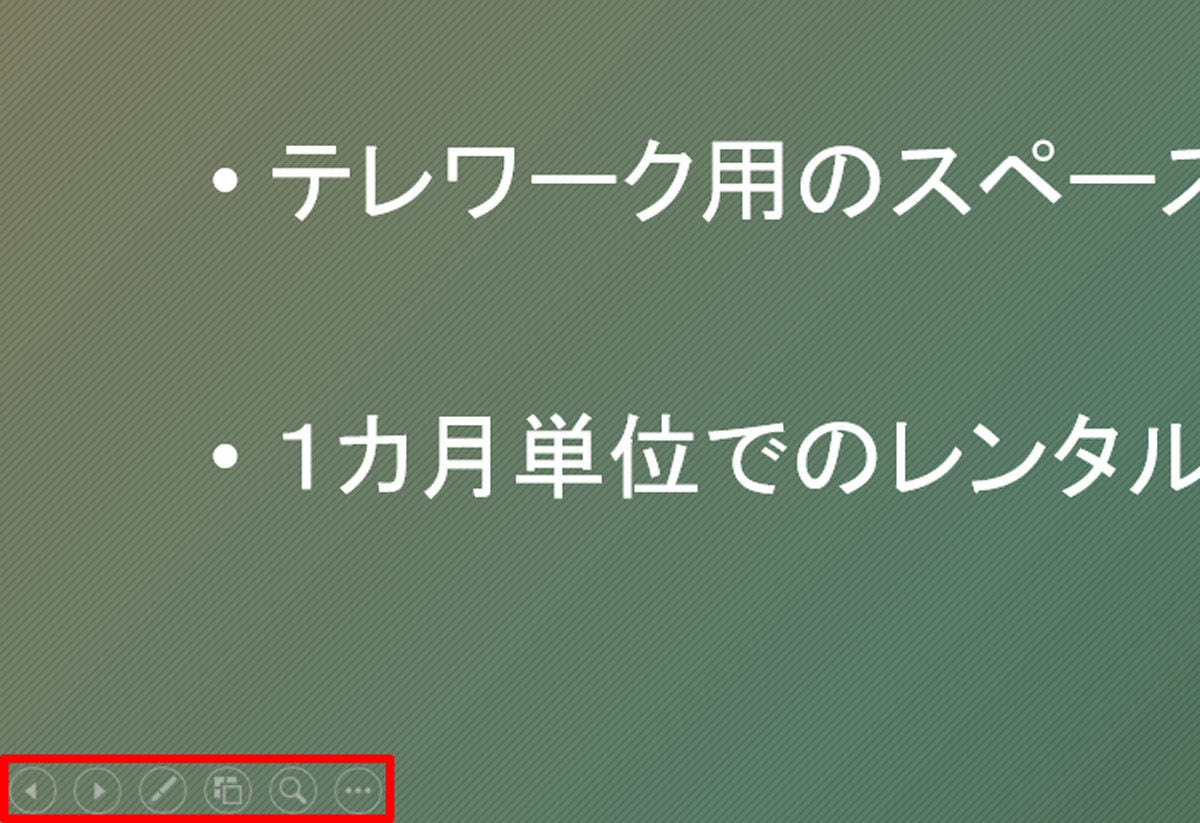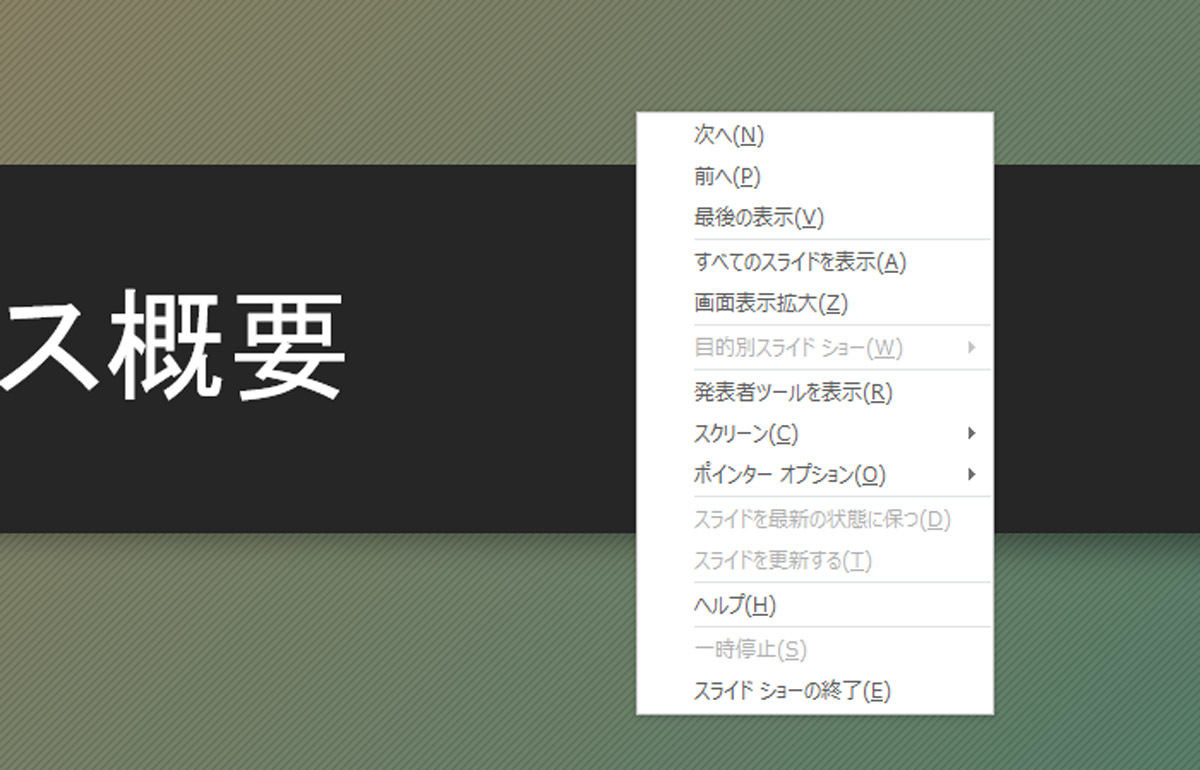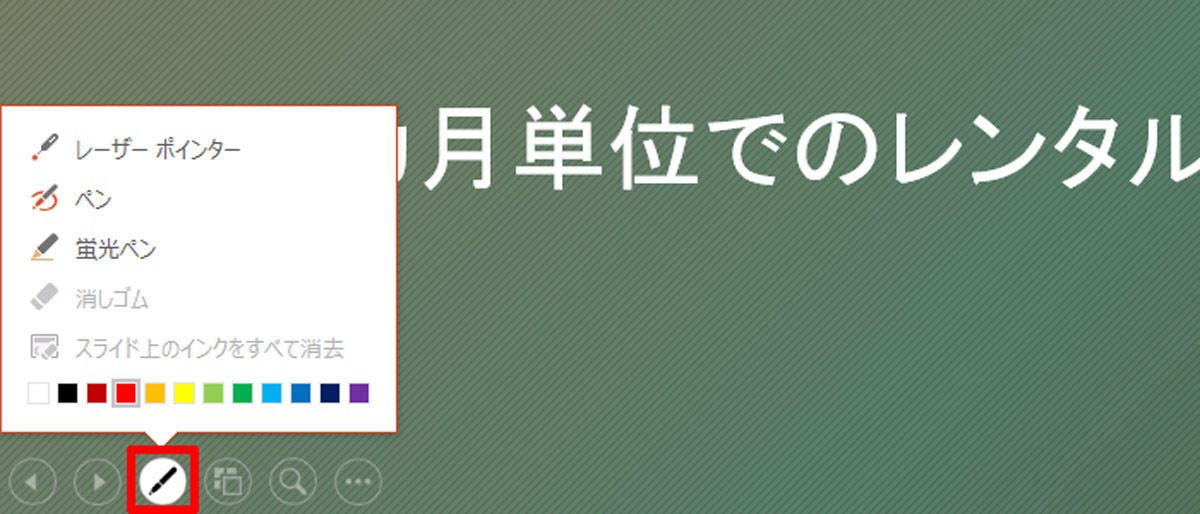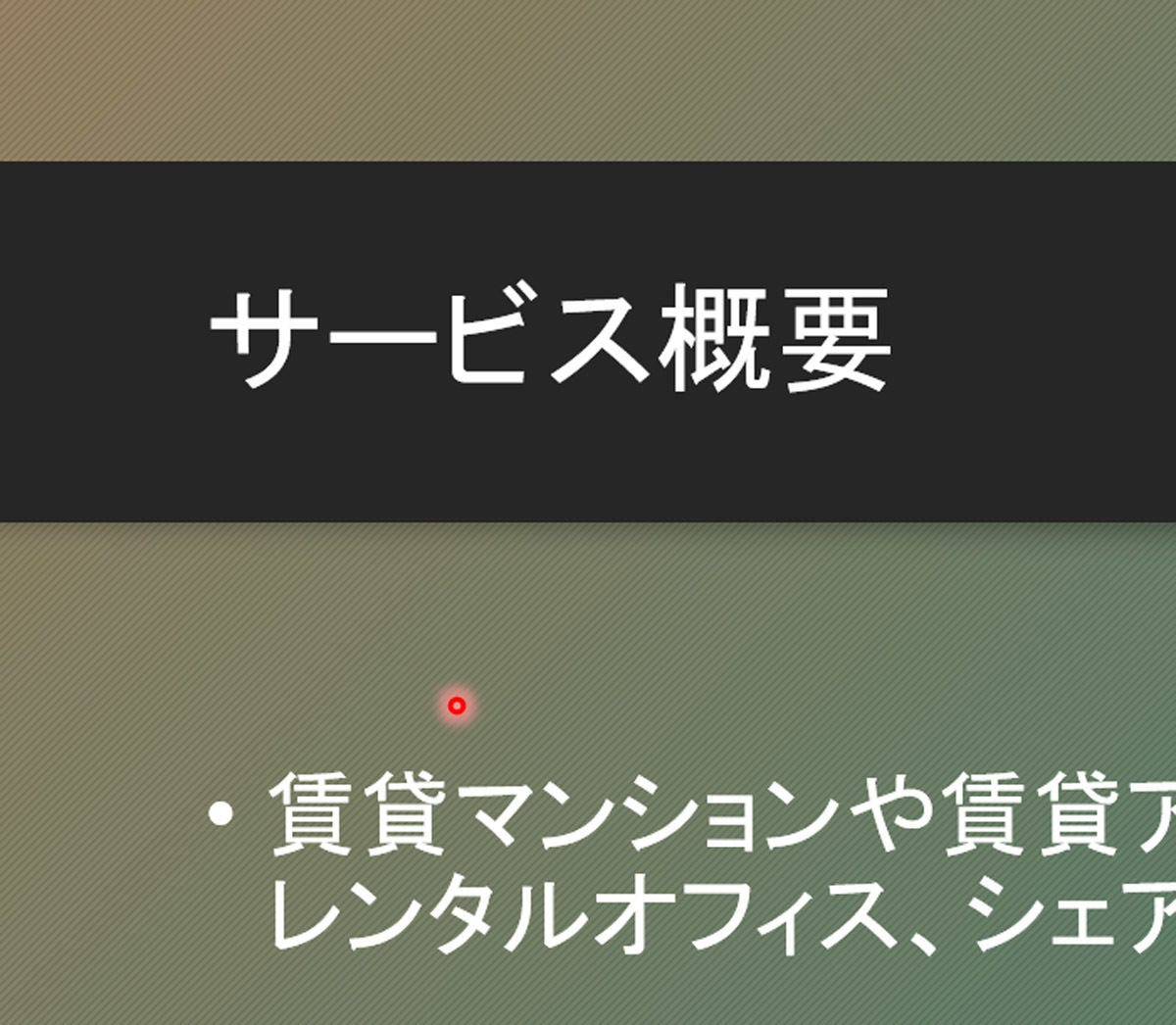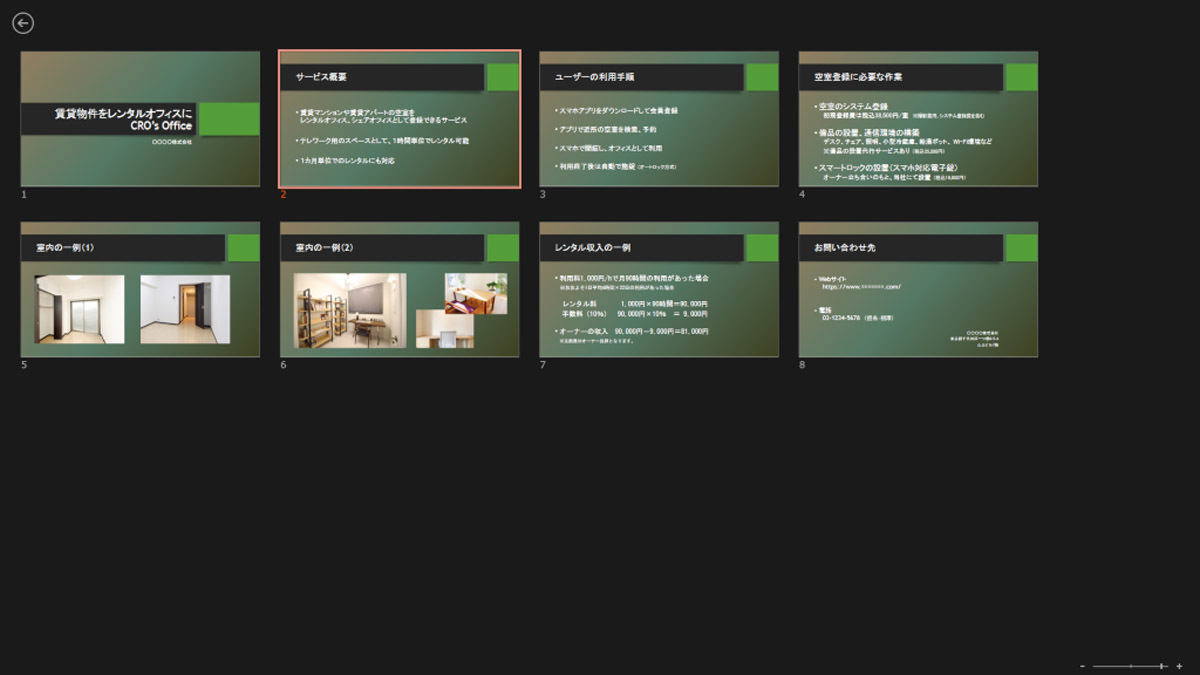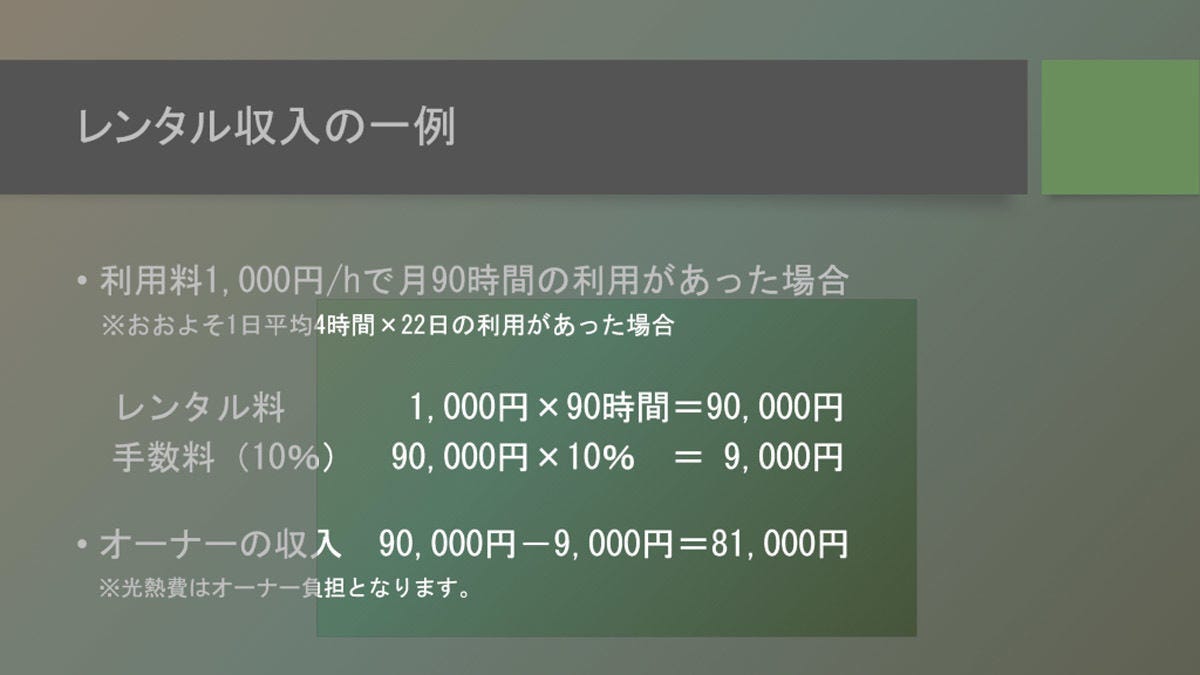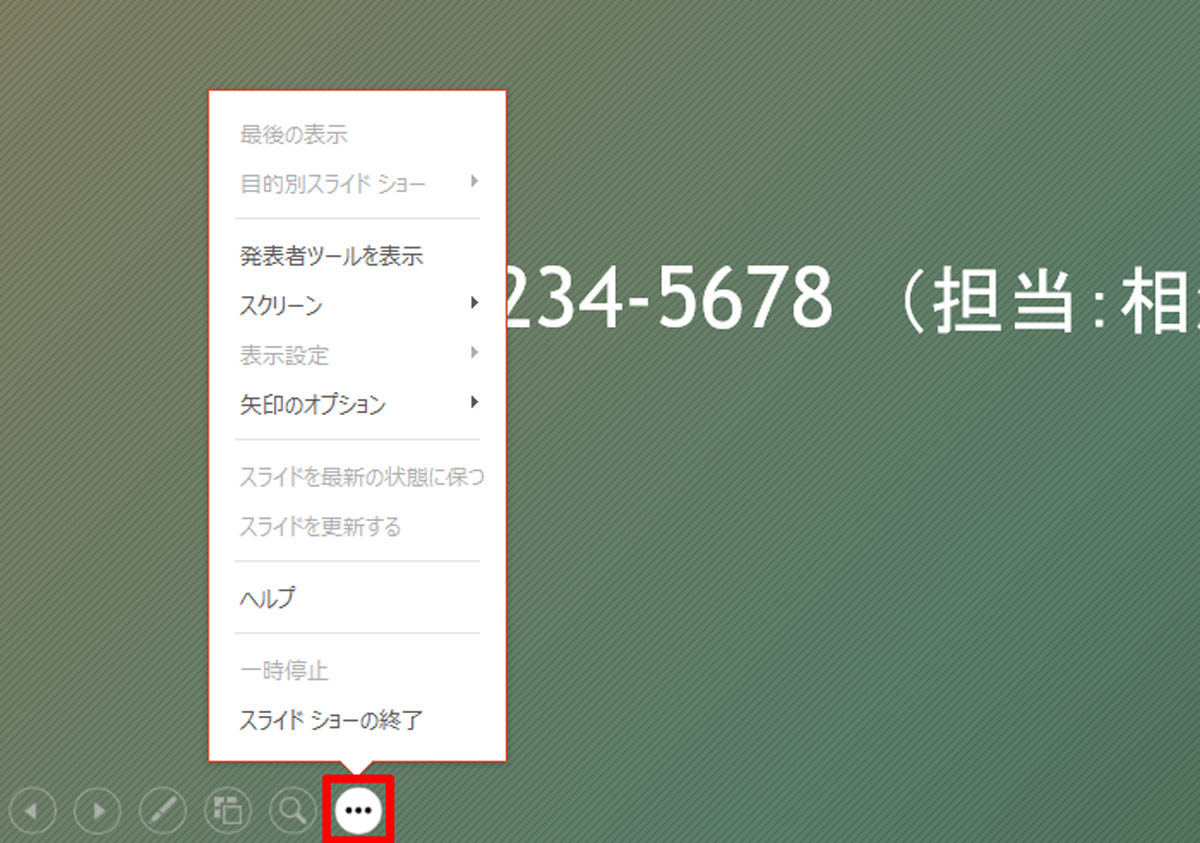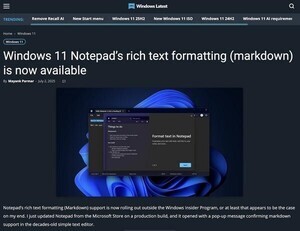今回は、「スライドショーの使い方」と「スライドショー実行中のショートカットキー」について解説していこう。スライドショーは画面全体にスライドを表示していく機能で、実際に発表するときに使用する機能となる。PowerPointならではの機能ともいえるので、よく使い方を覚えておこう。
スライドショーの実行手順
実際に発表を行うときは、作成したスライドを画面全体に次々と表示しながら発表内容を説明していくのが基本となる。このときに使用する機能が「スライドショー」だ。まずは、スライドショーを実行するときの操作手順から解説していこう。
スライドショーを実行するときは、「スライドショー」タブを選択し、「最初から」をクリックする。
すると、画面全体に「1枚目のスライド」(タイトル スライド)が表示される。続いて、マウスをクリックすると「2枚目のスライド」に切り替わる。
このように、マウスのクリックでスライド表示を進めていくのがスライドショーの基本操作となる。最後のスライドまで進んだ時点でマウスをクリックすると、「スライドショーの最後です。クリックすると終了します。」と記された「黒い画面」が表示される。
「黒い画面」が表示された後、さらにマウスをクリックすると、スライドショーが終了し、通常の画面(デスクトップ画面)に戻る。
このように、スライドショーの操作そのものは何ら難しいものではない。ただし、スライドショーの終了後に「自分のパソコンのデスクトップ画面」が会場に集まった参加者に見られてしまうことに注意しなければならない。上の画面のようにスッキリとしたデスクトップであれば問題ないが、状況によっては「見られては困るアイコン」などがデスクトップに並んでいる場合もあるだろう。
こういった不祥事!?を避けるには、事前にデスクトップ画面を整理しておくか、もしくは「黒い画面」の時点でプロジェクター(または大型TV)への画面出力をOFFにしておく、といった対策が必要となる。忘れないように注意しておこう。
スライドショーの実行中の操作
マウスのクリックで「次のスライド」へ進める操作のほかにも、スライドショーの実行中に操作できる機能はいくつかある。補足説明として代表的な機能を紹介しておこう。
スライドショーの実行中にマウスを動かすと、画面の左下に以下の図のようなアイコン群が表示される。
また、画面を右クリックすると、以下の図のようなメニューが表示される。
これらを活用しながらスライドショーを進めていくことも可能だ。ここでは、アイコンを使って操作する場合を例に、各機能の使い方を紹介していこう。
左端にある2つの「三角矢印」のアイコンは、前後のスライドに画面表示を切り替える機能となる。
その右側にある「ペン」のアイコンは「ポインターオプション」を変更する機能で、クリックすると以下の図のようなメニューが表示される。
このメニューにある「レーザポインター」を選択すると、マウスポインタの形状が変化し、通常のマウスポインタ(矢印)ではなく、レーザーポインターのような光点でスライドを指し示せるようになる。
ただし、このままの状態では、マウスをクリックしても「次のスライド」へ移動しなくなることに注意しなければならない。通常の状態に戻すには、もう一度「ポインターオプション」→「レーザーポインター」を選択して、「レーザーポインター」をOFFにしておく必要がある。これは意外と面倒な作業になるので、後述するショートカットキーも覚えておくとよいだろう。
「ペン」や「蛍光ペン」の項目は、スライド上に「ペン」や「蛍光ペン」で書き込みを行える機能となる。これらの項目をONにした状態でマウスをドラッグすると、その軌跡がスライド上に「線」として表示される仕組みになっている。
こちらも、使用後に「ポインターオプション」→「ペン」(または「蛍光ペン」)を選択して、通常のポインタ表示に戻しておく必要がある。よって、後述するショートカットキーを覚えておくとよい。
また「ペン」や「蛍光ペン」を使うと、スライドショーの終了時に以下のような画面が表示される。これは「ペン」や「蛍光ペン」で書き込んだ内容を「スライド上に保持しておくか?」を訪ねる画面となる。書き込んだ内容を消去するときは、「破棄」ボタンをクリックしてスライドショーを終了しよう。
以上が「ポインターオプション」の主な機能となる。
続いては、「すべてのスライドを表示」について解説していこう。このアイコンをクリックすると、すべてのスライドが画面に一覧表示されるようになる。
さらに、この一覧で各スライドをクリックすると、そのスライドを画面全体に表示することが可能となる。質疑応答の際に、目的のスライドへすばやくジャンプしたい場合などに活用できるだろう。
続いては、「虫眼鏡」のアイコンだ。こちらは「画面表示拡大」という機能で、スライドの一部を画面全体に拡大表示できる機能となる。
このアイコンをクリックすると以下の図のようになり、「拡大する範囲」をマウス操作で指定できるようになる。続けて、マウスをクリックすると、指定した範囲が画面全体に拡大表示される仕組みになっている。
最後に、「その他」のアイコンについて紹介しておこう。ここには、右クリックメニューと似たような項目が並んでいる。
ただし、このアイコンを使用する機会はそれほど多くない。右クリックメニューを使ったほうが素早く操作できるし、絶対に覚えておく機能ではないので、気になる方のみ、実際に操作しながら各機能の動作を確認しておく程度で十分であろう。
なお、実際に発表するときは「発表者ツール」を使ってスライドショーを進めていくのが基本となる。「発表者ツール」の使い方については、近いうちに本連載で詳しく紹介する予定だ。初心者の方は、とりあえず、スライドショーの使い方に慣れることから始めるとよいだろう。
スライドショー実行中のショートカットキー
前述したように、スライドショーの実行中に使用できる機能はいくつかある。ただし、これらの操作をマウスで行っていると、発表そのものがスムーズに進まなくなる恐れがある。そこで、よりスピーディーに操作を完結できるショートカットキーの使い方を覚えておくとよい。
以下に代表的なショートカットキーを紹介しておくので、実際に発表するときに「まごつく」ことがないように、あらかじめ練習しておくとよい。前後のスライドに移動する際にも、ショートカットキーが役に立つはずだ。
◆「→」キー
次のスライドへ移動
※「↓」、「Enter」、「PageDown」のキーでも同じ操作を実行可能。
◆「←」キー
前のスライドへ移動
※「↑」、「Backspace」、「PageUp」のキーでも同じ操作を実行可能。
◆「ESC」キー
スライドショーを途中で強制終了(デスクトップ画面に戻る)
◆「Ctrl」+「L」キー
「レーザーポインター」のON/OFFを切り替える
※「Ctrl」+クリック、または「Ctrl」+ドラッグの操作で、レーザーポインターを表示することも可能。
◆「Ctrl」+「P」キー
「ペン」のON/OFFを切り替える
◆「Ctrl」+「I」キー
「蛍光ペン」のON/OFFを切り替える
◆「Ctrl」+「E」キー
「消しゴム」のON/OFFを切り替える
◆「E」キー
「ペン」や「蛍光ペン」で書き込んだ内容を削除する
◆「B」キー
画面全体を黒くする
◆「W」キー
画面全体を白くする
◆「+」キー
(中心を基点に)スライドを拡大表示する
※その後、上下左右の「矢印」キーで拡大範囲を変更できる。
※「Ctrl」+「+」キーでも同じ操作を実行可能。
◆「-」キー
スライドを縮小表示する
※スライド全体が表示されているときに「-」キーを押すと、スライドの一覧が表示される。
※「Ctrl」+「-」キーでも同じ操作を実行可能。