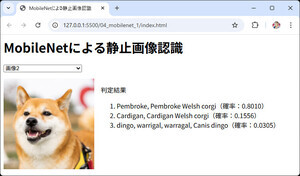今回は、スライドにビデオ(動画)を挿入する方法を解説していこう。また、少しユニークな使い方として、「スライドの背景」にビデオを流す方法も紹介する。発表内容を動画で示す場合だけでなく、スライドを彩る演出の一つとしても、ビデオの使い方を覚えておくと役に立つだろう。
ビデオの挿入
まずは、スライドにビデオ(動画ファイル)を挿入する方法を解説する。「コンテンツの領域」に動画ファイルを配置するときは、「ビデオの挿入」のアイコンをクリックすればよい。
続いて、パソコンに保存されている「動画ファイル」を指定し、「挿入」ボタンをクリックする。
すると、スライドにビデオ(動画ファイル)が挿入され、最初のシーンが表示される。ここで「再生」ボタンをクリックすると、動画の再生が開始されるのを確認できるはずだ。もちろん、途中で一時停止などの操作を行うことも可能である。
念のため、スライドショー機能を使って、画面全体にスライドを表示したときの動作も確認しておこう。スライドショーは、キーボードの「F5」キーを押すと開始できる。
スライドショーの実行中は、「ビデオ領域」をクリックすることにより動画の再生/一時停止の操作を行う。そのほか、ビデオの下部に表示されるメディアコントロールを使って再生/一時停止などの操作を行うことも可能だ。
マウス操作ではなく、スライド表示と同時にビデオを再生したい場合もあるだろう。この場合は「ビデオ領域」をクリックして選択し、「再生」タブにある「開始」に「自動」を指定すればよい。
上記のように設定を変更しておくと、特にマウス操作を行わなくても、スライド表示と同時にビデオが自動再生されるようになる。
以上が、スライドにビデオを挿入するときの基本操作となる。特に難しい操作は見当たらないので、初めての方が手探りで作業を進めても、おおよその作業を完了できるだろう
ビデオを背景として活用する方法
続いては、「ビデオ」を使ってスライドショーを演出する方法を紹介していこう。今回は、「タイトル スライド」の背景をビデオ(動画)にする場合を例に詳しい手順を紹介していく。
まずは、スライドにビデオを挿入する。「タイトル スライド」には「コンテンツの領域」が用意されていないため、「挿入」タブにある「ビデオ」→「このコンピュータ上のビデオ」を選択する。
続いて「動画ファイル」を指定すると、スライドにビデオを挿入することができる。
今回は、ビデオをスライドの背景として活用するので、「ビデオ領域」がスライド全体を覆うように拡大する。このとき、上下左右のハンドルをドラッグすると、ビデオが縦または横に変倍されてしまうことに注意しなければならない。「ビデオ領域」を拡大するときは、四隅にあるハンドルドラッグするのが基本だ。
「ビデオ領域」の配置を調整できたら、「ビデオ領域」を右クリックし、「最背面へ移動」を選択する。これでビデオを「スライドの背景」として活用できるようになる。
続いて、ビデオの再生に関する設定変更を行う。「タイトル スライド」が表示されると同時にビデオの再生が始まるように、「開始」のタイミングを「自動」に変更する。さらに、ビデオが終了したときに静止画にならないように、「停止するまで繰り返す」をONにしておく。
以上で、基本的な設定変更は完了。「F5」キーを押してスライドショーを実行すると、「スライドの背景」にビデオ(動画)が流れるのを確認できるはずだ。今回の例では、焚き火の炎がユラユラと動くスライドを作成することができる。
ただし、スライドショーの実行中にマウスを動かすと、画面にメディアコントロールが表示されてしまうことに注意しなければならない。
これを回避するには、「スライドショー」タブを選択し、「メディア コントロールの表示」をOFFにしておく必要がある。
そのほか、スライド全体にビデオが配置されているため、クリック操作が「ビデオの一時停止/再生」として機能することにも注意しなければならない。このため、通常の操作で「次のスライド」へ切り替えることができなくなってしまう。「次のスライド」へ切り替えるときはキーボードの[→]キーを押す、と覚えておく必要もあるだろう。
もちろん、タイトルスライドではない「通常のスライド」の背景をビデオにすることも可能だ。その手順は、先ほど示した手順と基本的に同じ。おさらいしておくと、以下のようになる。
- 「挿入」タブの「ビデオ」コマンドを使ってスライドにビデオを挿入する
- 「ビデオ領域」がスライド全体を覆うように配置を調整する
- ビデオを「最背面へ移動」する
- 再生タイミングを「自動」に変更する
- 「停止するまで繰り返す」をONにする
たとえば、以下の例では、
・左下の炎が揺らめく
・テントの色がゆっくりと変化していく
といった演出を「背景に配置したビデオ」により実現できるようになる。
このように、ビデオをスライドショーの演出として活用することも可能である。ただし、動きの激しい動画をスライドの背景にすると、「説明したい内容」よりも「ビデオの内容」の方に参加者の意識が向いてしまう恐れがある。くれぐれも、やりすぎないように注意すること。何事も適度が大切だ。