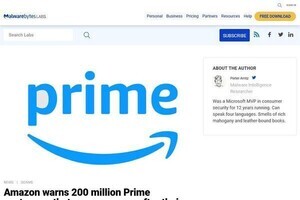今回は、図形に上下関係がある、階層構造のSmartArtについて解説していこう。こういったSmartArtを作成・編集するには、「図形のレベル」を変更する方法を覚えておく必要がある。そのほか「画像を挿入できるSmartArt」について、画像の配置をカスタマイズする方法も紹介しておこう。
図形に上下関係のあるSmartArtの例
前回や前々回の連載で解説したSmartArtは、すべての図形が「同レベル」のSmartArtとなる。一方、SmartArtにはレベルに上下関係がある「階層構造を持ったSmartArt」も存在する。その代表的な例としては「組織図」などが挙げられるだろう。
また、「分割ステップ」などのSmartArtも「階層構造を持ったSmartArt」になる。下図に示した例の場合、「一般会員」や「シルバー会員」、「ゴールド会員」が上位レベルの図形となり、「入場料▲%OFF」や「販売割引▲%」が下位レベルの図形となる。
そのほか、図形内に「画像」を挿入できるSmartArtもある。こういったSmartArtを作成するには、画像の配置を調整する方法を学んでおく必要がある。
図形のレベルとテキストの編集
まずは、図形に上下関係があるSmartArtの作成方法を解説していこう。
「組織図」のように階層構造を持つSmartArtを選択した場合は、そのテキストウィンドウも階層的に表示される仕組みになっている。とはいえ、この場合も各図形に文字を入力する操作は「一般的なSmartArt」と同じである。[テキスト]と表示されている部分をクリックし、各図形に文字を入力していけばよい。
ただし、最初から表示されているSmartArtの図形配置が「説明したい内容」と必ずしも一致しているとは限らない。むしろ、多少の修正が必要になるのが一般的だ。そこで、各図形のレベルを変更する方法を覚えておく必要がある。
ショートカットキーを使って「図形のレベル」を変更するときは、図形の文字にカーソルを移動して以下のキーを押せばよい。
◆図形のレベルを上げる場合
「Alt」+「Shift」+「←」キー
◆図形のレベルを下げる場合
「Alt」+「Shift」+「→」キー
たとえば、「企画営業部」の文字にカーソルを移動して「Alt」+「Shift」+「←」キーを押すと、図形のレベルが1つ上がり、下図のように図形の配置が変更される。
このように「階層構造を持ったSmartArt」では、説明したい内容に合わせて「図形のレベル」を変更していく必要がある。
ショートカットキーを覚えるのが面倒な場合は、SmartArtツールの「デザイン」タブにあるコマンドを使って「図形のレベル」を上下させてもよい。この場合は、図形を選択した状態で、以下のいずれかのコマンドをクリックする。
そのほか、図形の順番を並べ替えるショートカットキーも用意されている。
◆図形の並び順を前にする場合
「Alt」+「Shift」+「↑」キー
◆図形の並び順を後にする場合
「Alt」+「Shift」+「↓」キー
こちらは、「同レベルの図形」を対象に順番を入れ替える機能となる。たとえば、「販促部」の文字にカーソルを移動して「Alt」+「Shift」+「↑」キーを押すと、下図のように図形の配置が変更される。
この場合、「販促部」と「技術部」の順番が入れ替わるだけでなく、その下にぶら下がっている「企画営業部」などの図形も一緒に移動される仕組みになっている。文字を入力した後、並び順を入れ替えたくなったときに重宝する機能なので、あわせて覚えておくとよいだろう。
図形の追加
SmartArtに「新しい図形」を追加したい場合もあるだろう。テキストウィンドウを開いているときは、各行の行末にカーソルを移動して[Enter]キーを押すと、そのすぐ後に「同レベルの図形」を追加することができる。
ただし、この方法で図形を追加すると、「下位レベルの図形」の所属が変更されてしまうことに注意しなければならない。先ほど示した例の場合、「企画営業部」は「新しい図形」の下位レベルに変更されてしまう。
このような状況を避けるには、コマンドを使って図形を追加する方法も覚えておく必要がある。まずは、図形をクリックして選択する。
この状態でSmartArtツールの「デザイン」タブを選択し、「図形の追加」の▼をクリックする。すると、下図のような選択肢が表示される。
ここで「図形を追加したい位置」を選択すると、それまでの図形配置を変えることなく、「新しい図形」を追加できるようになる。たとえば、「販促部」の図形を選択した状態で「後に図形を追加」を選択すると、以下の図のように「新しい図形」が追加される。
なお、「図形の追加」は意外と融通が効くようになっており、「図形の数」が決まっているように見えるSmartArtでも、好きな場所に図形を追加することが可能である。たとえば「分割ステップ」のSmartArtは、「下位レベルの図形」が2個に限定されているように見えるが、実際にはそうではない。[Enter]キーやコマンドを使って、「下位レベルの図形」を3個以上にすることも可能である。
これとは逆に、「下位レベルの図形」を「Delete」キーで削除して、1個にすることも可能だ。SmartArtによって仕様は異なるが、比較的自由に図形配置をカスタマイズできるので、気になる方は試してみるとよいだろう。
画像を挿入できるSmartArt
続いては、「画像を挿入できるSmartArt」について紹介していこう。以下の図に示したアイコンが表示されているSmartArtは、図形内に画像を挿入することが可能となっている。まずは、このアイコンをクリックする。
すると、画像の挿入元を選択する画面が表示される。パソコンに保存されている画像ファイルを挿入するときは、「ファイルから」を選択すればよい。
続いて、挿入する画像ファイルを選択し、「挿入」ボタンをクリックすると、SmartArtの図形内に画像を挿入できる。
ただし、必ずしも最適な配置で画像が挿入されるとは限らない。というのも、たいていの場合、「画像」と「図形」の縦横比が異なるからだ。このため、上図のように少し違和感のある配置になってしまうこともある。
このよう場合は「図形の書式設定」で画像の配置を調整しなければならない。画像を挿入した図形を右クリックし、「配置とサイズ」を選択する。
ウィンドウの右端に「図の書式設定」が表示されるので、「図」のアイコンをクリックし、「トリミング」の項目を展開する。すると、画像の配置を調整できる設定項目が表示される。画像の位置を左右に移動させたい場合は「横方向に移動」、上下に移動させたい場合は「縦方向に移動」の数値を変更すればよい。
たとえば、「縦方向に移動」にマイナスの数値を指定すると、画像を上方向にずらして配置できるようになる。
そのほか「幅」や「高さ」の数値を変更して、図形内にけおる「画像の表示サイズ」を変更することも可能だ。ただし、この場合は「画像の縦横の比率」が変化してしまうため、縦長または横長の画像に変倍されてしまうことに注意しなければならない。よって、この方法はあまりお勧めできない。
上下(または左右)への移動だけで対応できない場合は、画像編集アプリで画像のサイズ(縦横比)を変更してから、SmartArtに挿入しなおさなければならない。すでに図形に画像が挿入されている場合は、その図形を右クリックし、「グラフィックの変更」を選択すると、挿入する画像ファイルを指定しなおすことができる。
このように、「画像を挿入できるSmartArt」を活用にするには、事前に画像ファイルの編集作業が必要になるケースもある。このことを頭に入れて作業時間を見込んでおくと、「予想以上に時間がかかってしまった・・・」という事態を避けられるかもしれない。念のため、注意しておくとよいだろう。