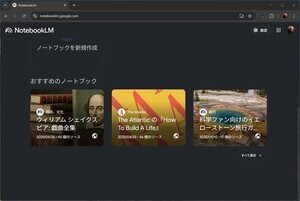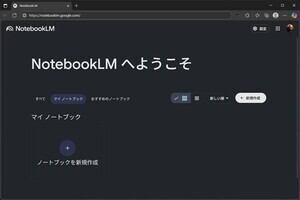今回は、数値データを「5単位」とか「10単位」とかに丸める方法を紹介していこう。ただし、単純に「FLOORやCEILINGで数値を丸める」という話ではない。今回の連載は「マイナスの数値をどのように丸めるか?」がポイントとなる。こういったケースにも対応できるように「FLOOR.MATH」や「CEILING.MATH」といった関数の使い方も覚えておこう。
数値を丸める関数(FLOOR、CEILING)
Excelには、数値を丸めるときに利用できる関数として「FLOOR」や「CEILING」といった関数が用意されている。ただし、数値データにマイナスの値が含まれている場合は、思い通りの結果を得られないケースもある。このような場合に備えて、「FLOOR.MATH」や「CEILING.MATH」といった関数の使い方も覚えておく必要がある。
まずは、一般的な数値の丸め方について解説していこう。以下の図は、「ある商品の実売価格」をA~Tの20店舗で調査したものだ。ただし、この表を漠然と眺めていても傾向はつかめない。
このように乱雑な数値データを扱うときは、各データを一定の範囲にグループ分けするのが一つの効果的な手法といえる。たとえば、2,400円台、2,500円台、2,600円台、・・・という具合に「100円単位」のグループに分類するとデータを処理しやすくなる。
このような場合に活用できるのが「関数FLOOR」や「関数CEILING」だ。関数FLOORは「切り捨て」、関数CEILINGは「切り上げ」により、「指定した単位」に数値を丸めてくれる関数となる。
◆関数FLOORの書式
=FLOOR(数値, 基準値)
◆関数CEILINGの書式
=CEILING(数値, 基準値)
具体的な例で見ていこう。たとえば、先ほどの価格調査のデータを100円単位に丸めたいときは、第2引数に「100」を指定すればよい。今回は、関数FLOORで100未満を「切り捨て」した数値に丸めてみよう。
入力した関数をオートフィルでコピーすると、以下の図のような結果が得られる。それぞれの価格データを「2,400円台」、「2,500円台」、「2,600円台」、・・・という具合にグループ分けできているのを確認できるだろう。
あとは、「xx円台」のデータがそれぞれ何個あるかをカウントするだけ。この処理を行うために、以下の図のような表を作成する。
続いて、関数COUNTIFで「xx円台」のデータがそれぞれ何個あるかをカウントしていく。今回は関数をオートフィルでコピーできるように、第1引数(セル範囲)を絶対参照で指定した。第2引数(条件)には「2,400」などの数値をセル参照で指定すればよい。こちらは普通に相対参照で指定する。
関数COUNTIFをオートフィルでコピーすると、「xx円台」の数値データが何個あるかを集計した表が完成する。検算用に関数SUMで「合計」も求めておこう。
この表をもとにグラフを作成すると、データの分布状況を分かりやすく示すことができる。今回の例では、以下の図のようなグラフが作成された。
この結果をみると、2,500~2,600円台の価格で商品を販売している店舗が多いことがわかる。続いて、2,700円台、2,800円台という価格の頻度が高くなっている。
このように関数FLOORで数値を丸めると、乱雑なデータをグループ分けして、それぞれの頻度を示すグラフ(ヒストグラム)を作成できるようになる。Excelには、ヒストグラムを手軽に作成する機能も用意されているが、それを関数で処理する方法として覚えておいても損はないだろう。
なお、「関数FLOOR」と「関数CEILING」については、本連載の第12回でも活用例を紹介している。気になる方はあわせて参照しておくとよいだろう。こちらの連載では「時間」を10分単位や30分単位に丸める方法を紹介している。
マイナスの数値を丸めたときの懸念事項
続いては、丸める数値に「マイナスの値」が含まれる場合について検討していこう。以下の図は、前回と同じ調査を1ヶ月後にも実施し、実売価格の増減率についてまとめたものだ。こちらは、実売価格が「値下がり傾向にあるのか?」、それとも「値上がり傾向にあるのか?」を調べるためのデータとなる。
ただし、「増減率」の数値は乱雑な値になっているため、漠然と表を眺めていても傾向はつかめない。そこで「2%単位」(0.02単位)に数値を丸めてみよう。今回は、関数CEILINGを使って「切り上げ」により数値を丸めてみる。
この関数をオートフィルでコピーすると、以下の図のような結果が得られる。一見すると「2%単位」にデータをグループ分けできているように見えるが、これは正しい分類の仕方といえるだろうか? 増減率が「プラス2%以内」と「マイナス2%以内」のデータに注目してみよう。
今回の例では関数CEILINGにより2%単位に「切り上げ」しているため、増減率が「プラス2%以内」のデータは「2%」として処理されることになる。一方、「マイナス2%以内」は「0%」として処理されることになる。
同じ「2%以内」の変動なのに、一方は「2%」、もう一方は「0%」として処理する、というのは変な話ではないだろうか?
こういった増減率を調べるときは、「0を基準にどれくらい離れているか?」で判断するのが基本だ。よって、単純な「切り捨て」や「切り上げ」によりグループ化するのは理想的な処理方法といえない。0を基点にグループ化を行うべきだ。
「関数FLOOR.MATH」と「関数CEILING.MATH」の活用
このように0を基点に「切り捨て」や「切り上げ」を行いたいときは、「FLOOR.MATH」や「CEILING.MATH」といった関数を使用する必要がある。これらの関数は、第3引数(モード)で「切り捨て」や「切り上げ」の処理方法を指定できるようになっている。
まずは、「切り捨て」する場合の関数FLOOR.MATHについて書式を紹介していこう。
◆関数FLOOR.MATHの書式
=FLOOR.MATH(数値, [基準値], [モード])
モード(第3引数)には「0」または「1」の数値を指定する。モードに「0」を指定した場合は、関数FLOORと同じ処理になる。一方、モードに「1」を指定すると、「0に近づくように」に数値が丸められる仕様になっている。
以下に、簡単な例を示しておこう。切り捨てる前の数値データが「正の値」や0(ゼロ)であった場合は、どの関数(モード)を使用しても同じ結果になる。一方、「負の値」であった場合は、「関数FLOOR.MATHのモード1」だけ異なる結果になる。この場合は「0に近づくように」に数値が丸められている。
「切り上げ」を行う関数CEILING.MATHも基本的な考え方は同じだ。
◆関数CEILING.MATHの書式
=CEILING.MATH(数値, [基準値], [モード])
こちらもモード(第3引数)に「0」または「1」の数値を指定する。モードに「0」を指定した場合は、関数CEILINGと同じ処理になる。一方、モードに「1」を指定すると、「0から遠ざかるように」に数値が丸められる。
先ほどと同様に、簡単な例を紹介しておこう。「関数CEILING.MATHのモード1」だけ異なる結果になっていることを確認できるだろう。
いずれの関数も「正の値」を丸める場合は同じ結果になる。差が生じるのは「負の値」を丸めるときだ。
これまでの話をまとめておこう。それぞれの関数における“数値データの丸め方”は、以下のようになる。
◆FLOOR、FLOOR.MATH(モード0)
「小さい数値」に切り捨てて丸める
◆CEILING、CEILING.MATH(モード0)
「大きい数値」に切り上げて丸める
◆FLOOR.MATH(モード1)
「0に近い数値」に丸める
◆CEILING.MATH(モード1)
「0から遠い数値」に丸める
プラス・マイナスが混在する数値を丸めて処理する
話を元に戻して、実売価格の「増減率」をデータ処理していこう。0を基点に数値データを丸めるときは、「関数CEILING.MATHのモード1」を利用するとよい。今回の例では「2%単位」に数値を丸めるので、第2引数に「0.02」、第3引数に「1」を指定する。
この関数をオートフィルでコピーすると、以下の図のような結果が得られる。
変動なしの0%は「0%」、プラス2%以内のデータは「2%」、マイナス2%以内のデータは「-2%」という具合に、0を基点に数値データが丸められているのを確認できるだろう。変動率が2%より大きい場合も同様に、2%刻みで分類されていくことになる。
以降の作業は、先ほど解説した手順と同じだ。それぞれのグループに「データが何個あるか?」を関数COUNTIFでカウントしていく。
今回は、増減率がマイナスの場合(値下げ)、0の場合(価格変動なし)、プラスの場合(値上げ)について合計も算出してみた。
この結果を見ると、20店舗中の中で「値下げ」した店舗は12店、「変動なし」は4店、「値上げ」したのは4店であることを確認できる。全体的に見て「値下げ」の傾向が強いといえるだろう。
「頻度」のデータをもとにグラフを作成すると、より状況が鮮明になる。
最も頻度が多いのは、6%程度の「値下げ」を行った店舗だ。0%(価格変動なし)の店舗もそれなりにあるが、全体的に見ると「値下げ」している店舗が多い。その一方で「値上げ」した店舗も少しだけ存在している。
このようにデータ分布の傾向を把握したいときに、「関数FLOOR」や「関数CEILING」が役に立つ。0を基点に増減の分布を調べたいときは「関数FLOOR.MATH」や「関数CEILING.MATH」の使い方も覚えておく必要があるだろう。乱雑なデータを統計処理する方法の一つとして参考にして頂ければ幸いだ。