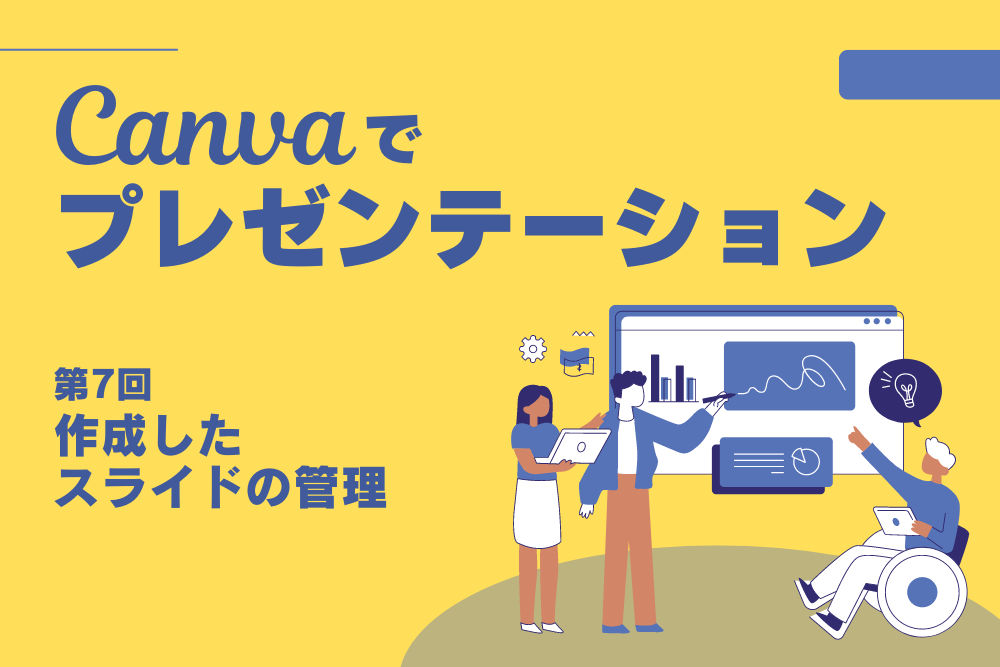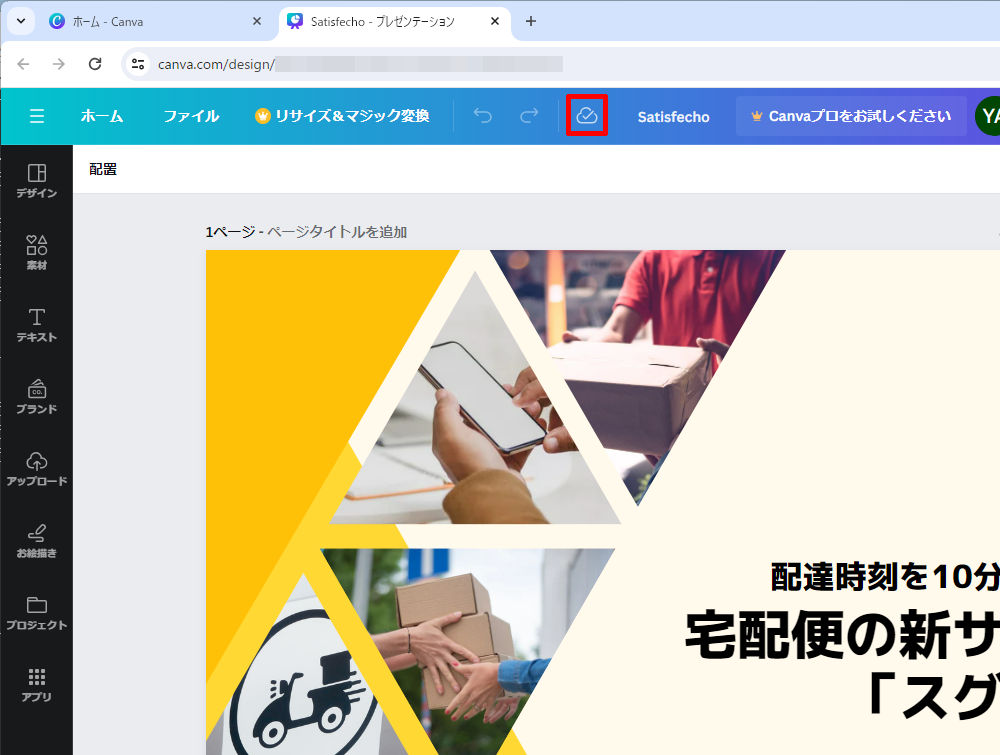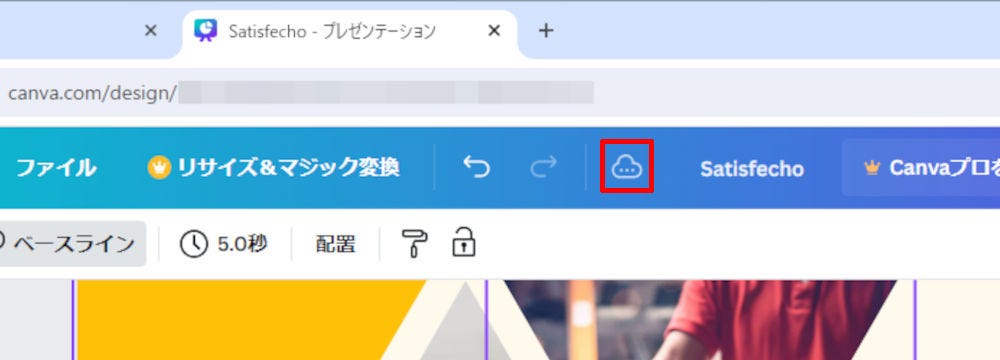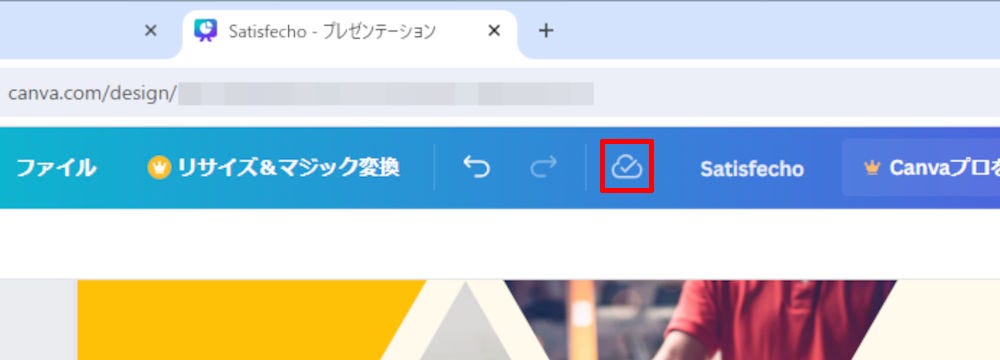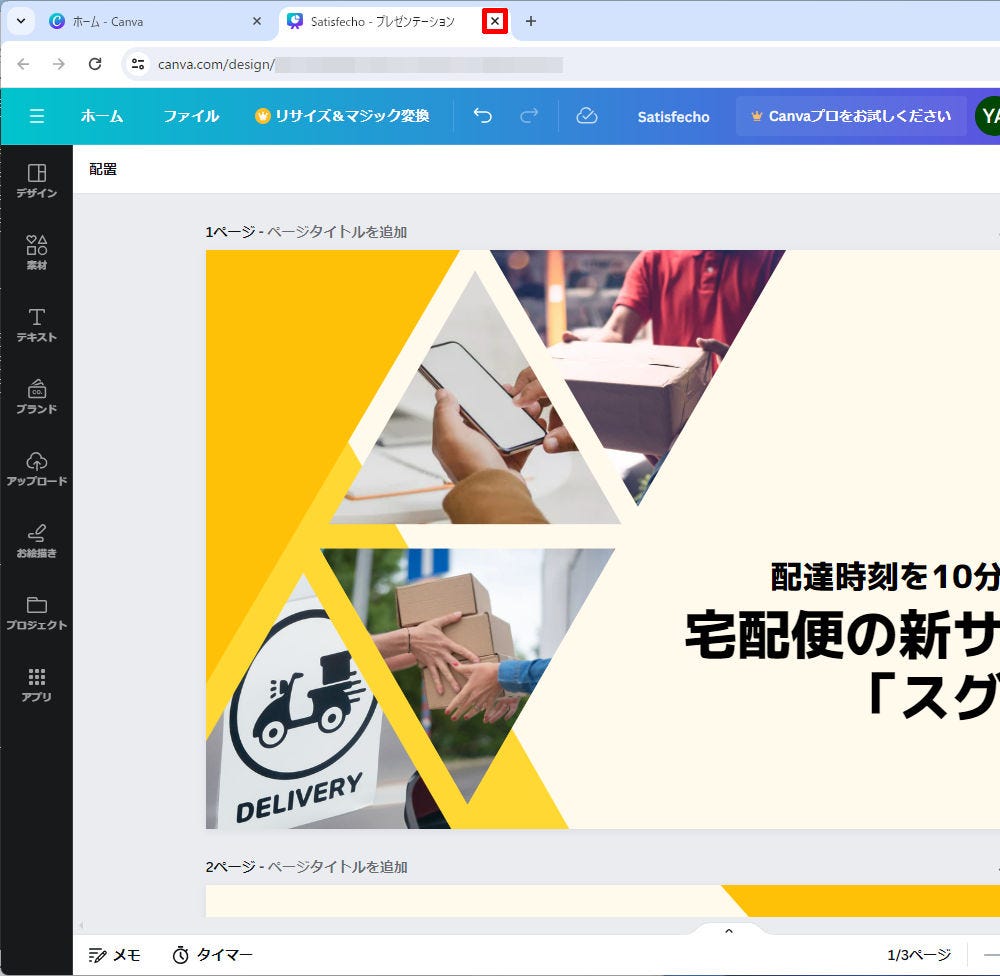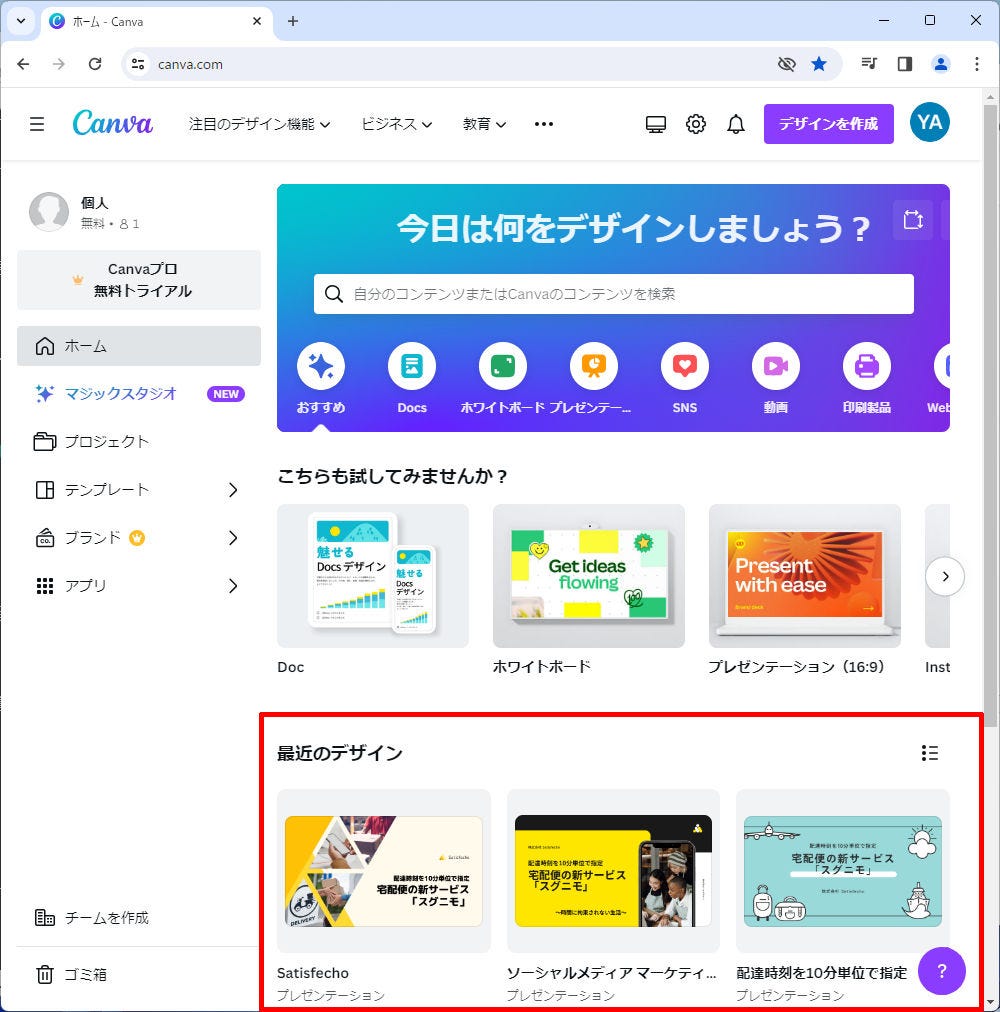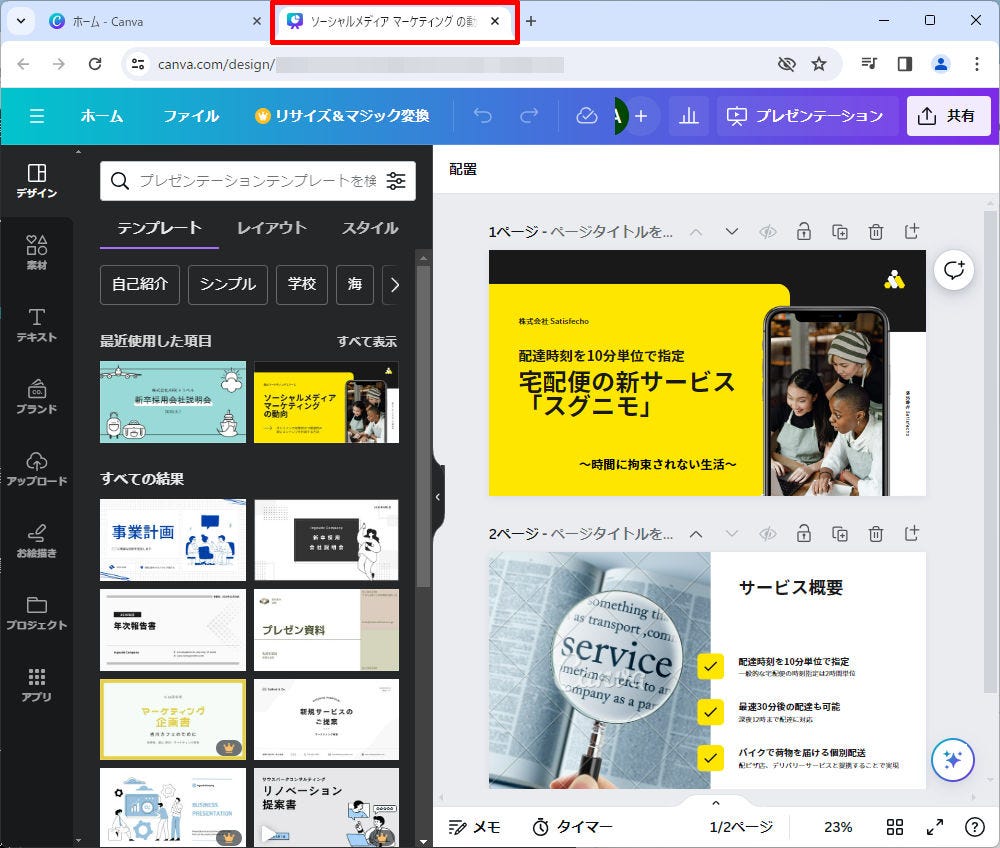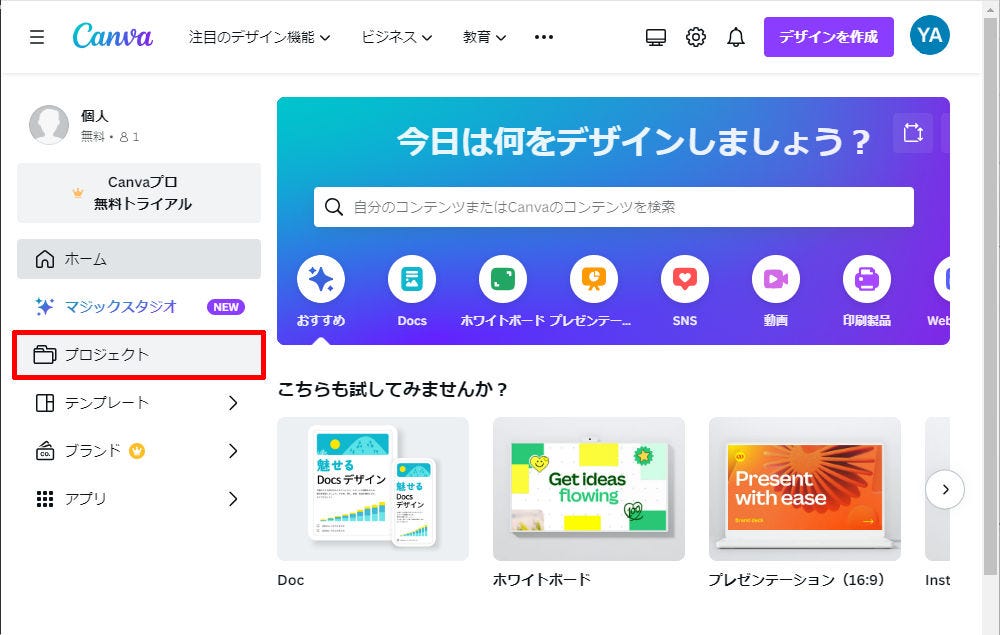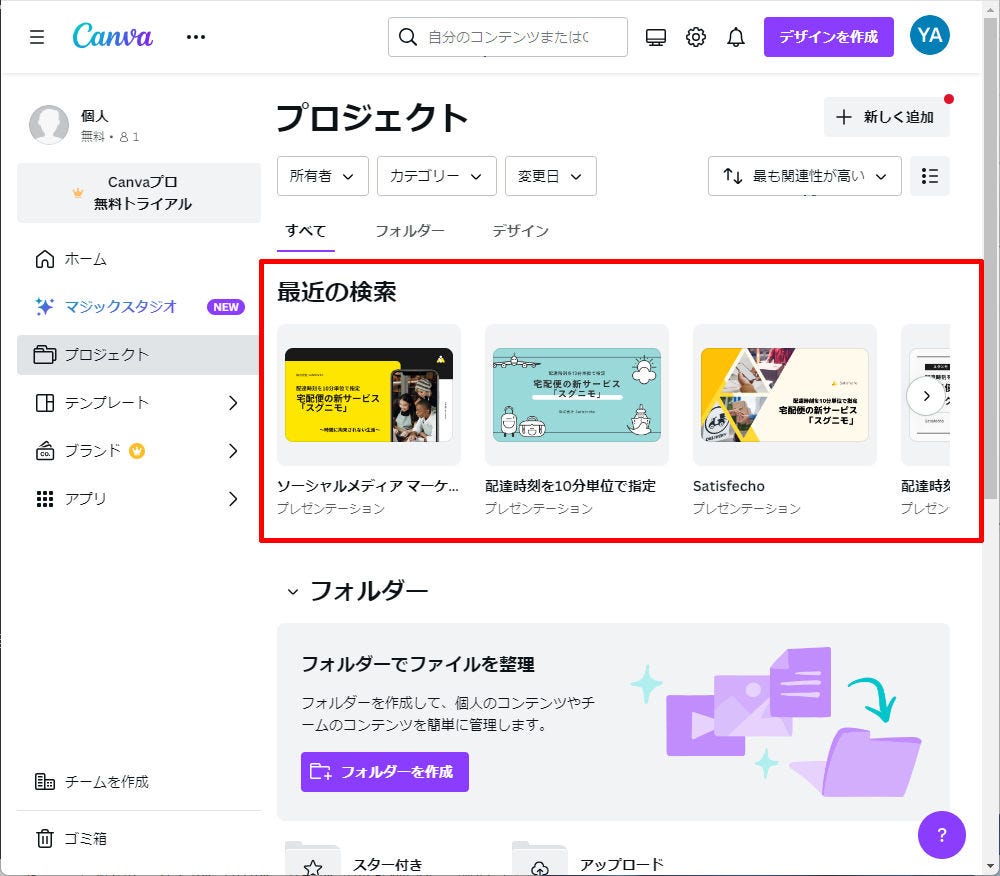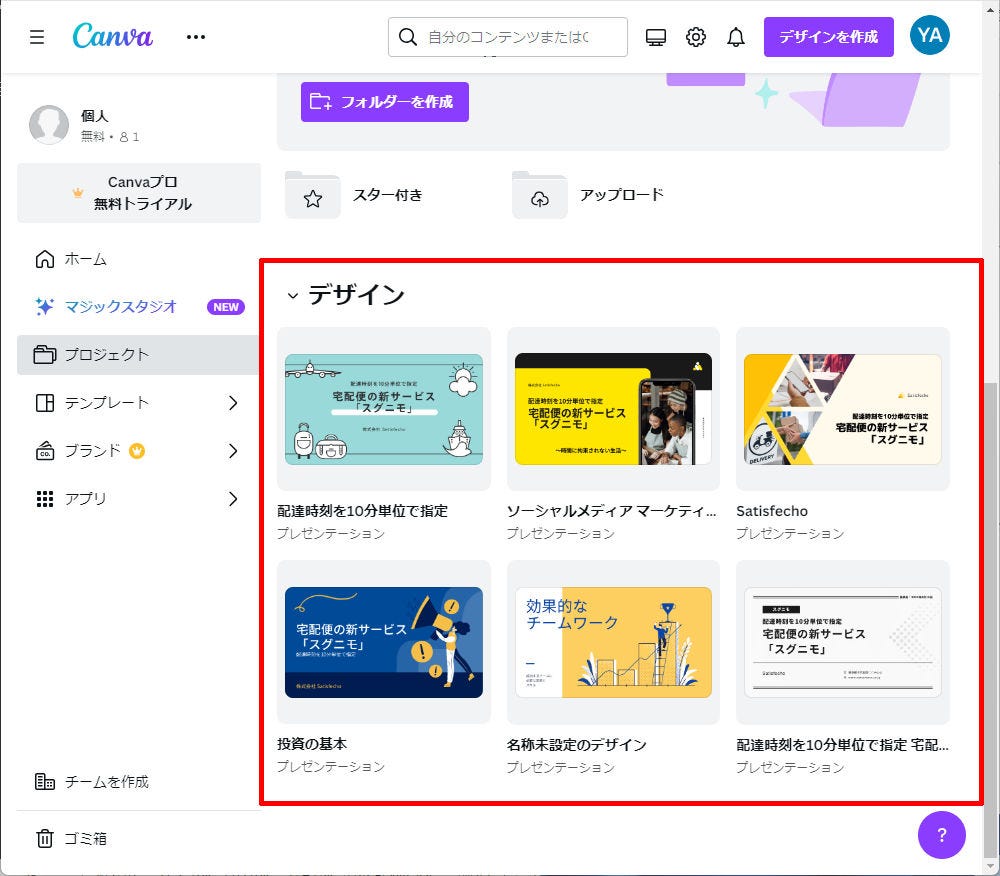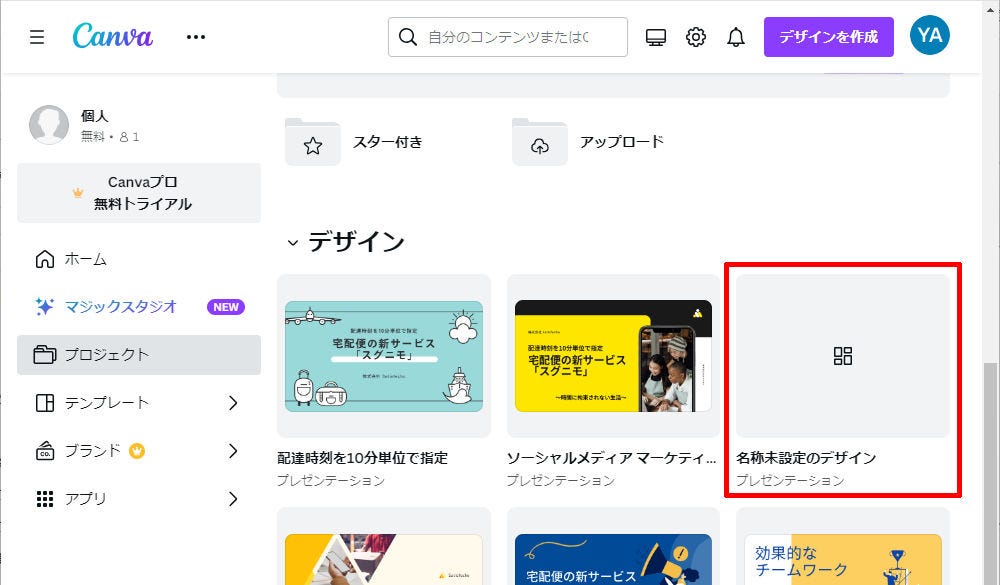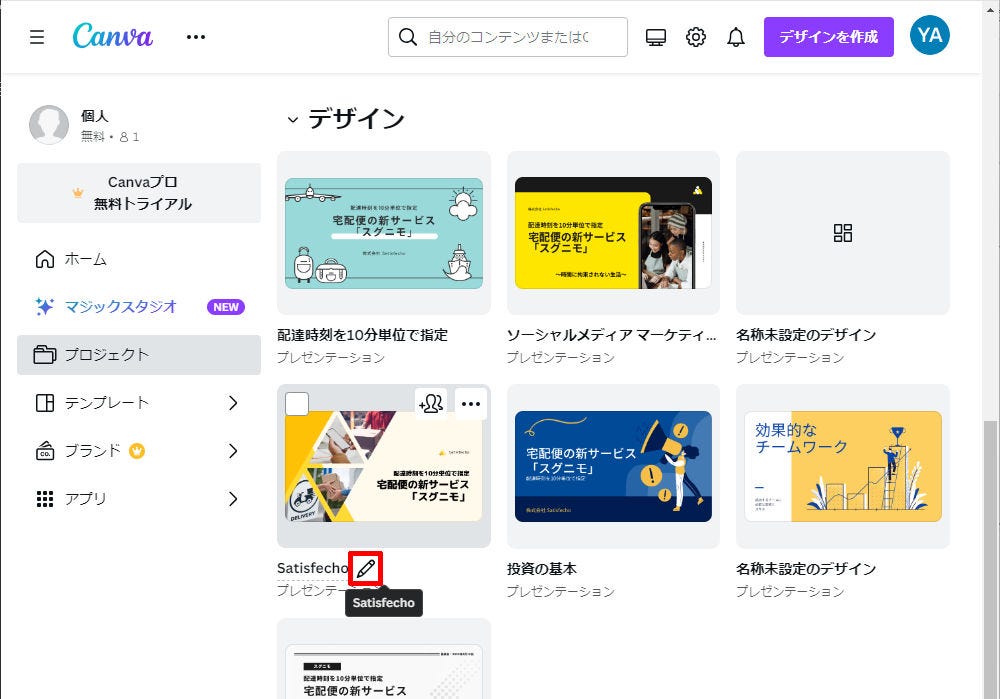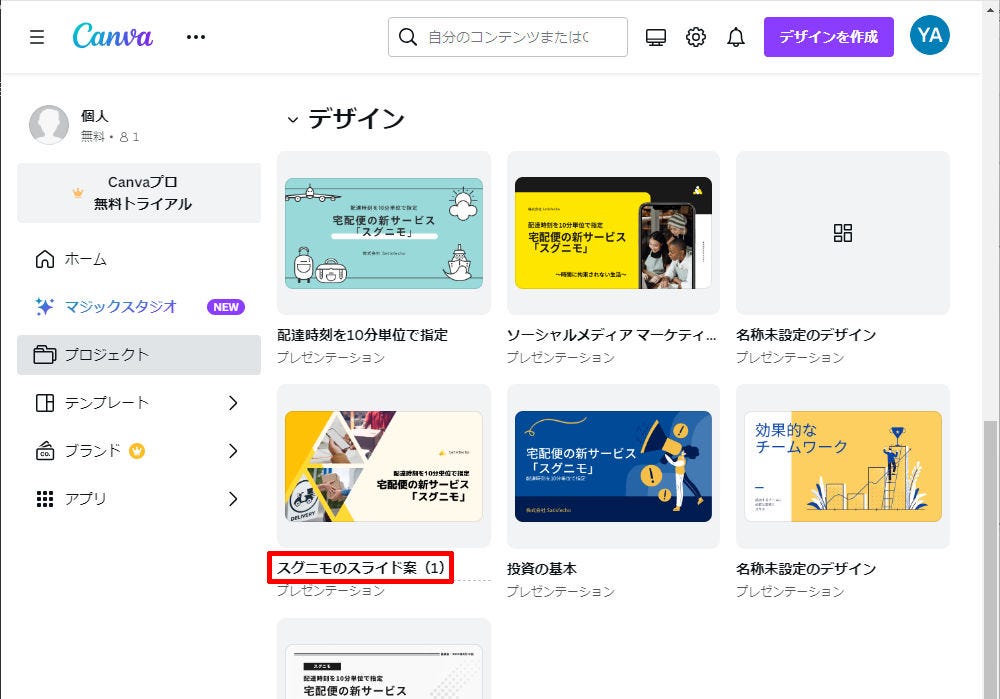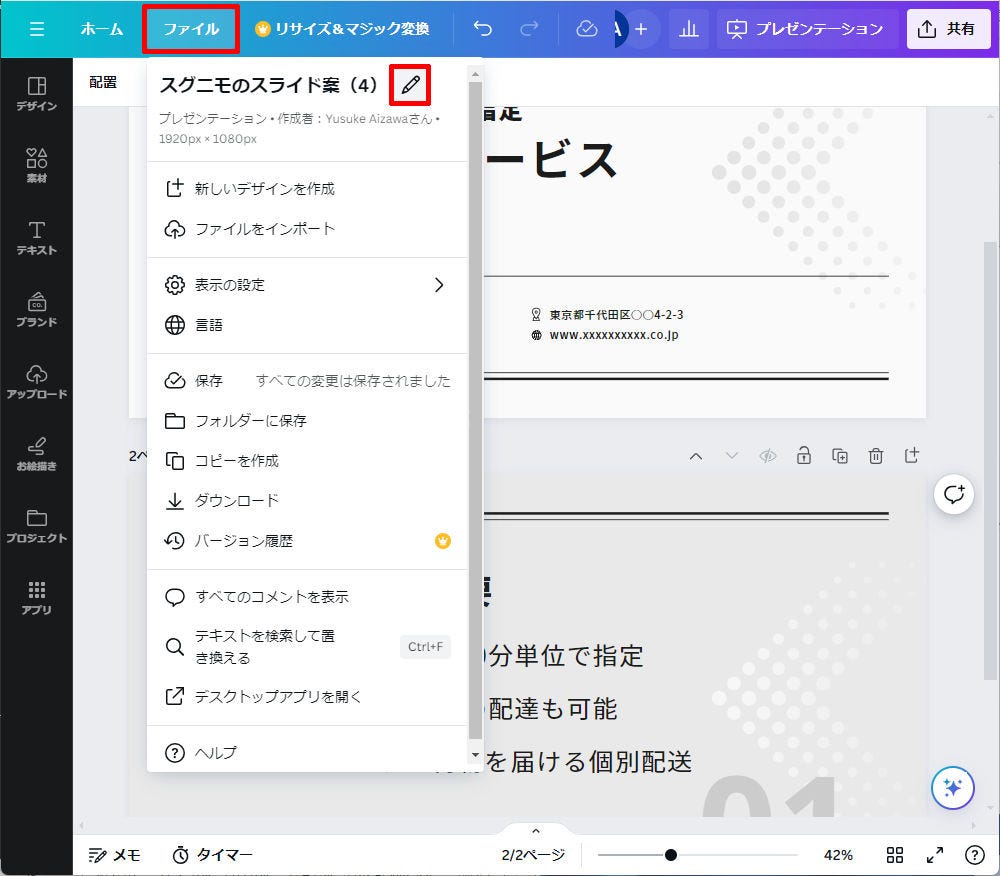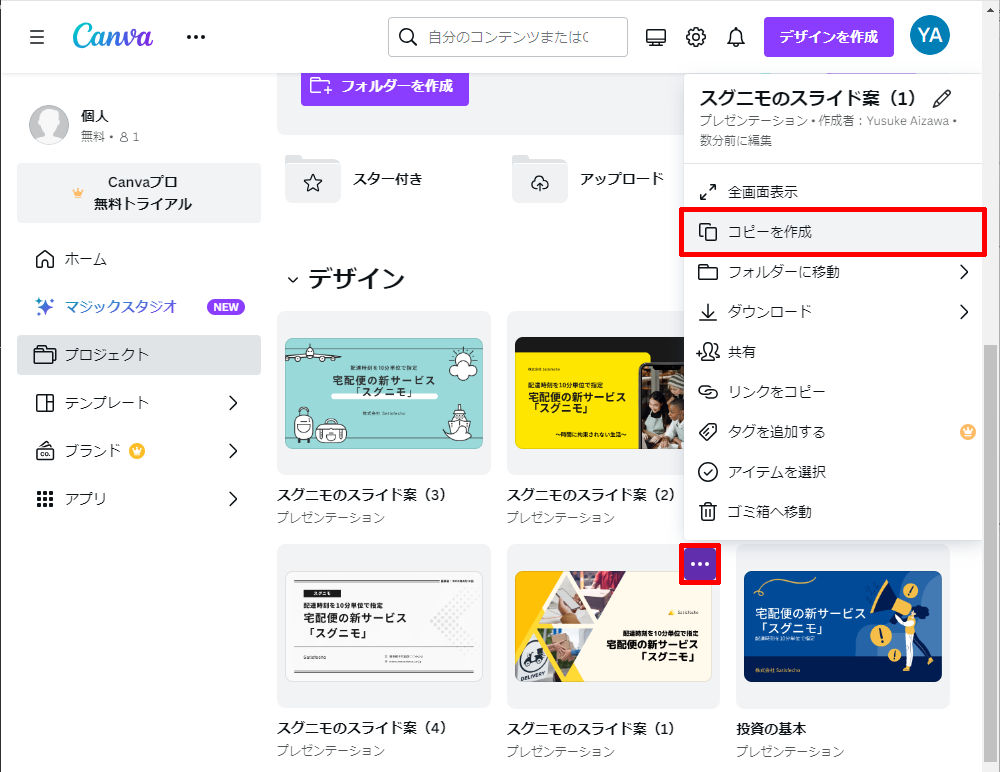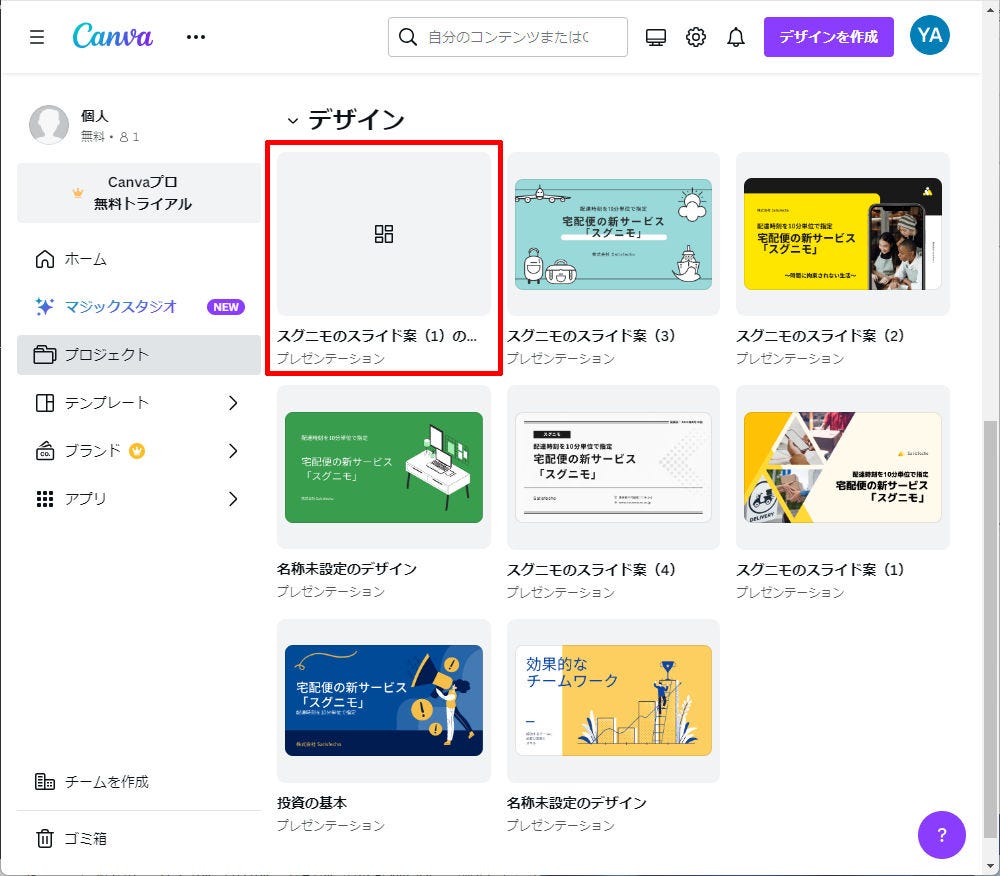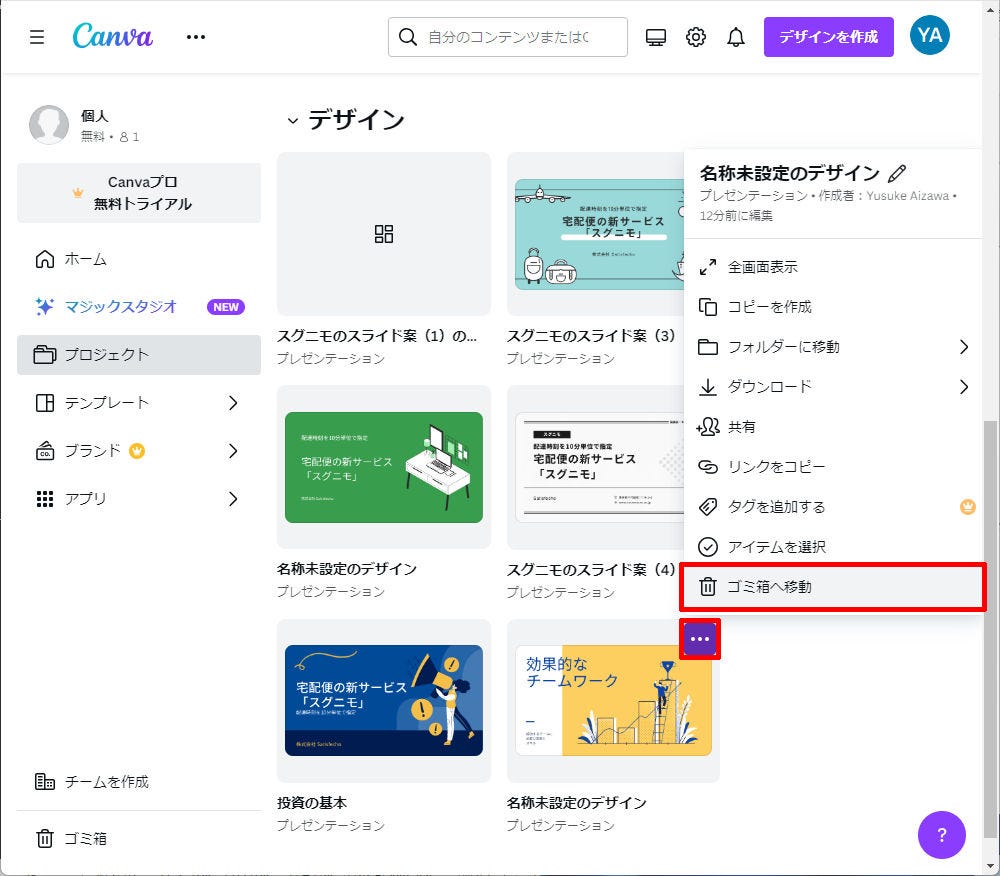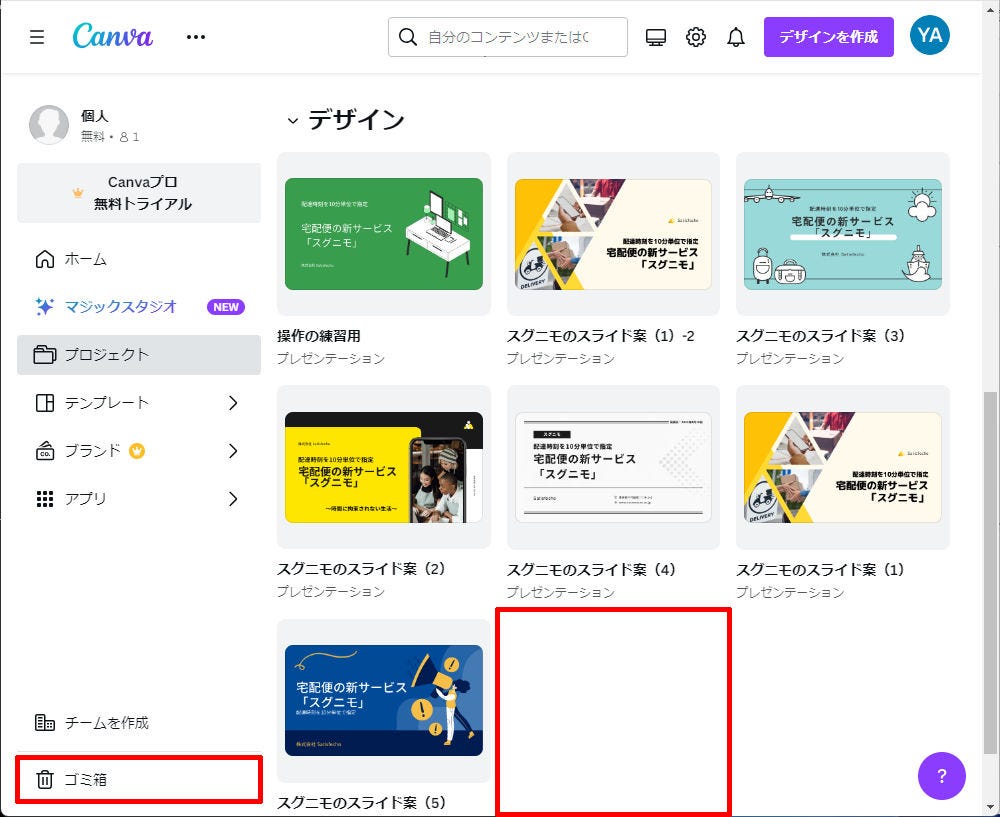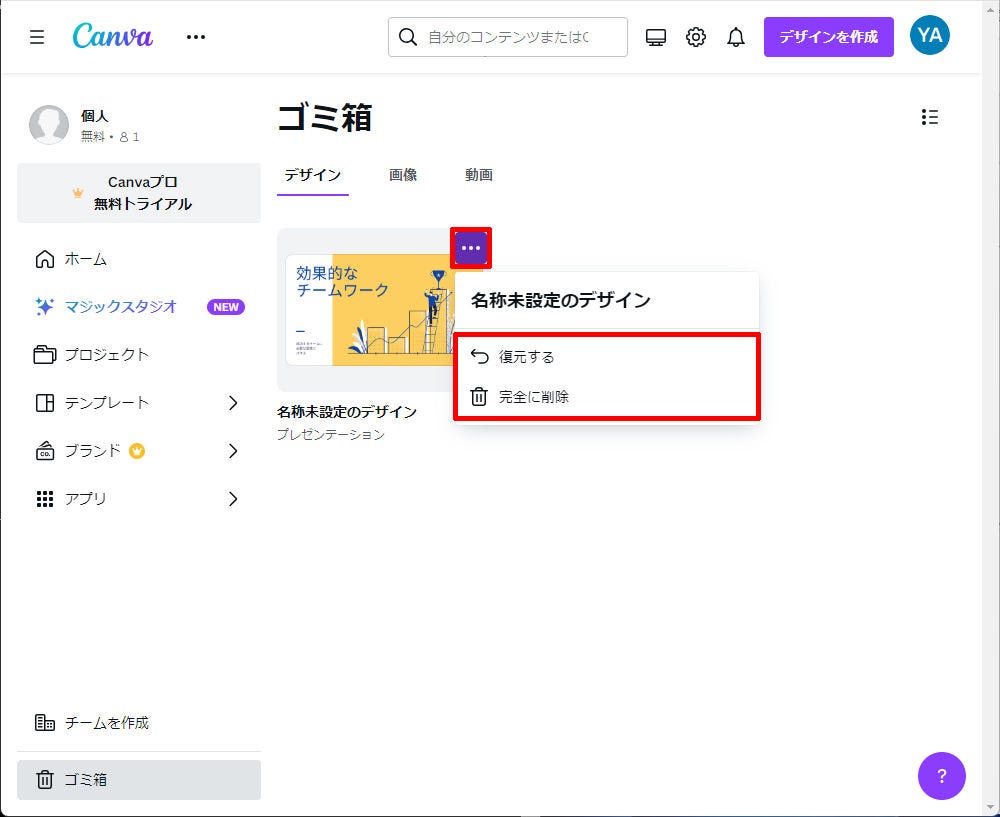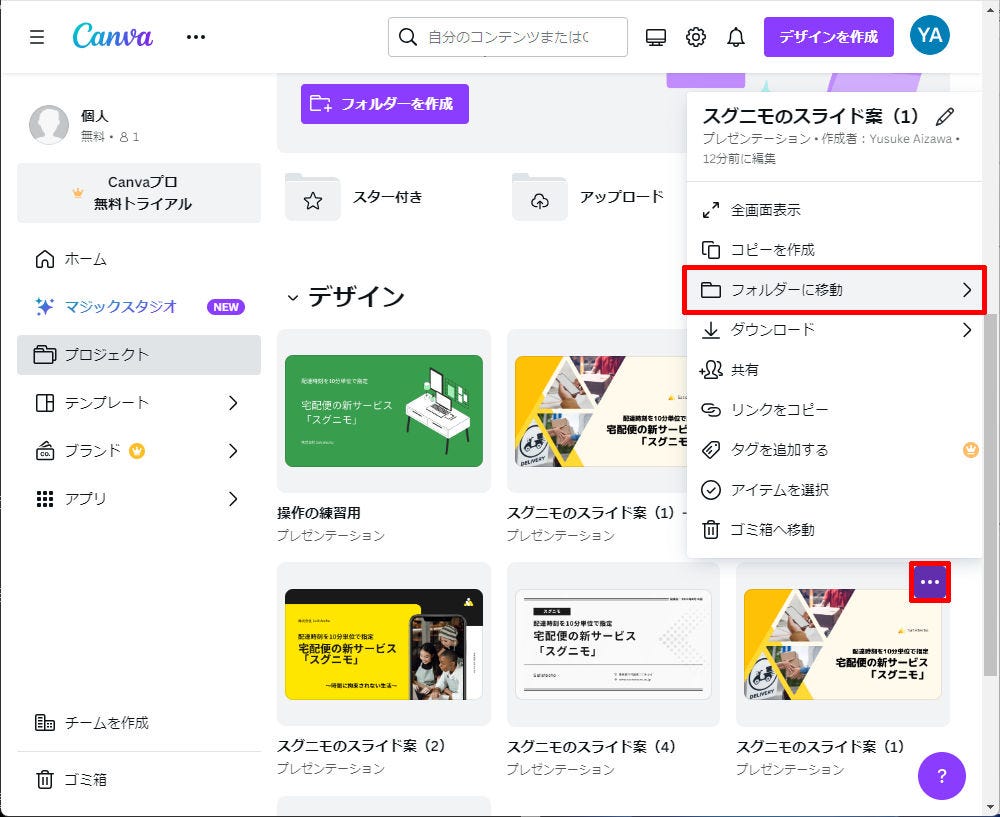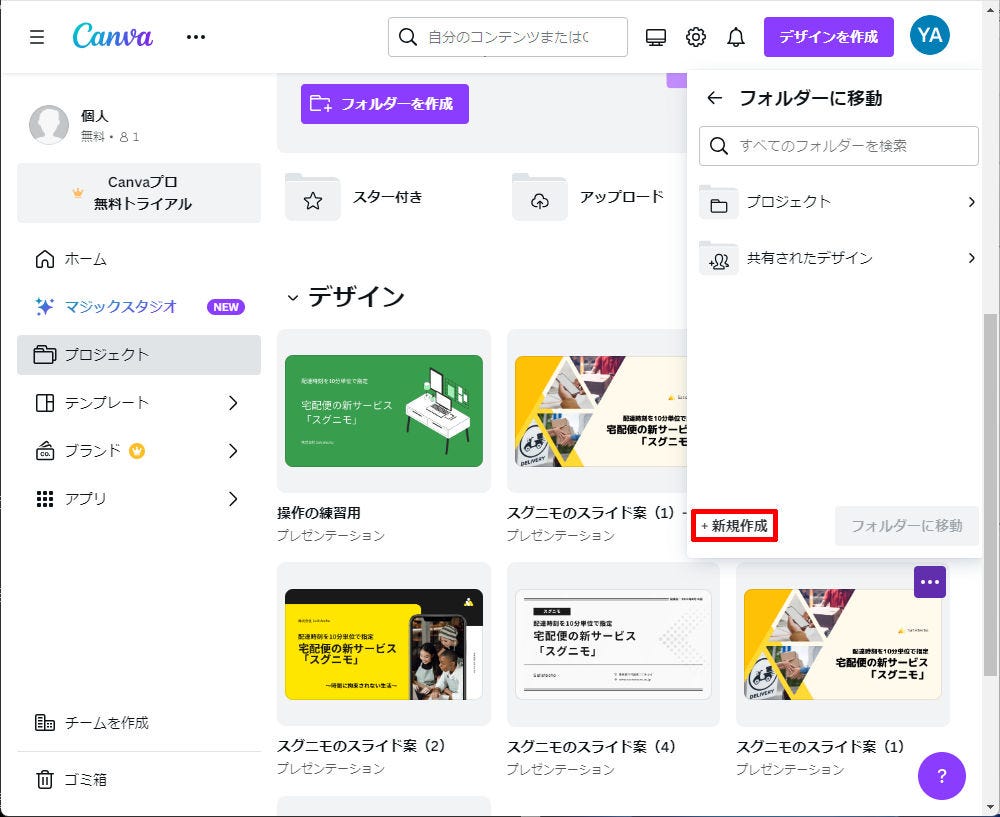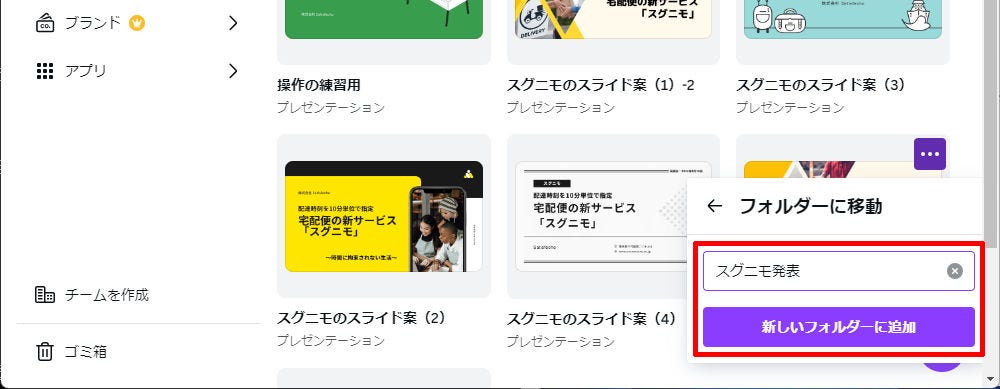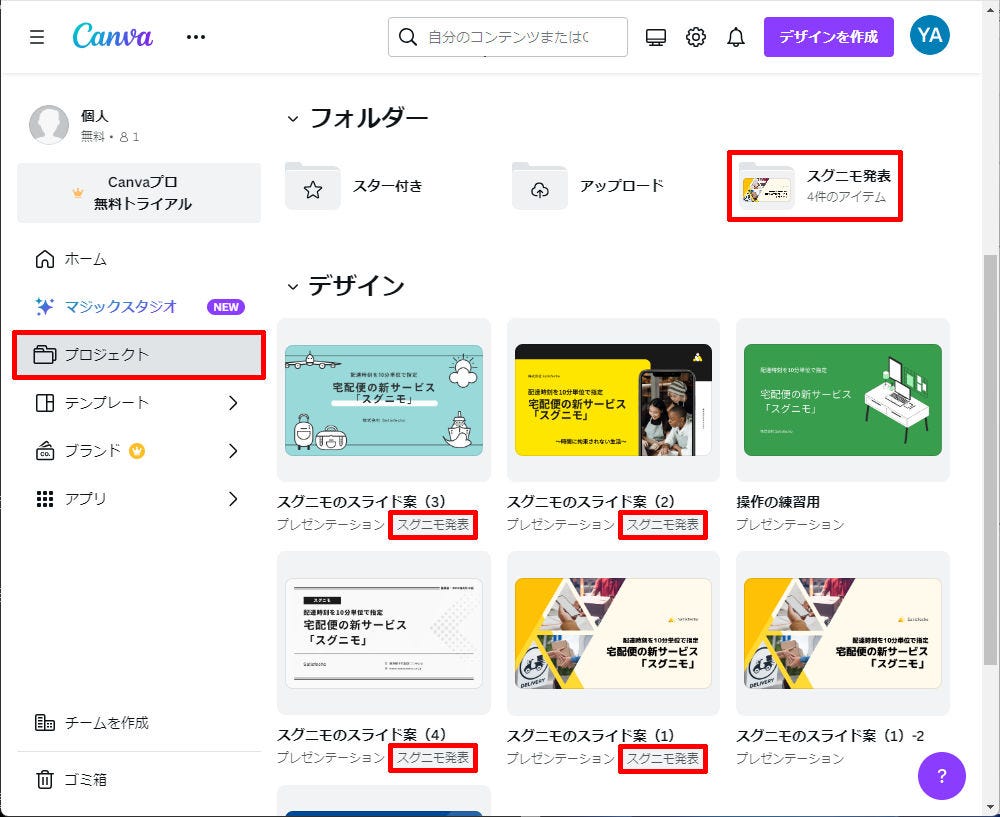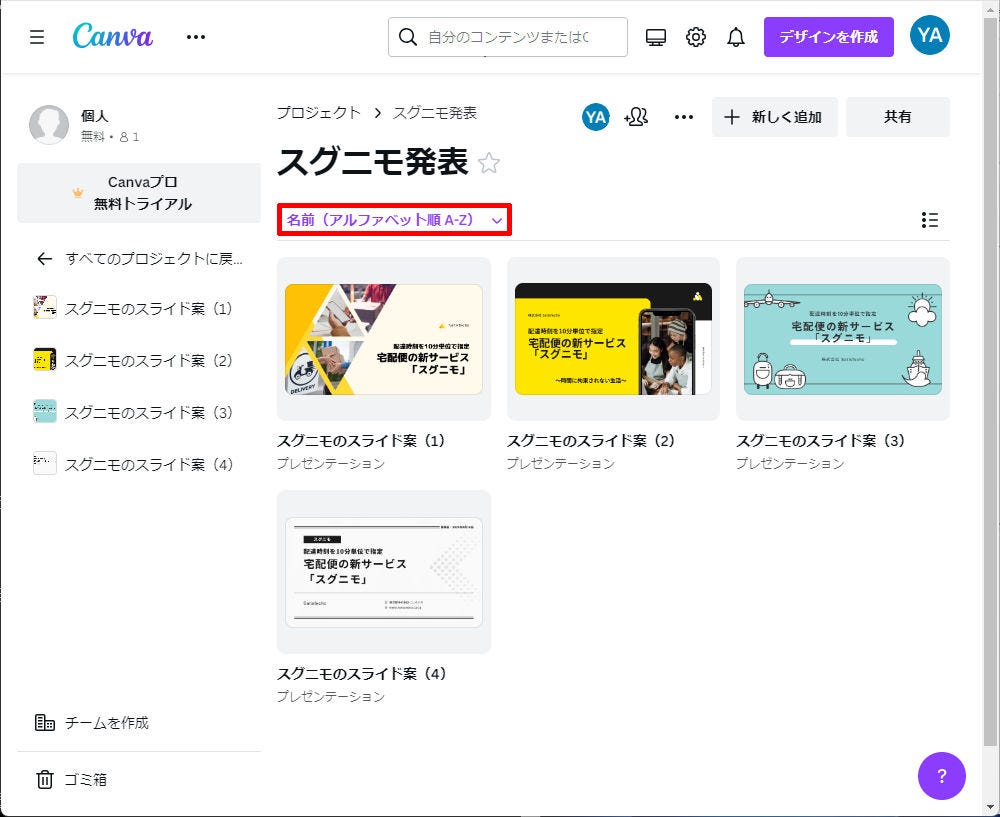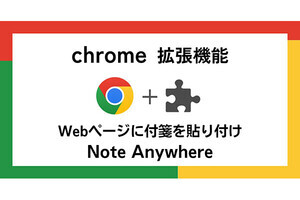これまでの連載で「文字」や「画像」の編集方法は理解できたと思う。ほかにも覚えておくと役立つ編集機能はいくつかあるが、その前に「Canvaで作成したスライドの管理方法」について説明しておこう。今回は、作成したスライドを再編集する、ファイル名を変更する、フォルダーに分類する、といった作業について操作手順を説明していこう。
編集したスライドを保存するには?
PowerPointなどのOffice系アプリは「保存」という操作を行うことで“作成した文書”をファイルとして保管するのが一般的だ。では、Canvaの場合はどうであろうか? 今回は「Canvaのファイル管理」について詳しく解説していこう。
Canvaで作成したスライドは、Web上にあるサーバーに「デザインファイル」として自動保存される仕組みになっている。このため、自分で「保存」の操作を行う必要はない。
念のため、スライドの編集時に保存状況を確認する方法を紹介しておこう。スライドの保存状況は、以下の図に示した「雲のアイコン」を見ると確認できる。
スライドに何らかの変更を加えると自動的にファイルの上書き保存が実行され、「雲のアイコン」が以下の図のように変化する。つまり、雲の中に「...」が表示されているときは、最新データに更新している最中(通信中)と考えればよい。
とはいえ、ファイルの更新は一瞬で終わるため、よほど通信環境が悪い場合でない限り、上図のアイコンを目にする機会は滅多にない。以下の図のように、雲の中に「チェックマーク」が表示されているときは、すでに“最新データに更新済み”の状態だ。
この場合、すでにスライドの保存は完了しているため、そのまま編集画面を閉じて構わない。「×」をクリックしてWebブラウザのタブを閉じるだけで、問題なく編集作業を終了できる。
これまでに作成したスライドの確認
続いては、以前に作成したスライドを確認したり、編集作業の続きを行ったりするときの操作手順を解説していこう。Canvaのホーム画面には、直近に編集作業を行ったデザインファイルが「最近のデザイン」として表示されている。このサムネイルをクリックすると……、
Webブラウザに「新しいタブ」が追加され、そのファイルの編集画面が表示される。
あとは、スライドの内容を確認するなり、スライドの編集を続けるなり、各自の好きなように作業を進めていけばよい。ページ数の多いスライドを作成するときは、「できるところまで編集作業を進めて、残りの作業は後日に行う」といった使い方をしても何ら問題はない。
「最近のデザイン」に表示されていない、もっと以前に編集したファイルを参照したい場合もあるだろう。この場合は「プロジェクト」のページへ移動すればよい。
すると、以下の図のような画面が表示される。ここにも「直近に編集作業を行ったデザインファイル」が数点ほど表示されている。
この画面を下へスクロールしていくと、「デザイン」という項目を確認できる。これまでに作成したファイルは、ここに一覧表示されている。そのほか、Canvaで作成した名刺やチラシ、ポスターなどのデザインファイルも、「デザイン」の項目に一覧表示される仕組みになっている。
もちろん、これらのサムネイルをクリックしてスライドの編集画面を表示することも可能だ。これで「以前に作成したスライド」を開いて再編集することが可能となる。
なお、各ファイルのサムネイルが“最新の状態”に更新されるまでに数分の時間を要することも覚えておく必要がある。このため、作成した直後のスライドは、そのサムネイルが以下の図のように表示される。
この場合は、数分ほど待ってから「プロジェクト」のページを表示しなおすと、サムネイルが正しく作成されているのを確認できる。同様に、スライドの内容を変更した直後もサムネイルは“古い状態”のままになっている。この場合も数分ほど待ってからページを再表示すると、サムネイルが“最新の状態”に更新されているのを確認できるはずだ。
ファイル名の変更
続いては、ファイルを管理するときの操作手順を説明していこう。それぞれのデザインファイルには、
・「名称未設定のデザイン」
・テンプレート名
・テキストボックスに入力した文字
などの名前が自動命名されている。このままではファイルを識別しにくいので、適切な名前に変更しておくとよいだろう。ファイル名を変更するときは、サムネイルの上にマウスを移動して「鉛筆のアイコン」をクリックする。
続いて、キーボードから「新しい名前」を入力すると、ファイル名を自由に変更することができる。
そのほか、スライドの編集画面でファイル名を変更することも可能となっている。この場合は、「ファイル」のメニューを開いて「鉛筆のアイコン」をクリックすればよい。
ファイルの複製
続いては、ファイルを複製(コピー)するときの操作手順を紹介しておこう。
Canvaは、編集した内容が即座に上書き保存される仕組みになっている。よって、「スライドの一部を変更した案も試してみたい……」といった場合に自動保存が余計な存在になってしまうケースもある。最悪の場合、「現在の状態に戻せなくなってしまった……」というトラブルに発展する恐れもあるだろう。
このような場合は、あらかじめファイルを複製しておき、「複製したファイル」で編集作業を進めていくようにすると、現在のファイルを維持したまま、別の案を試してみることが可能となる。
デザインファイルを複製するときは、そのサムネイルの上にマウスを移動して「…」をクリックし、「コピーを作成」を選択すればよい。
すると、「(元のファイル名)のコピー」という名前でファイルを複製できる。
ファイルを複製した直後はサムネイルが“作成中”の状態で表示されるが、そのまま編集作業を進めていくことが可能だ。試しに“作成中”のサムネイルをクリックしてみると、「複製したファイル」の編集画面が正しく表示されることを確認できるだろう。
不要なファイルの削除
続いては、不要になったファイルを削除するときの操作手順を紹介していこう。Canvaは自動保存が標準仕様になっているため、「操作手順を確認するために適当に編集したスライド」や「テンプレートを適用しただけのスライド」などもファイルとして保管されている。
こういったファイルを残しておくと混乱の原因になるので速やかに削除しておこう。ファイルを削除するときは、「…」をクリックして「ゴミ箱へ移動」を選択すればよい。
これでファイルを「デザイン」の一覧から削除できる。念のため、「ゴミ箱」の操作についても補足しておこう。「ゴミ箱」に移動したファイルを確認したいときは、画面左下にある「ゴミ箱」をクリックすればよい。
すると、「ゴミ箱」に保管されているファイルを確認できるようになる。なお、「ゴミ箱」に移動したファイルは、30日後に自動的に完全削除される仕様になっている。もちろん、ファイルを「ゴミ箱」から救い出したり、手動で即座に完全削除したりすることも可能だ。
ファイルをフォルダーに分類する
各ファイルを「フォルダー」に分類して管理する機能も用意されている。将来、ファイルの数が増えてきたときに備えて「フォルダー」の使い方も覚えておくとよい。
ファイルをフォルダーに分類するときは、「…」をクリックして「フォルダーに移動」を選択する。
すると、このような画面が表示されるので、移動先のフォルダーを選択して「フォルダーに移動」ボタンをクリックする。この際に「新しいフォルダー」を作成することも可能だ。この場合は「+新規作成」をクリックする。
続いて、新たに作成するフォルダーの名前を入力し、「新しいフォルダーに追加」をクリックすると、そのフォルダーにファイルを移動できる。
同様の手順を繰り返してファイルをフォルダーに分類しておくと、ファイルの数が増えたときもスムーズに操作を進められるようになるだろう。
なお、フォルダーに移動したファイルは「デザイン」の一覧から削除される訳ではなく、サムネイルの下に「保管先のフォルダー名」が表示される仕組みになっている。フォルダーに保管されているファイルだけを参照したいときは、「プロジェクト」のページに表示されている「フォルダー名」をクリックすればよい。
すると、そのフォルダーに保管されているファイルだけを一覧表示できるようになる。なお、以下の図で赤線で囲った部分をクリックして「ファイルの並び順」を指定することも可能となっている。
念のため、ファイルをフォルダーの外に出す方法も説明しておこう。この場合は「…」をクリックして「フォルダーから削除」を選択すればよい。
今回の連載で紹介したように、Canvaで作成したファイルは「プロジェクト」のページで管理する仕組みになっている。特に難しい操作はないが、慣れていないと少し戸惑うかもしれない。大切なファイルを確実に管理できるように「ファイル管理」に関する操作も一通り試しておくとよいだろう。