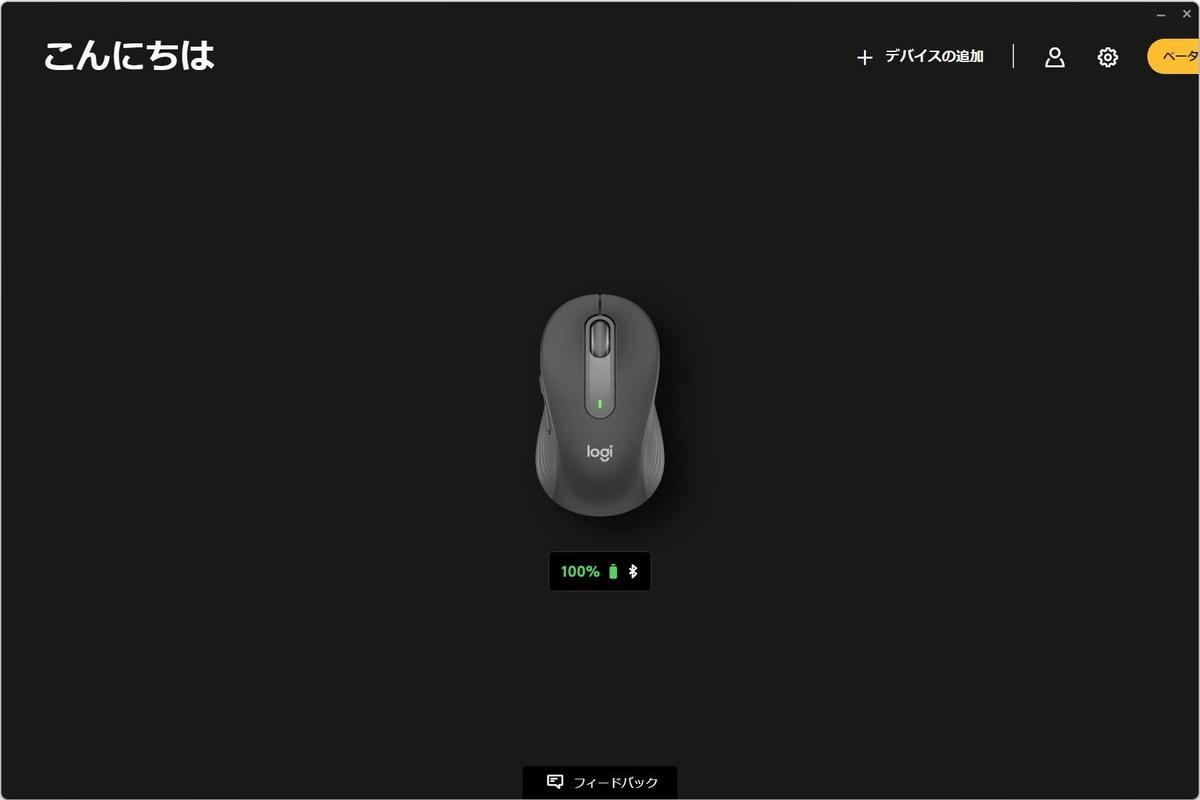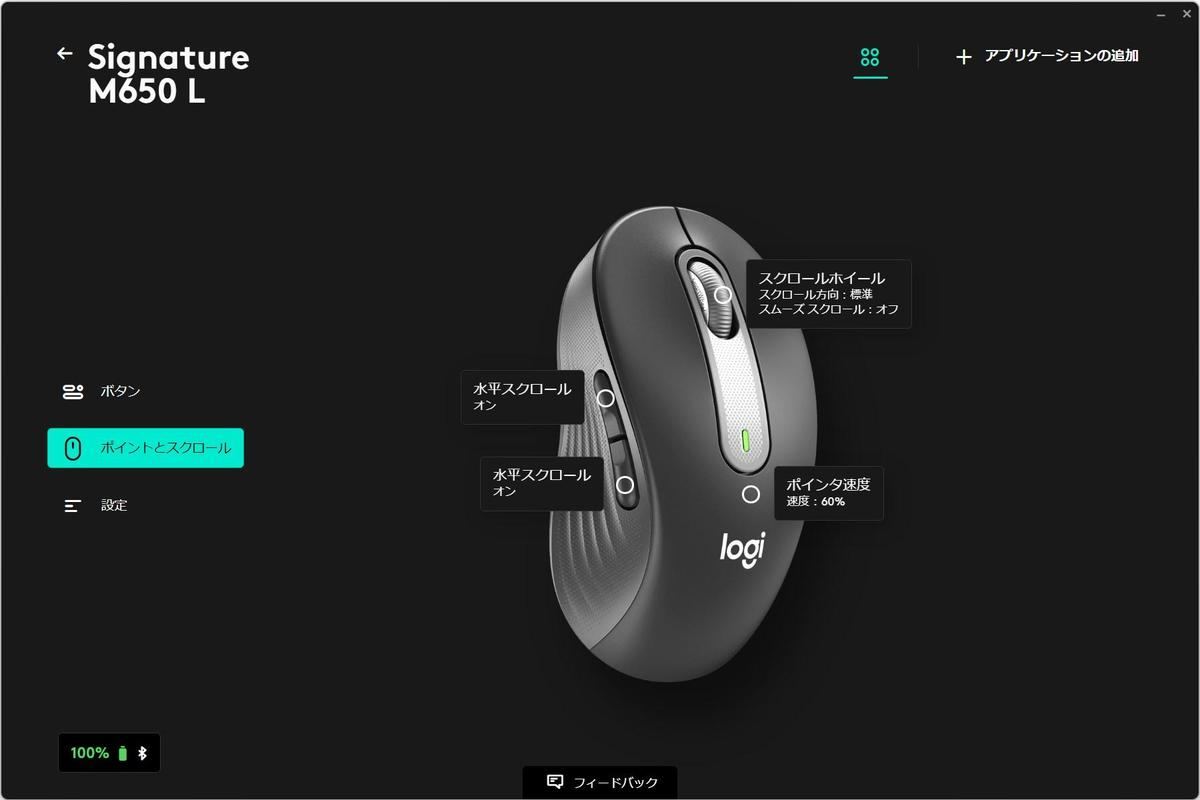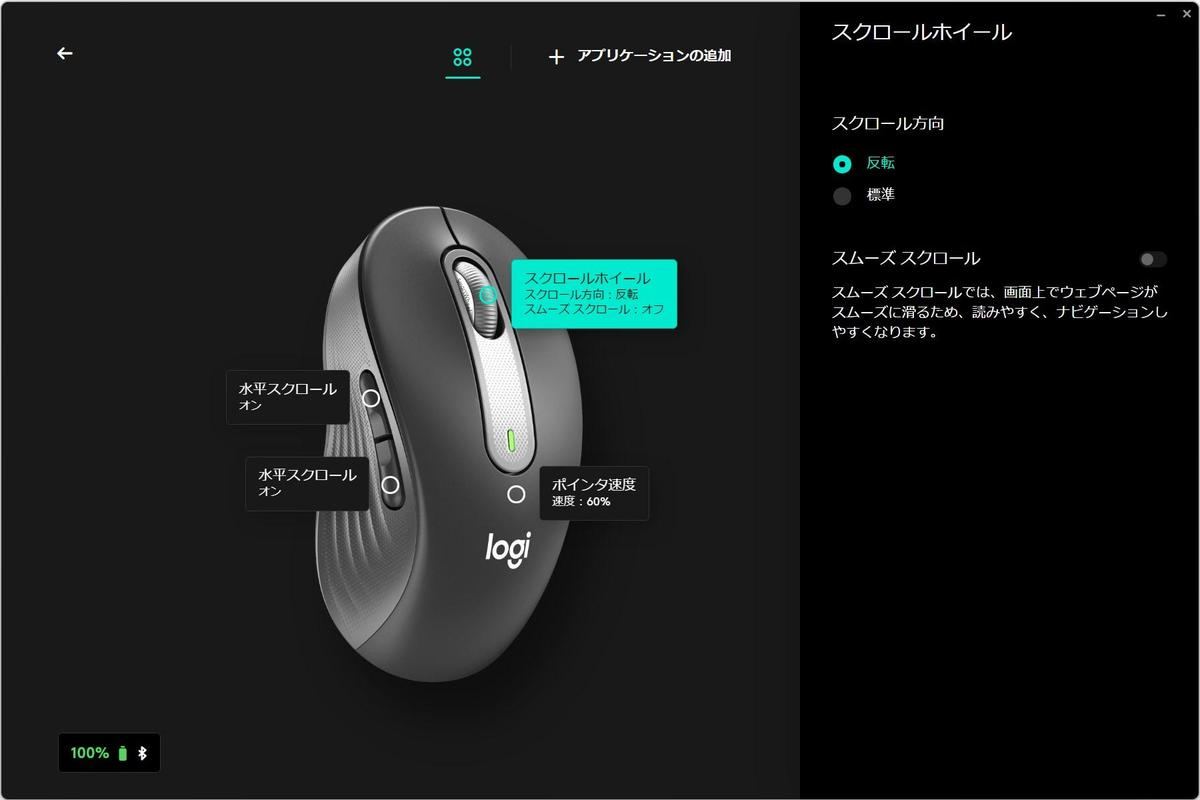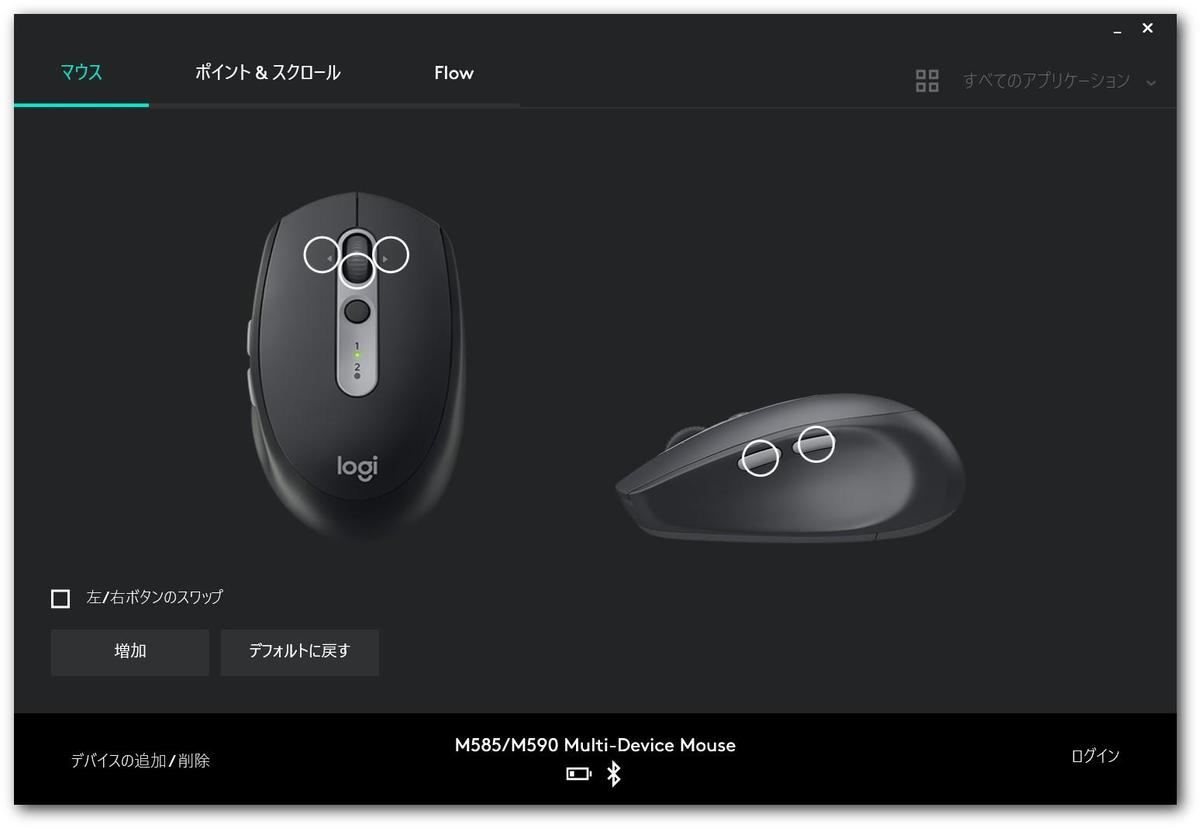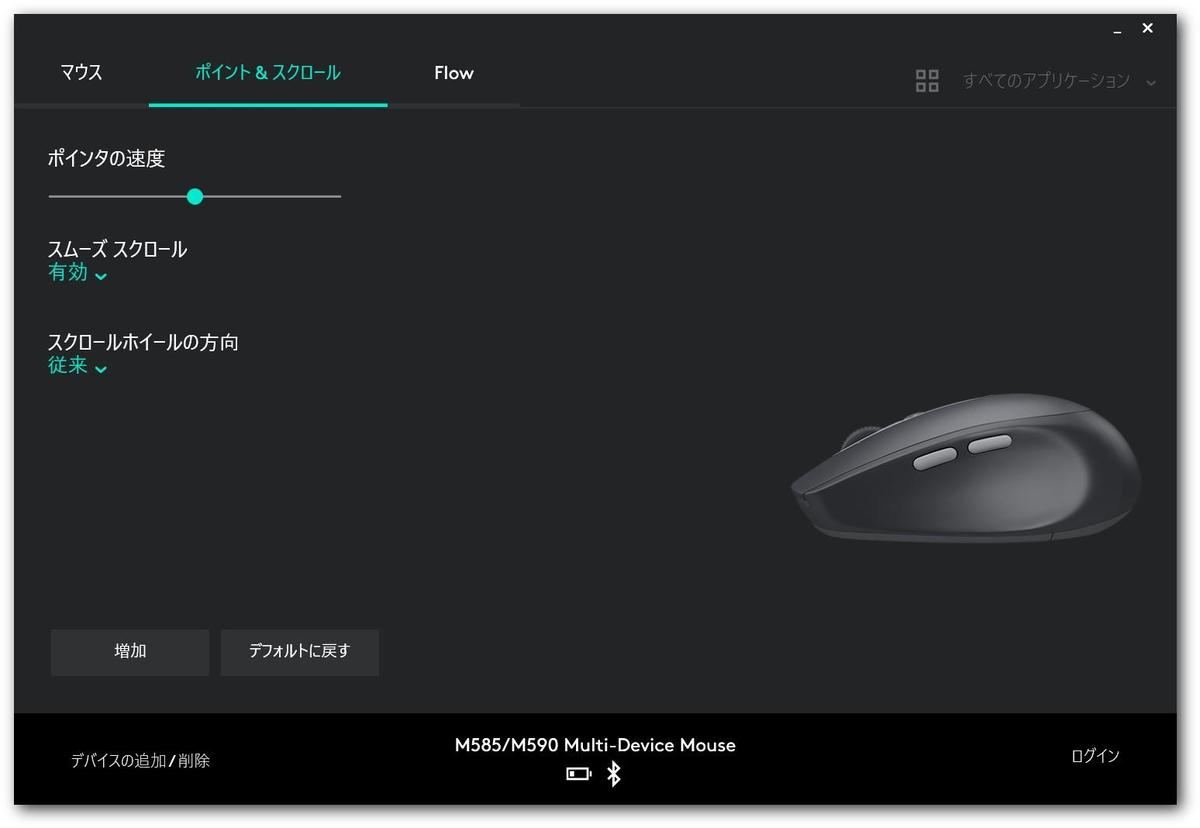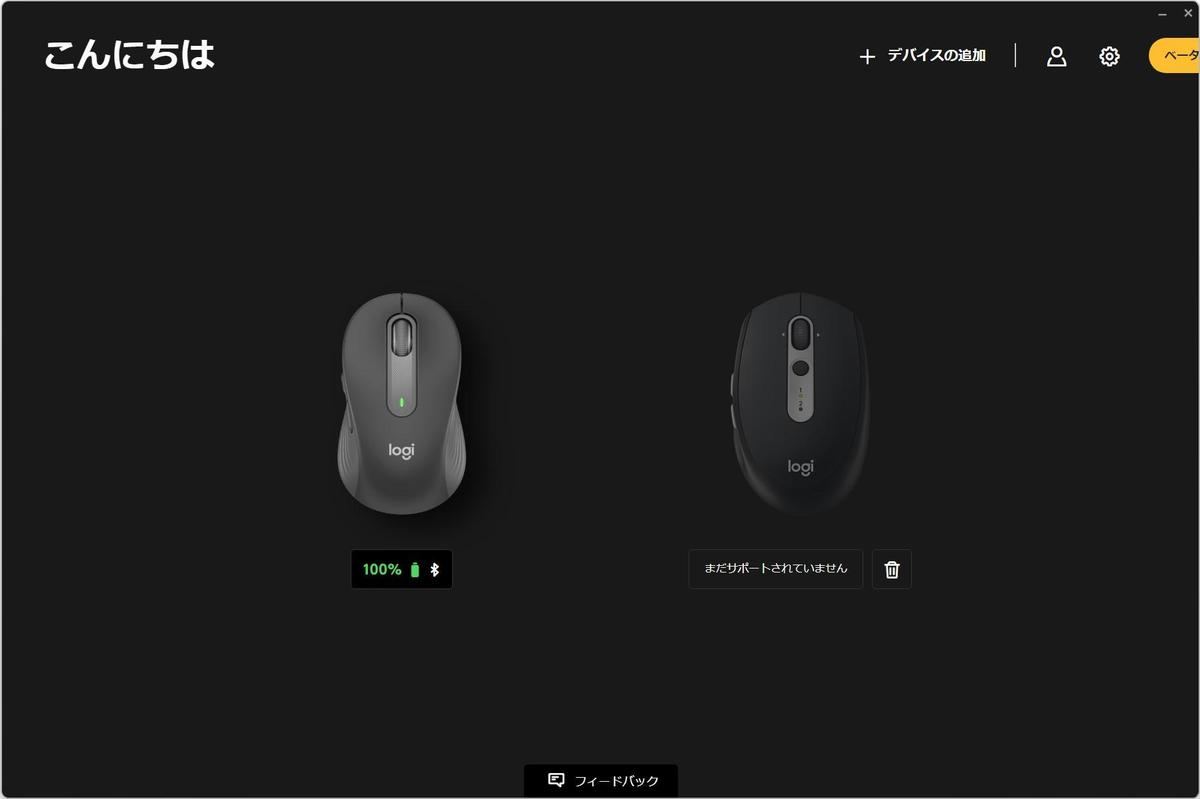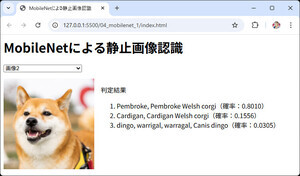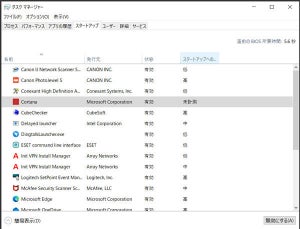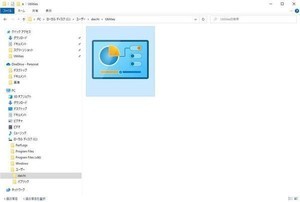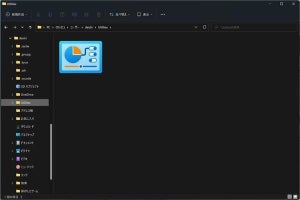ホイールを逆にしたい場合は「対応したマウス」を手に入れる
現在のところ、ホイールの動きを逆にしてスマホやタッチパッドと同じ方向に変えたいのであれば、そのような機能を持ったマウスを調達して利用するというのが一つの方法となる。複数のベンダーがそういった機能を備えたマウスを提供している。
ホイールの方向の入れ替えはマウスベンダーが提供しているソフトウェアを使って行うことが多い。例えば、ロジクールの「M650 L」というマウスは、「Logi Options+」というソフトウェアを使って設定を行うことができる。
Logi Options+を起動すると次のように認識しているロジクールのデバイスが表示される。
デバイスを選択すると、そのデバイスの設定を行うことができる。
「ポイントとスクロール」を選択すると、「スクロール方向:標準」になっていることがわかる。
「スクロールホイール」を選択すると、次のように「スクロール方向」を設定する項目が表示される。
この部分を「標準」から「反転」へ変更する。
この時点でホイールを動かしたときのスクロールの方向が逆になる。スマホやタブレットデバイス、タッチパッドと同じ動きだ。Macでもマウスのホイールはこの方向で動くので、Macをよく使う場合もこの設定をしておくと違和感が少なくなる。
設定方法はマウスごとにさまざま
ホイールの方向を変更する設定方法はベンダの提供するアプリケーションによって異なるし、同じメーカーであっても製品が変わると利用するアプリケーションが変わることがある。
ロジクールM590の場合、先ほどと同じロジクールであっても執筆時点で設定に利用するアプリケーションはLogi Options+ではなく「Logicool Options」だ。Logi Options+に似ているが異なるアプリケーションだ。
UI/UXは異なるが、設定の流れは似ている。デバイスを選択して「ポイント&スクロール」を選択すると、「スクロールホイールの方向」という項目を確認できる。この項目は最初は「従来」になっている。
この項目を「反転」へ設定する。
これでホイールのスクロール方向がスマホやタブレットデバイス、タッチパッドと同じ方向になる。
Logicool Optionsはこれまで使われてきたカスタマイズアプリケーションだ。ロジクールはLogicool OptionsからLogi Options+へ移行させていくように見える。ただし、本稿執筆段階では、まだベータ版に位置づけられていて対応しているデバイスが限られている。M590は未対応なので、Logi Options+ではなくLogicool Options使う必要がある。
今回はロジクールの例を取り上げたが、他のベンダーも似たようなアプリケーションと設定を提供している。ホイールによるスクロールの方向をスマホやタブレットデバイス、タッチパッドと同じ方向に変更したい場合は、このように対応する機能が提供されているマウスを使うことで実現することができる。