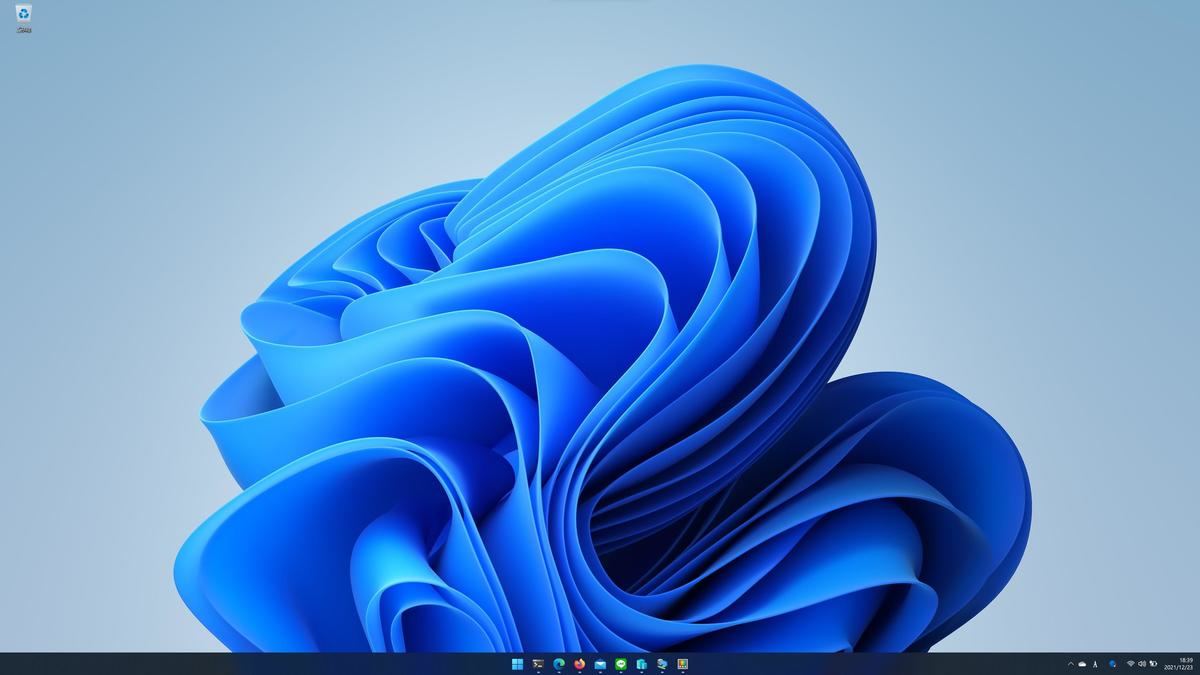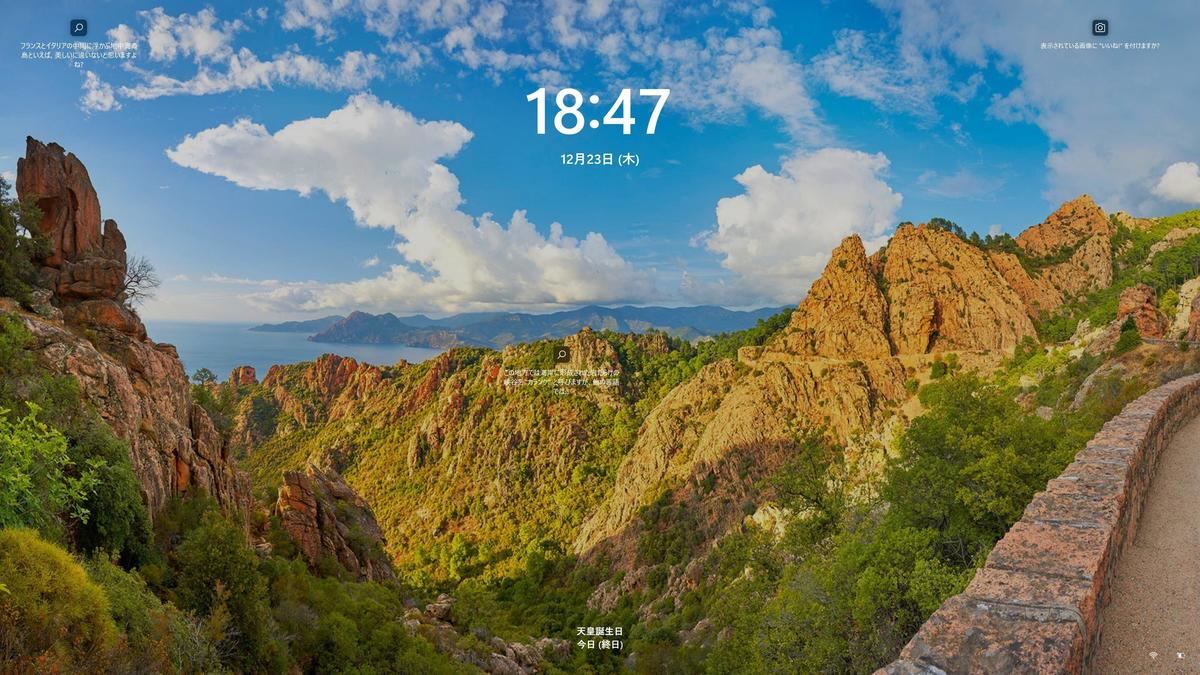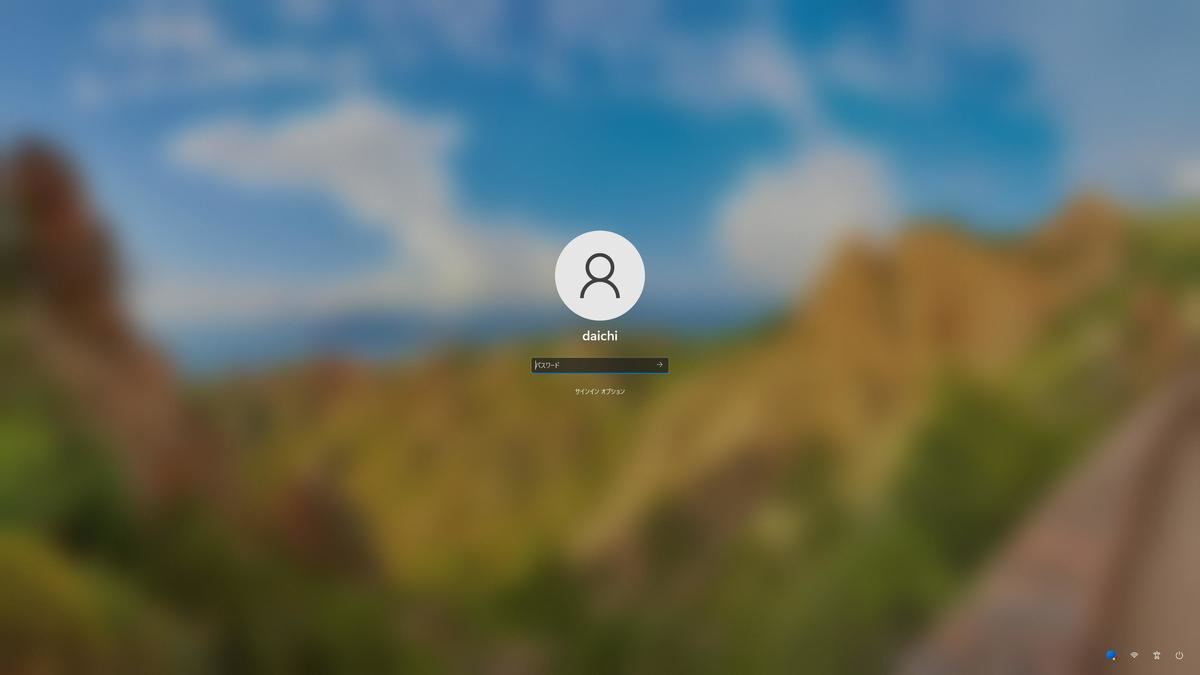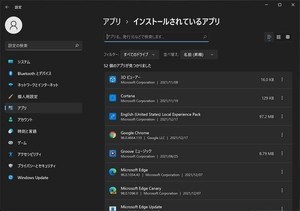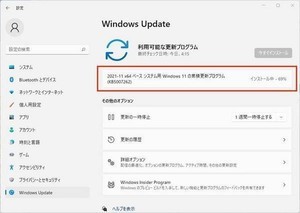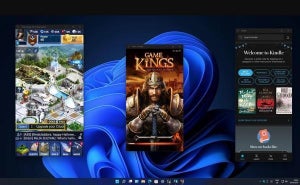キーボードをバリバリ使いこなすエキスパート
Windowsをバリバリ使いこなすエキスパートは、同時に、キーボードの高速入力技術を身につけたエキスパートでもある。ブラインドタッチはもちろんのこと、入力速度も半端ない速さだ。数々のショートカットキーを記憶し、それらを使いこなして、ビギナーでは到底想像できない速さでWindowsを操る。最終的には、このレベルでWindowsの操作ができるようになりたいものだ。
このところ、Microsoftはターミナルアプリケーションの開発に積極的だ。2022年には新しく開発されたWindows TerminalがWindows 11のデフォルトのターミナルアプリケーションになる見通しになっている。長らくデフォルトで使われていたコンソールアプリケーション「conhost.exe」は、2022年以降は徐々にWindowsTerminal.exeに置き換わっていくことになる。
このWindows TerminalはLinuxやMacで使われているターミナルプリケーションと互換性がある。Windowsは今、WindowsでLinuxバイナリを実行する機能(WSL 2: Windows Subsystem for Linux version 2)を備えている。Windows TerminalはWSL 2を意識しており、Windows TerminalひとつでWindowsのコンソールとしてもLinuxのターミナルとしても利用できる。
加えて、インタラクティブシェルとなるPowerShell 7の開発も活発であり、最近はLinuxで使われている多機能インタラクティブシェルが備えている機能も取り込み始めている。WindowsがLinuxのようにデフォルトでCUIに強い環境になりつつあるのだ。
そうなってくると、キーボードというのはこれまで以上に重要なファクターになってくる。人間による高速入力インタフェースの基本であり、磨いたスキルが確実に反映される素直なデバイスでもあるのだ。
キー入力がおかしくなる現象
しかしながら、Windowsでバリバリとキー入力を行っていると、不意に入力がおかしくなることがある。それは「Ctrl」キーが押しっぱなしになったような状態だったり、「Alt」キーが押しっぱなしになった状態だったりする。
原因はさまざまだ。時にはハードウェアが故障していることもある。物理的に常にキーが押されているような状況になってしまうといったものだ。こうなった場合はキーボードを交換するか修理する必要がある。
そうではなく、ソフトウェア上、キー入力がおかしくなることがある。こちらも原因はさまざまだ。使っているアプリケーションのどれかが問題の原因になっていることもあれば、デバイスドライバー関連のソフトウェアが原因になっていることもある。Windowsを再起動して問題が解決するようなら、ソフトウェア上、キー入力がおかしくなった可能性が高いとみてよいだろう。
解決方法その1:再起動
最も手っ取り早い解決方法は、Windowsを再起動することだ。Windowsを再起動することでキー入力の不具合は解決することが多い。逆に、この方法でキー入力の不具合が解消しなかったら、深刻な状態に陥っている可能性がある。原因となるようなソフトウェア操作に心当たりがないなら、ハードウェアの故障も視野に入れて問題を調査する必要がある。
再起動は強力な方法だが、作業と思考が断絶する作業でもある。再起動にかかる時間は実際には数分かもしれないし、もしかしたら1分もかかっていないかもしれない。しかし、再起動で発生する思考の断絶や、アプリケーションの再起動や作業環境の再セットアップが精神に与えるダメージは大きい。うんざりしてしまうのだ。
解決方法その2:「Windows」+「L」
しかし、場合によってはもっと簡単な操作で問題を解決できる可能性がある。ショートカットキー「Windows」+「L」だ。このショートカットキーはWindowsのロックスクリーンを表示するものだ。「Windows」+「L」を押すとロックスクリーンとなり、認証を経ないと解除することができない。ほかのアカウントに切り替えることもできる。席を立つときや、ほかのアカウントに切り替えるときなどに使う機能だ。
「Windows」+「L」はかなり強力なショートカットキーとして設計されており、キー入力が狂っていても有効になっていることが多い。そして副次的な効果なのだが、「Windows」+「L」を押してロックスクリーンに変えてから元に戻すと、狂ったキー入力も戻ることがある。もしこの方法で戻るようなら、再起動するよりもダメージは抑えられる。
とはいえ、この方法で狂ったキー入力が必ずしも解消されるとは限らない。その場合は再起動を試してみよう。
キー入力が狂うときにはなんらかの理由があるのだが、発生頻度がそれほど多くないことがあり、再現性を見つけるのが大変なことが多い。本来であれば原因を突き止めて問題を解消すべきなのだが、作業中にそうした時間を確保するのは大変だ。
もし数日や数週間に1回といったような頻度でキー入力が狂うことがあるなら、「Windows」+「L」を押して一度ロックスクリーンへ移動する方法を試してもらえればと思う。この方法で問題を解消できるなら、手軽な解決方法として利用できるはずだ。
再現性があるならそこから調べよう
問題の発生頻度が低い場合は原因を探し出すのが難しいが、1日に1回は発生するといった状態であれば、問題が発生したときの状況や操作をちょっとだけ手を止めて考えてみよう。繰り返しこれを行っていると、どこかのタイミングで「再現性」を発見できるかもしれない。「この操作をするとキー入力が狂う」という再現性が発見できれば儲けものだ。原因の究明に近づくことができる。
発生した問題には必ず何らかの原因がある。キー入力は効率的なWindowsの利用において欠かすことのできない要因だ。キー入力が狂うという状況は早めに解決しておきたい。「Windows」+「L」で問題を解決できるならラッキーだが、もし少しでも調査の時間が作れるなら、一度原因を調べて解決を模索してみるとよいだろう。