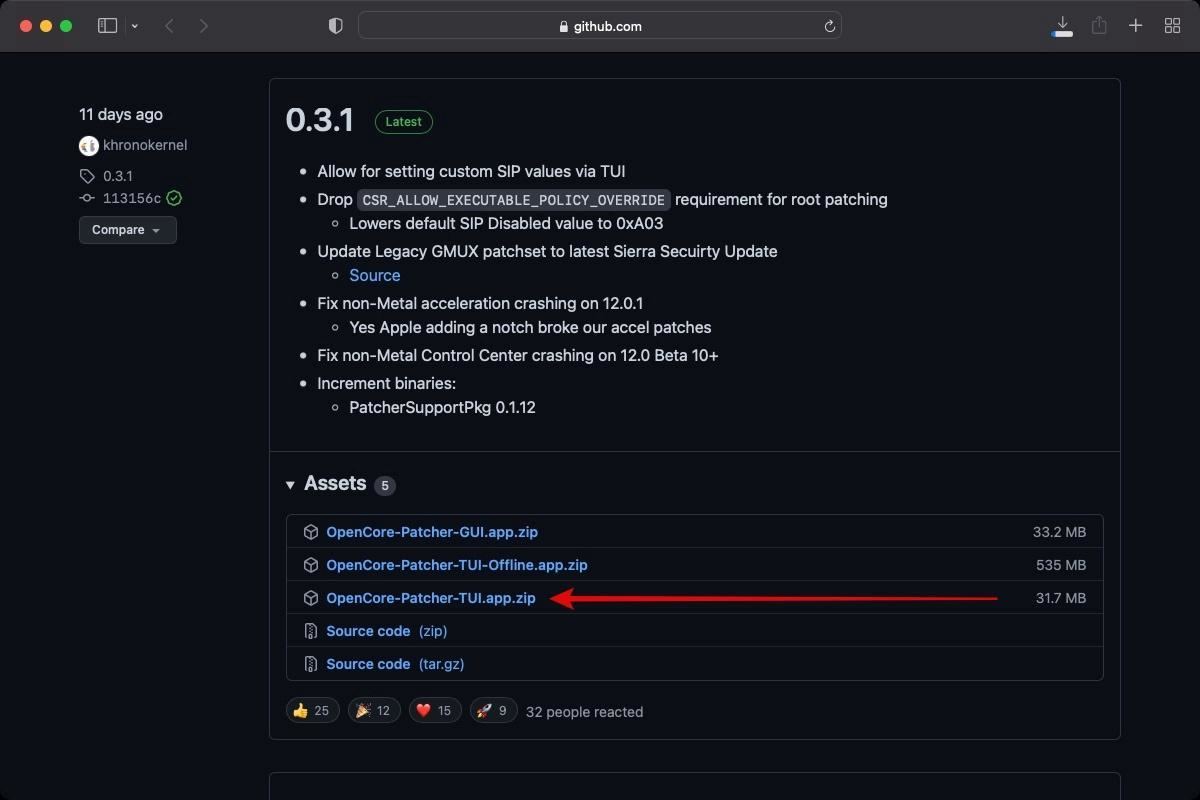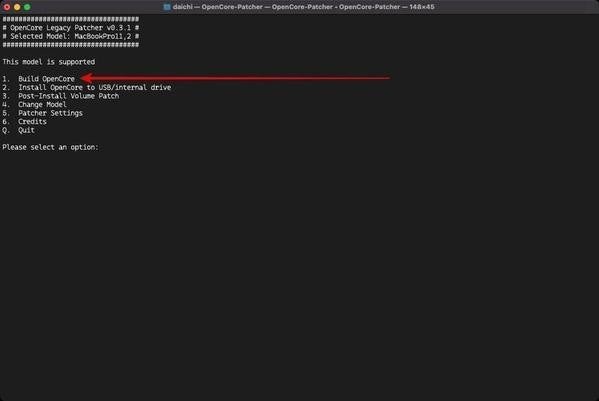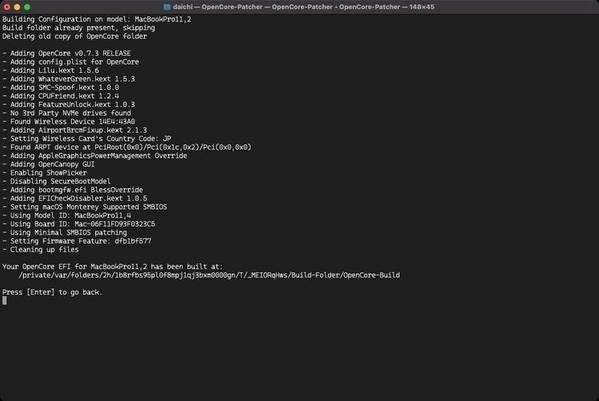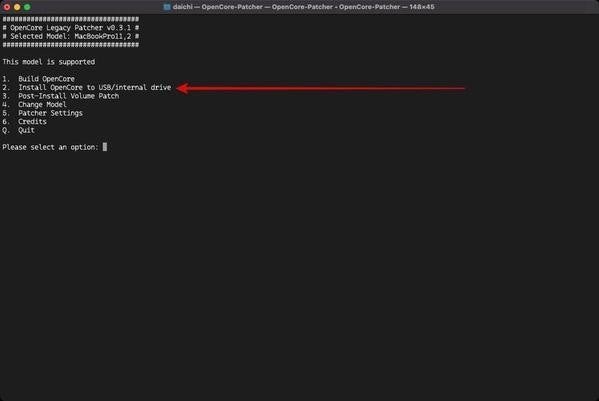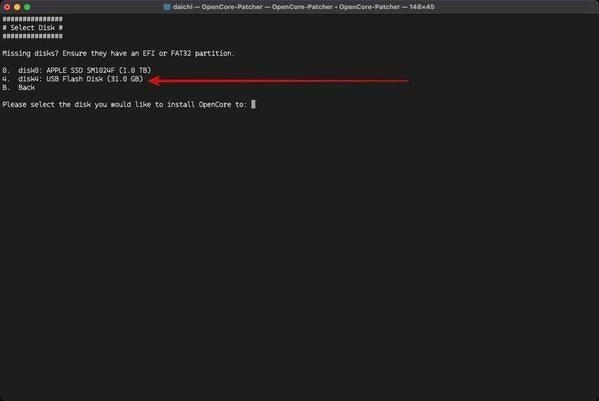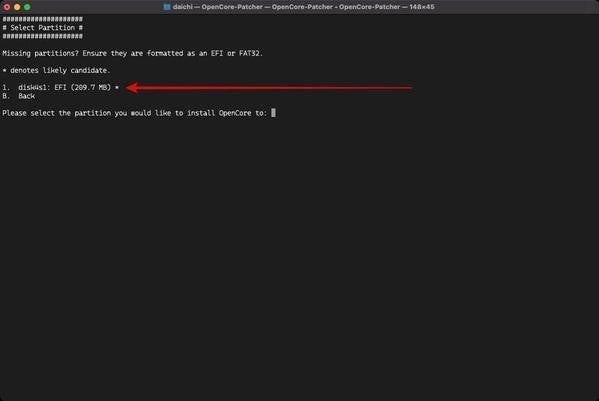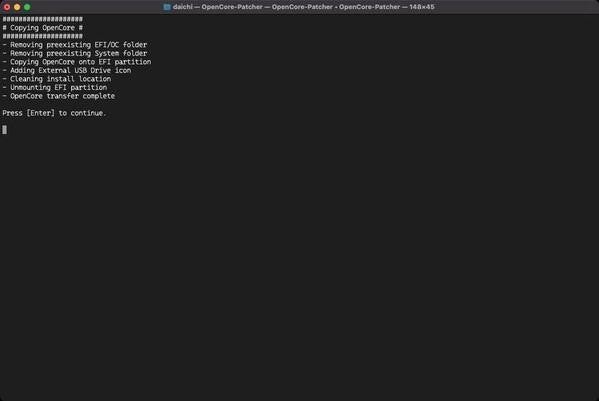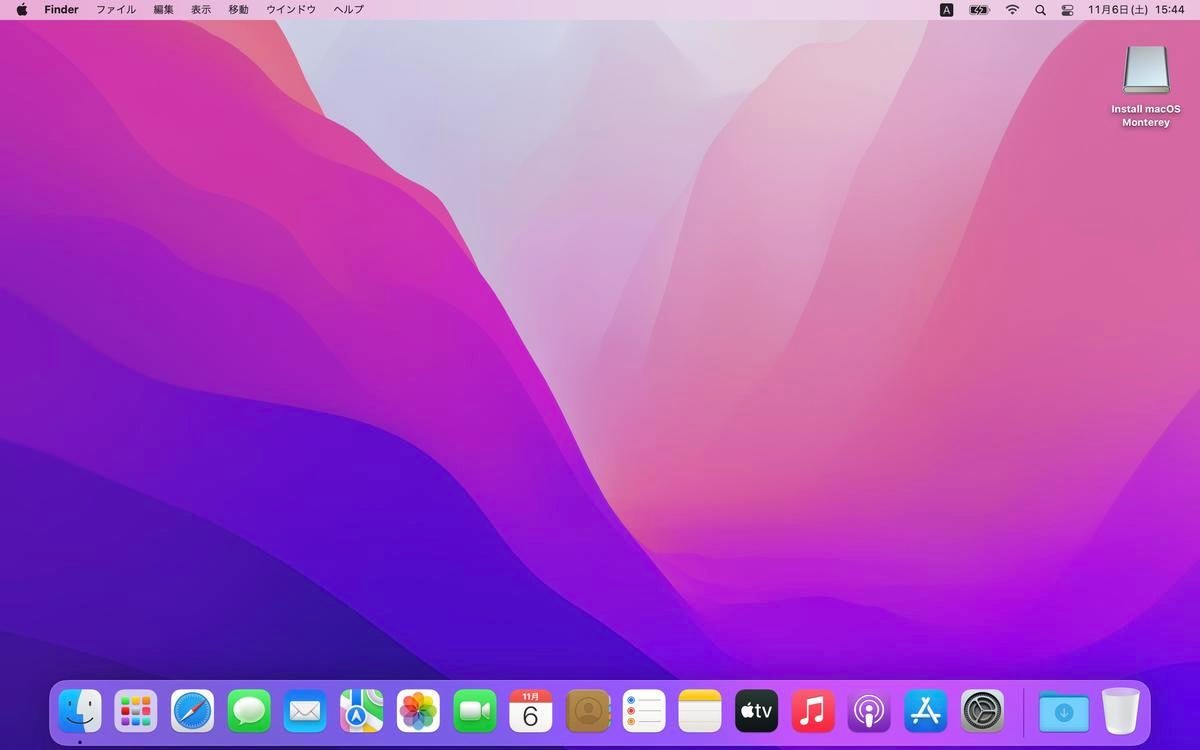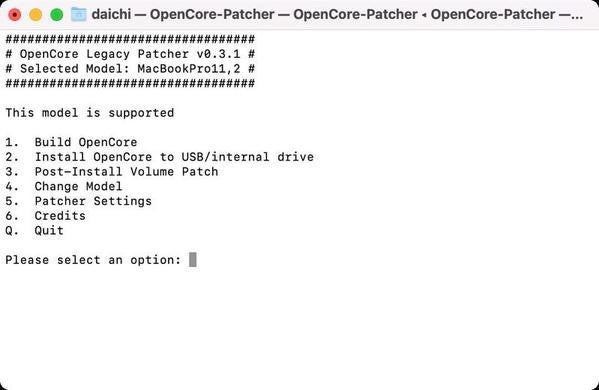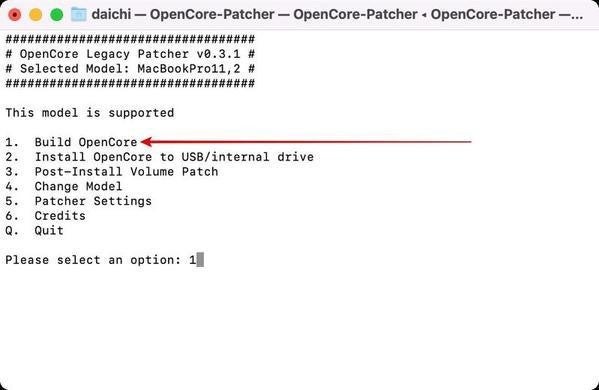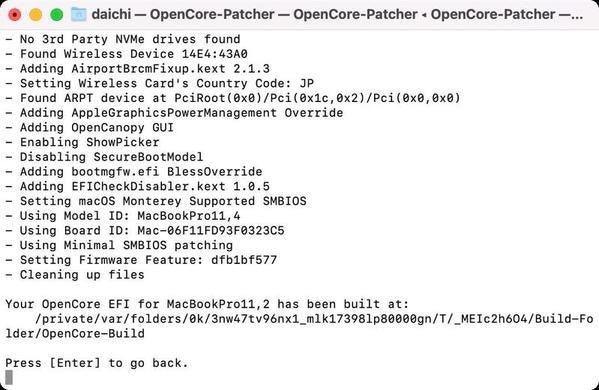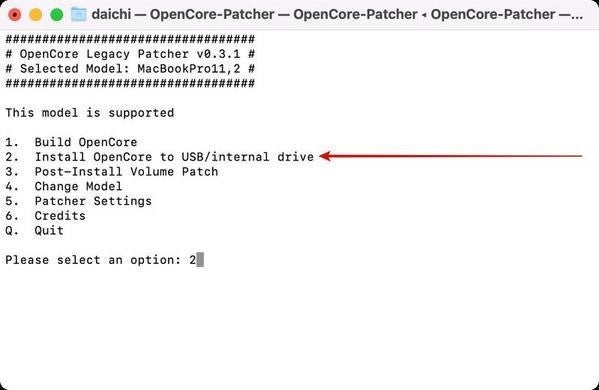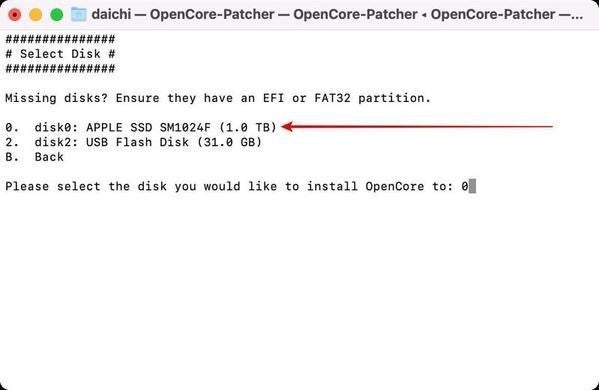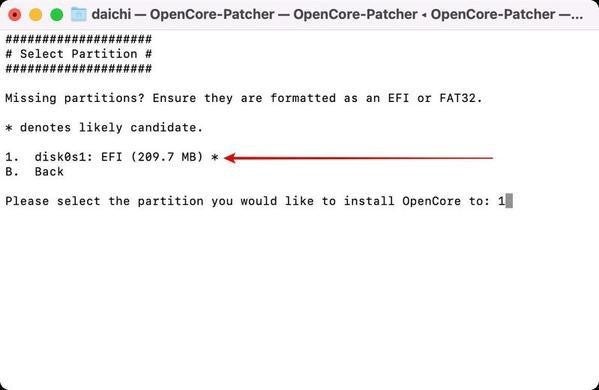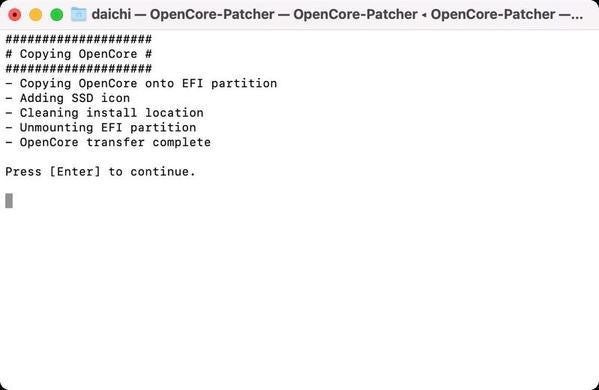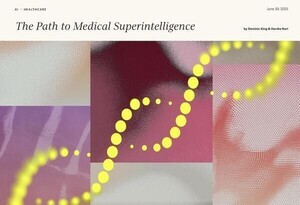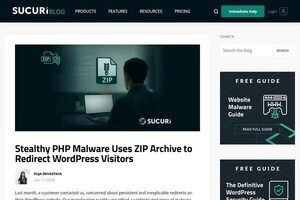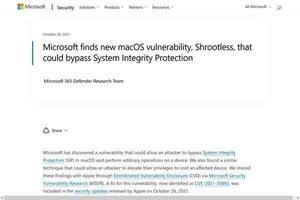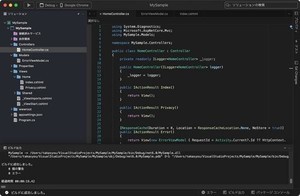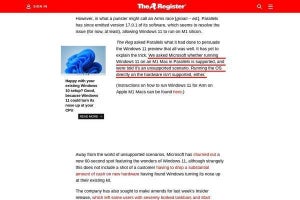OpenCoreとmacOS Montereyをインストール
次に、「Releases · dortania/OpenCore-Legacy-Patcher」からOpenCore Legacy PatcherのTUI版をダウンロードし、実行する。
「1. Build OpenCore」を実行する。
「2. Install OpenCore to USB/internal drive」を実行する。
システムをUSBメモリから再起動し、macOS Montereyをインストールする。USBメモリをMacに挿したままシステムを再起動し、すぐに「Option」キーを押し続けてMacブートピッカーを起動する。「EFI Boot」を選択し、OpenCore Legacy Patcherのブートピッカーが表示されたら2秒以内に「Install macOS Monterey」を選択する。
「復旧」が表示されるので、ここで「macOS Montereyインストール」を選択してインストール作業を行う。既存のシステムのアップグレードではなく、クリーンインストールしたい場合には、ここで「ディスクユーティリティ」を選択してMacintosh HDを一旦消去すればよい。当然、先に必要なデータはすべてバックアップを取っておく必要がある。
クリーンインストールではなくアップグレードする場合でもバックアップはとってから作業した方がよい。リスクの高い作業だからだ。インストール作業は通常のインストール作業と同じだ。数回システムの再起動が発生し、最終的に次のようにmacOS Montereyが起動してくる。
この状態ではUSBメモリを使わないとmacOS Montereyが起動しない。USBメモリなしでもシステムが起動してくるように、ディスクにOpenCore Legacy Patcherをインストールする必要がある。USBメモリへOpenCore Legacy Patcherをインストールしたのと同じ作業を行う。「Releases · dortania/OpenCore-Legacy-Patcher」からOpenCore Legacy PatcherのTUI版をダウンロードし、実行する。
「1. Build OpenCore」を選択して実行する。
「2. Install OpenCore to USB/internal drive」を選択して実行する。
これでUSBメモリを抜いた状態でmacOS Montereyが起動してくることを確認できれば、作業は完了だ。
ざっと説明したが、この作業はUSBメモリの消去やインストーラのインストール、ディスクへのインストールなどリスクの高い操作が多い。繰り返しになるが、「説明されている内容が理解できない」「問題が発生した場合に元に戻す方法がわからない」場合は、この作業は行わないほうがよい。基本的にはlAppleがサポートを提供しているハードウェアを使うことが推奨される。あくまでもこうした方法もあるとして参考にしてもらえればと思う。
問題が発生した場合や一通り試して動作確認が済んだ場合は、「Macを工場出荷時へ戻す方法【macOS Big Surの場合】 | TECH+」などを参考にして作業を行ってもらえれば工場出荷時へ戻すことができる。基本的にはサポートされている方法でMacを使うほうがよい。
おまけ:ちなみに、どこまで使い続けられる?
Macを使い続ける場合、オペレーティングシステムのみならず、ハードウェアの寿命も考える必要がある。
例えば、MacBookで使われているリチウムイオンバッテリーは消耗品だ。充電回数が決まっているし、条件によってはその回数に達するよりも前に充電できなくなる。充電回数の上限に達する前にバッテリーが膨れ上がってくることもある。そうした場合は、バッテリーの交換が必要だ。
ただし、バッテリー交換といったハードウェア的な修理サービスには期限がある。どの修理サービスをどこまで受けられるかというスケジュールは公開されていないため、都度Appleに確認を取る必要がある。通常は販売店への供給終了日から最低5年間、在庫状況などによっては最長7年間、バッテリー交換に関しては最長10年まで修理サービスが提供されている(参考「保証期限の切れた Apple 製品の修理サービスを受ける - Apple サポート (日本)」)。
macOS Montereyでサポート対象外になった「MacBook Pro (Retina, 15-inch, Mid 2014)」を例に考えてみよう。このモデルは本稿執筆時点で、既にAppleが販売店への供給を停止した日から5年以上7年未満の「ビンテージ製品」と位置づけられている。在庫によるが、そろそろ「オブソリート製品」となり修理できなくなる。バッテリーは在庫があればあと2、3年は交換できる可能性があるが、今が最後のタイミングとみてバッテリー交換をしたとしよう。使い方にもよるが、4年ほどでバッテリーがつかえなくなると考えると、2025年いっぱいでハードウェアの寿命を迎える可能性がある。
もちろん、これは他の部品が故障しないパターンだ。ディスプレイの保護膜ははがれる可能性が高いし、ポート、ファン、SSDなど、さまざまな故障が考えられる。そうした故障がなく、確実に消耗するバッテリーを基準として考えて2025年程度といったところだ(バッテリー交換の期限が10年まで伸びていればもっと延命もできる)。
そもそも、Intel Macに対してどこまで新しいmacOSが提供されるかはわからないが、Intel Macに新しいmacOSが提供されている間は、OpenCore Legacy Patcherを使ってMacBook Pro 2014も新しいバージョンを利用できる可能性はあるというのが現時点で想定できることだろう。うまくいけば、ハードウェアがどうにもならなくなるまで、使い続けることができるかもしれない。