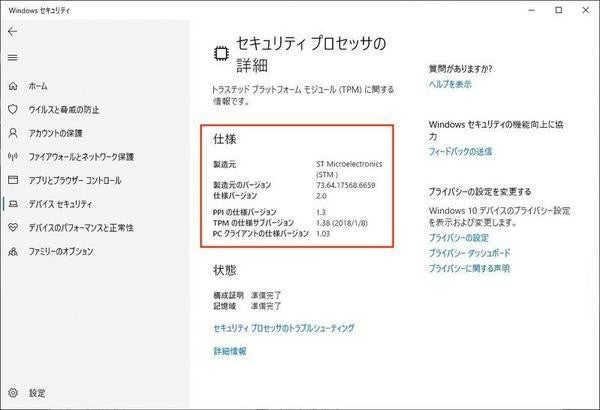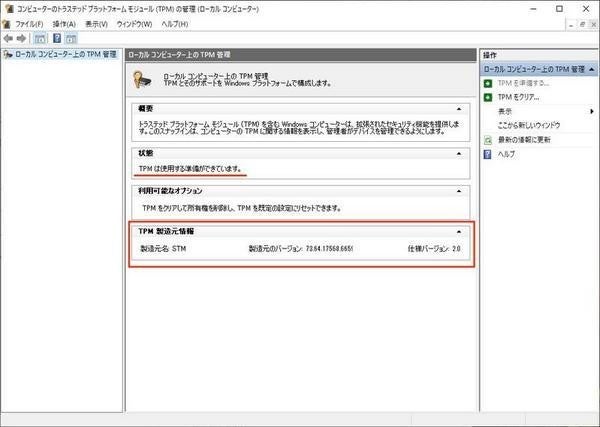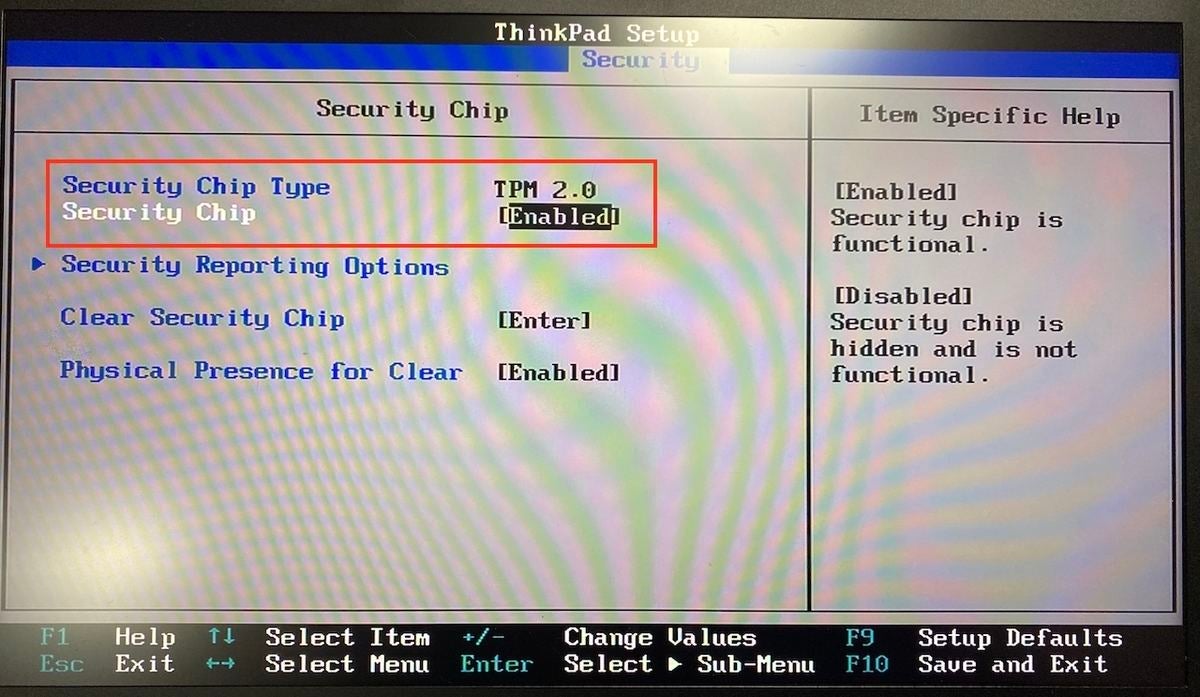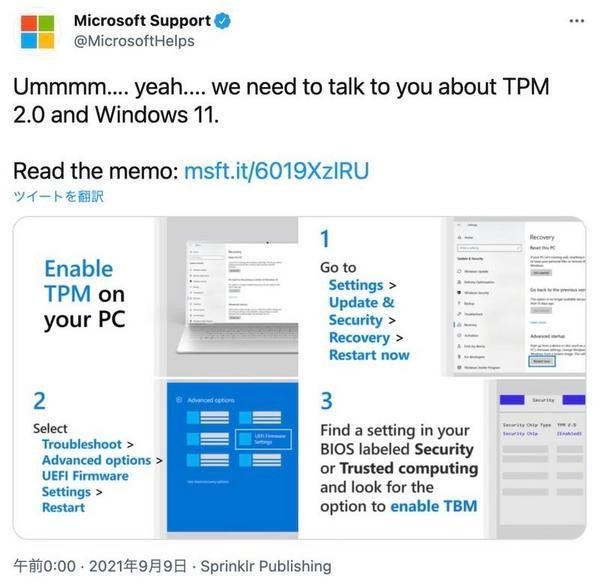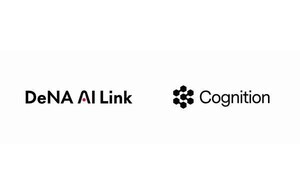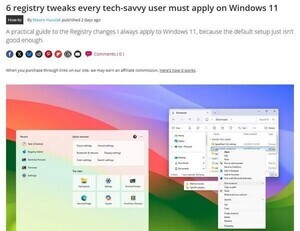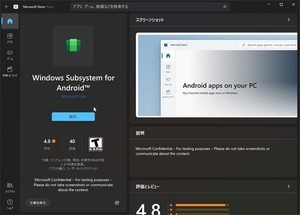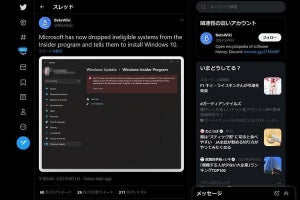Microsoftが2021年10月5日にリリースを予定しているWindows 11は、インストールするためのハードウェア要件が厳しいことでも知られている。特に大きな障壁となっているのは「TPM 2.0」とよばれるモジュールの搭載が必須になっていることだろう。Microsoftは今年8月、自身のPCでTPMが実行可能かどうかを確認し、実行可能であるにもかかわらず無効になっている場合に有効化するためのマニュアルを公開した。これを参照することで、より多くの人がWindows 11にアップグレードできるようになるかもしれない。
TPM 2.0を有効にする方法は、Microsoft公式の次のサポートページで解説されている。
ここでは、使用しているPCでTPM 2.0が利用可能になっているかどうかを確認する方法が2つ紹介されている。1つは「Windows セキュリティ」を参照する方法だ。設定アプリを起動して、[Windows セキュリティ]→[デバイス セキュリティ]を選択してWindows セキュリティの[デバイス セキュリティ]ページを開く。ここで、[セキュリティ プロセッサ]セクションの「セキュリティ プロセッサの詳細」リンクをクリックすれば、次のようにセキュリティプロセッサの詳細情報が表示される。この「仕様バージョン」が2.0になっていれば、TPM 2.0が利用可能ということになる。
もう1つの確認方法は、「Microsoft 管理コンソール」を使用することだ。[Windows]+[R]キーを押して「ファイル名を指定して実行」ウィンドウを表示し、「tpm.msc」と入力して[OK]をクリックすると、次のようにTPMの管理画面が表示される。この「TPM 製造元情報」の「仕様バージョン」が2.0になっていれば、TPM 2.0を利用できる。
もしWindows セキュリティで[セキュリティ プロセッサ]セクションが表示されなかったり、「Microsoft 管理コンソール」で「"互換性のある TPM が見つかりません」といったメッセージが表示されたりした場合は、PCでTPMが無効になっている可能性があるという。その場合は、次の手順でUEFI BIOSの設定を変更することによってTPMを有効化することができる。
- 設定アプリで[更新とセキュリティ]→[回復]→[今すぐ再起動]ボタンでデバイスを再起動する
- 再起動後の青い画面で、「トラブルシューティング」のメニューから、[詳細オプション]→[UEFI Firmware設定]を選択する(この項目名などはデバイスごとに異なる可能性もある)
- BIOS設定画面が表示されたら、「Security」または「Trusted Computing」の設定項目から「TPM 2.0」の設定を探して、設定値を「Enabled」に変更する
- BIOSの設定を保存して再起動する
Microsoftの公式Twitterアカウントは、TPM 2.0を有効化する上記のステップを4枚のイラストにまとめてツイートしている。
もしTPM 2.0が利用できないことでWindows 11のインストールを諦めていたユーザーは、正式リリース前に上記の手順を試してみるといいだろう。なお、TPMが有効になっていても、バージョンが2.0未満の場合には残念ながらWindows 11を利用することはできない。