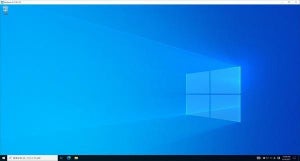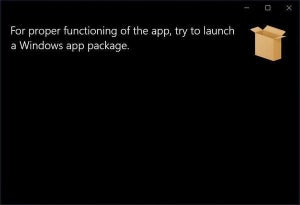Windowsのホームディレクトリ
Windows 10でユーザーの書類や写真、デスクトップのデータなどはユーザーのホームディレクトリ以下に保存される(ホームディレクトリはユーザーフォルダやホームフォルダと呼ばれることもある)。通常であればユーザーのホームディレクトリは「C:\Users\名前\」のようになっている。
Windows 10は一番最初の起動でセットアップを行うのだが、この時にMicrosoftアカウントの入力を求めることが多く、その場合はMicrosoftアカウントからホームディレクトリの「名前」の部分が作られる。
しかし、である。必ずしもユーザーが求める「名前」になるとは限らない。次のホームディレクトリは筆者のものだが、Microsoftアカウントでセットアップを行うとホームディレクトリの名前が必ず「daich」になる。
惜しい。「daich」ではなく「daichi」になってほしいのだ。
UNIX系のオペレーティングシステムでは、ユーザーのホームディレクトリを変更するのはそれほど難しいことではないのだが、Windows 10はその機能を提供していない。通常、Windowsではユーザーのホームディレクトリを変更することはないのだ。
しかし、方法がないわけではない。この方法はユーザーのホームディレクトリ以下をリセットする方法としても使えるので、知っておくといつか役に立つことがあるかもしれない。知識としては知っておいてよいと思う。
ホームディレクトリの名前を変える方法
レジストリを編集すればホームディレクトリを変更することができるのだが、この方法は操作を誤ると面倒な事態に陥るので、ここではその方法は避ける。Windows 10がユーザー向けに提供する機能を組み合わせることで、ホームディレクトリの名前変更する。簡単な作業の流れは次のとおりだ。
- 既存のアカウントをMicrosoftアカウントからローカルアカウントへ変更する
- 使いたい「名前」で新しいアカウントを「ローカルアカウント」として作成する
- 既存のアカウントから必要なデータを新しいアカウントへコピーする
- 既存のアカウントを削除する
- 新しいアカウントをローカルアカウントから「Microsoftアカウント」へ切り替える
- 新しいアカウントをメインのアカウントして使っていく
要するに、目的とする名前で「新しいアカウント」を作ってそこへ乗り換えるのだ。この方法は比較的安全に行うことができる。ポイントは「ローカルアカウント」としてアカウントを作成することだ。この方法をとることで目的の名前を得ることができる。
既存のアカウントをMicrosoftアカウントからローカルアカウントへ変更
新しいアカウントでMicrosoftアカウントを使いたいので、先に既存のアカウントをMicrosoftアカウントからローカルアカウントへ切り替えておく。ローカルアカウントへの変更は設定アプリケーションから「アカウント」→「ユーザーーの情報」→「ローカルアカウントでのサインインに切り替える」を選択して実施する。
希望の名前でローカルアカウントを作成
ローカルアカウントの作成は設定アプリケーションから「アカウント」→「家族とその他のユーザー」→「その他のユーザーをこのPCに追加」→「このユーザーのサインイン情報がありません」→「Microsoftアカウントを持たないユーザーを追加する」を選択することで実施する。
ここまで選択するとローカルアカウントの作成状態に入る。「ユーザー名」と表示されているフィールドに、使いたいホームディレクトリの名前を入力してローカルアカウントを作成する。