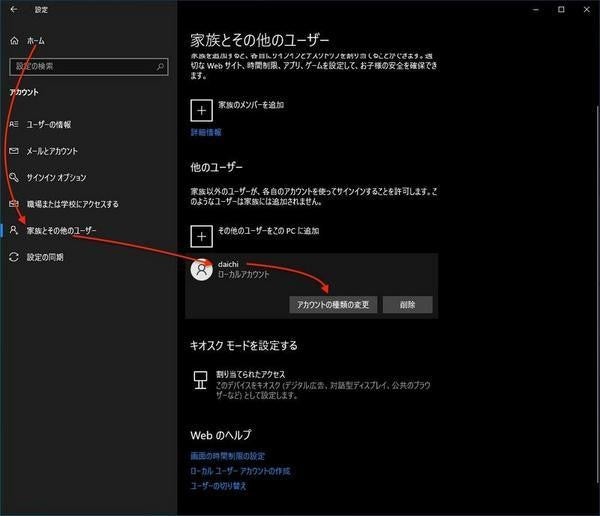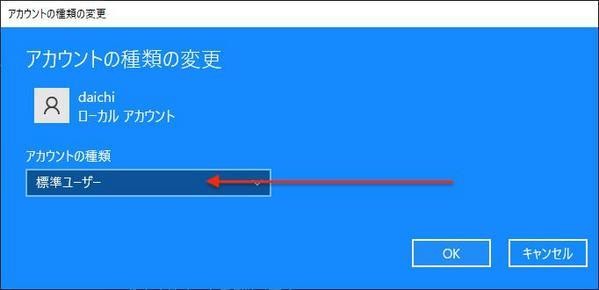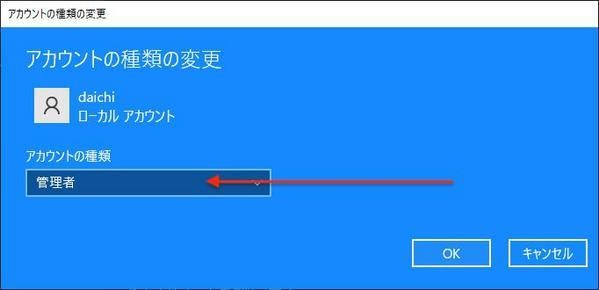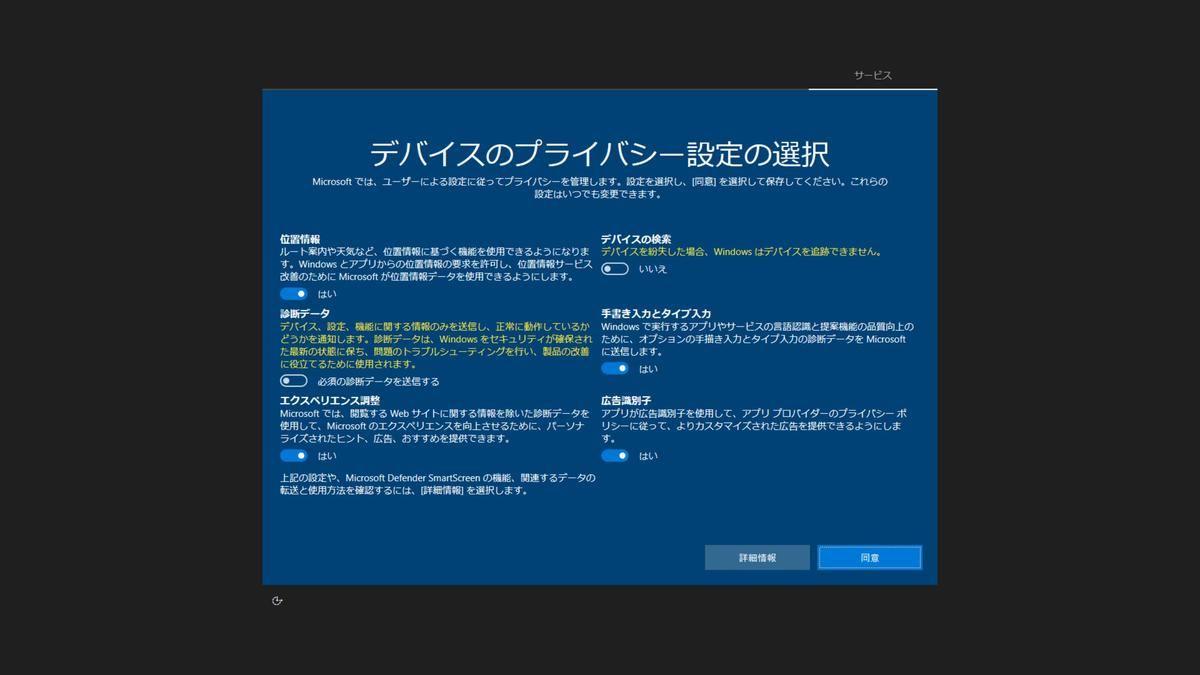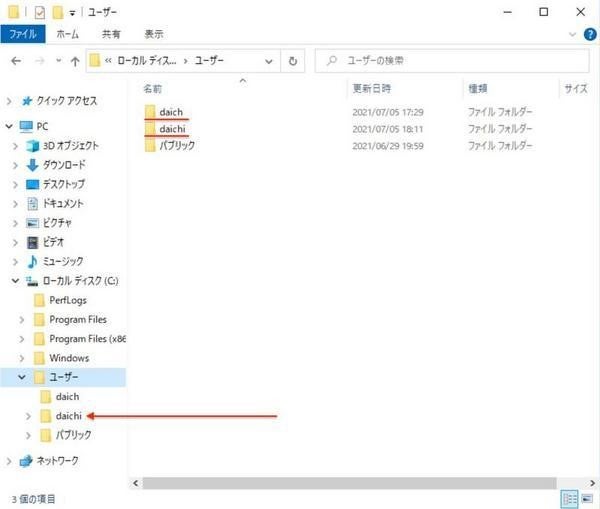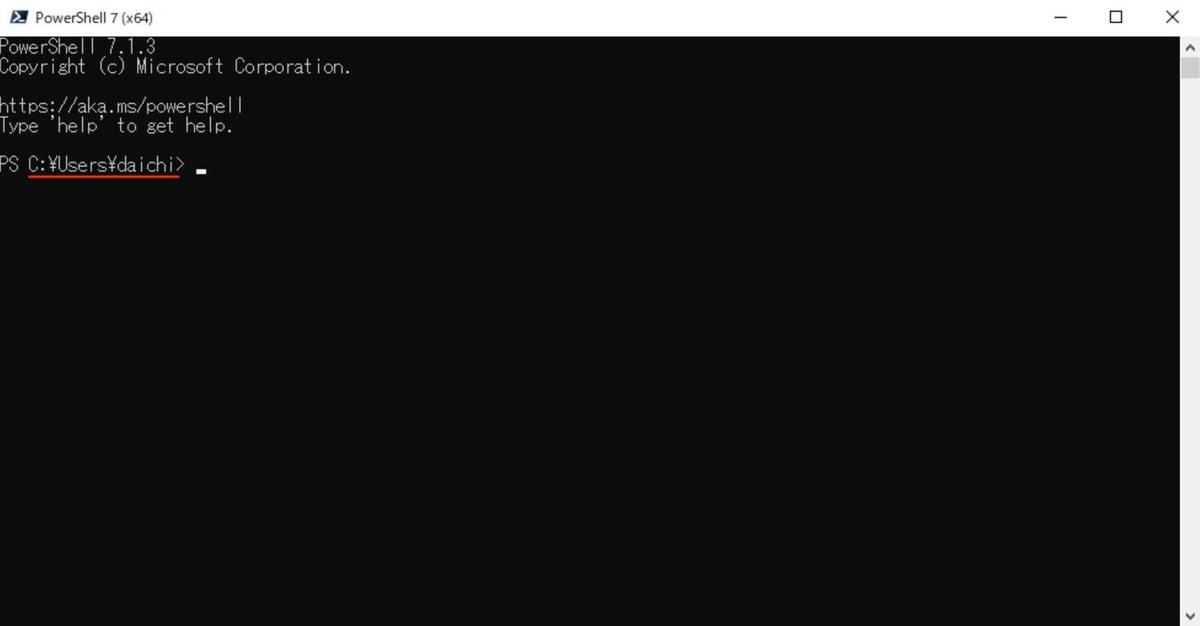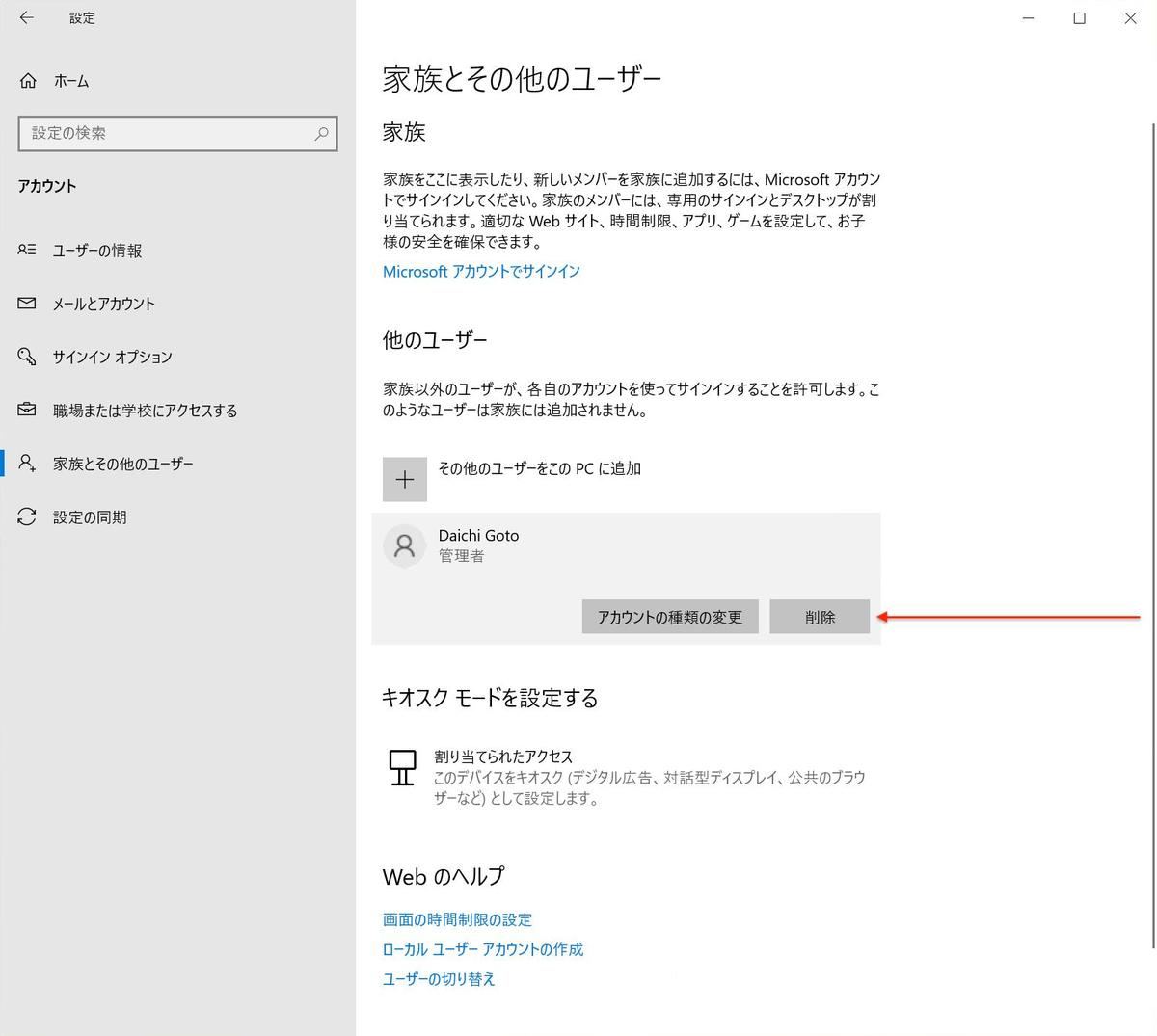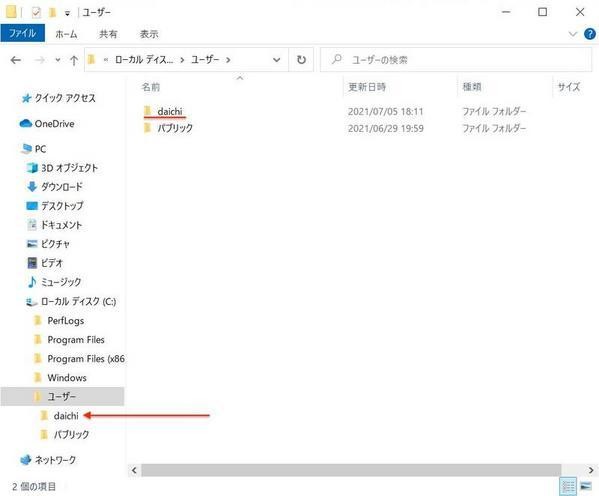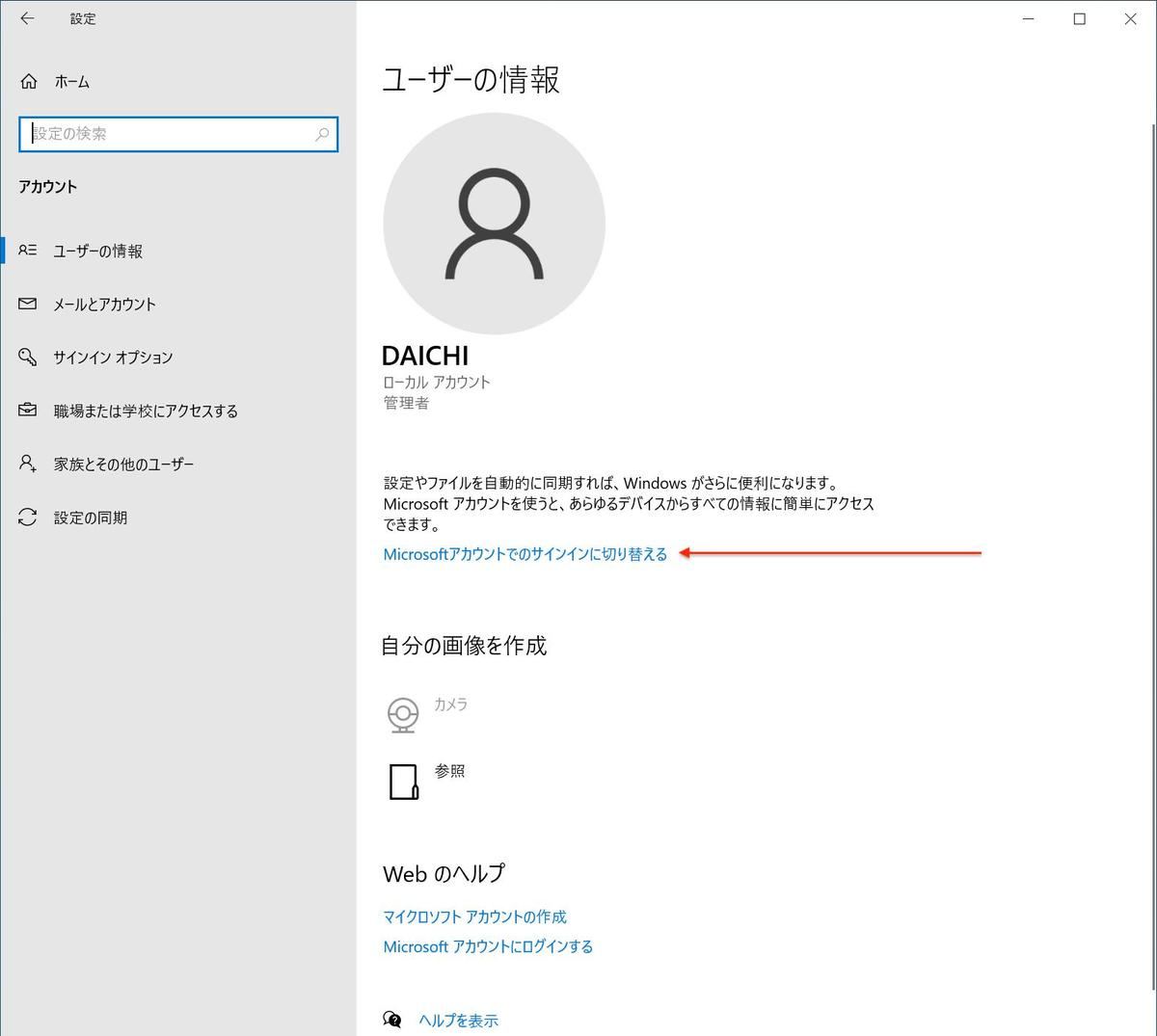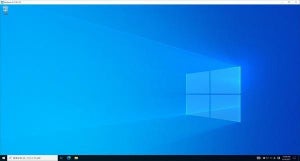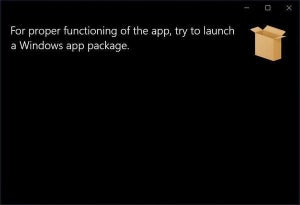作成したローカルアカウントの権限を標準ユーザーーから管理者へ変更する。設定アプリケーションから「アカウント」→「家族とその他のユーザーー」→(対象ユーザーの)「アカウントの種類の変更」→アカウントの種類を「管理者」へ変更する。
ここまで作業したら、一旦サインアウトして、作成した新しいアカウントでサインインを行う。サインイン時に次のようなスクリーンが表れて最初のちょっとした設定を行なった後で、新しいアカウントが使えるようになる。
ファイルエクスプローラーで「C:\Users\」以下を確認すると、次のように新しいアカウントのホームディレクトリが作成されていることがわかる。これが欲しい名前のホームディレクトリだ。
Windows TerminalやPowerShell 7がWindows 10にデフォルトで同梱されるようになった場合、今よりもターミナルを使う機会が増える可能性がある。そうなってくるとホームディレクトリの名前がこれまで以上に気になってくるはずだ。
以前のアカウントからデータをコピー、アカウントを削除
以前のアカウントから欲しいデータをコピーする。もう古いアカウントが不要なら、この段階で削除してもよい。
何かあるかもしれないので、削除しないでしばらくおいておくのもよいと思う。ストレージに余裕が足りなくなってきたタイミングで削除するようにしてもよいだろう。削除する時はくれぐれも別のアカウントを削除してしまわないように注意しよう。
新しいローカルアカウントをMicrosoftアカウントへ変更
ここまで作業したら、新しいアカウントをローカルアカウントからMicrosoftアカウントへ切り替える。Microsoftアカウントへの切り替えは設定アプリケーションから「アカウント」→「ユーザーの情報」→「Microsoftアカウントでのサインインに切り替える」を選択して実施する。
これで環境が新しいホームディレクトリへ移ったことになる。
データをコピーしたり、設定をやり直したり、場合によってはアプリケーションの再インストールも必要になったりするなど、面倒な作業も発生する。このため、できれば新しいPCを購入した直後などに作業を行えると簡単で済む。
ただ逆に、ホームディレクトリ以下が煩雑になった場合にホームディレクトリ以下をリフレッシュさせる方法として、この方法を使うというライフハックもある。daichi2020とかdaichi2021とかアカウントに西暦を含めて1年ごとにアカウントを新しくしてリフレッシュさせて使うという方法だ。使い方によってはこうした方法が便利なこともある。
Windows 10の活用シーンを広げるライフハックとしても
ホームディレクトリの名前が気になるのはターミナルを多く使うアドバンスドユーザーや開発者が多いかもしれない。一般ユーザーはこの方法をあまり必要とはしないだろう。ただし、この方法は知っておいて損はないと思う。ホームディレクトリ以下をリフレッシュさせたり、ほかのアカウントを作って併用する方法としても応用できる。Windows 10の活用の幅が広がるライフハックだ。