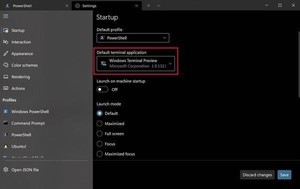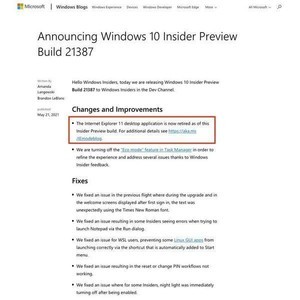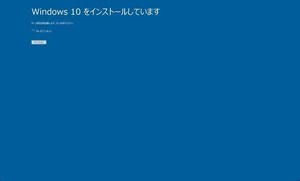ショートカットキーで活躍する「Ctrl」キー
Windows 10の操作効率を上げるには、ショートカットキーの活用が欠かせない。ショートカットキーは「修飾キー」+「キー」の組み合わせになる。「Ctrl」+「C」でコピー、「Ctrl」+「V」で貼り付け、などは誰しも使ったことのあるショートカットキーだろう。修飾キーはほかに「Alt」や「Windows」「Shift」などがあり、複数の修飾キーを同時に押すこともある。「F1」や「F2」といったファンクションキーのように単体で使われるショートカットキーもある。
「Windows」キーは特にWindows 10がオペレーティングシステムとして提供しているショートカットキーに使われることが多い。「Ctrl」キーはアプリケーションのショートカットキーに使われることが多く、「Alt」はUIのナビゲーションや選択などに使われることが多い。便利なショートカットキーは「Ctrl」キーに割り当てられることが多いため、Windows 10の作業効率を上げるのであれば「Ctrl」キーの活用は欠かすことができないのだ。
「Ctrl」キーの場所が効率の要
キーボードのレイアウトにはある程度の共通点がある。日本で広く出回っているキーボードはいわゆる日本語キーボードと言われるレイアウトだ。一部のキーボードには、特定のユーザーや用途のために英語キーボードと言われるレイアウトが使われている。
日本語キーボードや英語キーボードのレイアウトはある程度は同じなのだが、すべて同じとは限らない。特に「Ctrl」キーが配置されている場所はデバイスごとに異なる傾向がある。
キーの場所はある程度慣れの問題もあるのだが、「Ctrl」キーを頻用する場は「Ctrl」キーが押しやすい場所になることが好ましい。次のスクリーンショットはHappy Hacking Keyboard Professional2 Type-Sのものだが、このキーボードでは「Ctrl」キーが「A」の左に配置されている。この場所にあると左手の小指で「Ctrl」キーを押しながら他のキーを押すといったことがしやすい。「Ctrl」キーを頻用する場合にはなかなかよいレイアウトだ。
しかし、日本で多く出回っているキーボードやノートPCのレイアウトは、次のようになっていることが多い。「Ctrl」キーは左下に配置されている。
「A」の左横は「CapsLock」だ。多少の違いはあるが、「Ctrl」は左下のどこかに配置されていることが多い。このレイアウトでは、左下の「Ctrl」キーを押すために左手を動かす必要があったり、かなり無理な形で小指を使ったりすることになる。慣れればこれでもいけるのだが、指をホームポジションに置いた状態から高速にショートカットキーを使おうとすると、この配置は扱いやすいとは言い難いところがある(もちろん、もう慣れてしまってこの配置で問題ないという方もいるだろう)。
日本語キーボードレイアウトの難点は「CapsLock」
先程のレイアウトでさらに問題なのは「CapsLock」だ。このキーを押すと、常に大文字が入力される状態になる。日常的な利用でこのキーの機能が必要になることはまずない。業務上、「CapsLock」が便利なケースもあるのだが、ほとんどの場合には必要ないか、逆に問題を引き起こすことが多いキーだ。このキーが「A」キーの左にあるというのは、問題を引き起こしやすいことを意味している。
逆に考えると、「CapsLock」を「Ctrl」に置き換えることができれば、問題が一気に解決することになる。「CapsLock」を「Ctrl」に置き換える、または「CapsLock」と「Ctrl」を入れ替えるというのは、より高速なショートカットキー入力を求めるユーザーがしばしば行うカスタマイズなのだ。
Microsoft PowerToysを使って「CapsLock」を「Ctrl」に変更する
Macであればオペレーティングシステムが「CapsLock」を「Ctrl」キーに置き換えたり、入れ替えたりする設定を提供しているので簡単だ。しかし、Windows 10では自分でレジストリの値を変更するか、サードパーティ製ソフトウェアを導入する必要がある。
いくつか方法があるのだが、ここでは「Microsoft PowerToys」というツールを使う方法を取り上げる。PowerToysはWindowsをカスタマイズするためのツールだ。オープンソース・ソフトウェアで開発されているが、Microsoftも開発に参加しており、事実上Microsoftの提供するカスタマイズツールとなっている。開発も活発で、今後さらに多くの機能が登場するものと見られる。いくつかの機能はWindows 10にフィードバックされることもあるかもしれない。
いくつか存在する候補の中で、このPowerToysを利用する方法が今後も永続性が期待でき、かつ、公式の扱いに近いのだ。したがって、「CapsLock」を「Ctrl」に変更する方法としてはまずこの方法を試してみてほしい。
PowerToysをインストール
Microsoft PowerToysは次のサイトからダウンロードできる。そのときの最新版をダウンロードしてきてインストールしよう。
Microsoft PowerToysはいずれMicrosoft Storeからインストールできるようになる予定だ。Wingetからはすでにインストールできるようになっているので、wingetを使っている場合には「winget install powertoys」でもインストールできる。
PowerToysで「CapsLock」を「Ctrl」へ変更
PowerToysをインストールしたら、PowerToysの「Keyboard Manager」を使って「CapsLock」を「Ctrl」へ変更する。まず、PowerToysを起動して、「Keyboard Manager」を選択して「設定」を押す。
「キーの再マップ」を押して「Remap keys」を表示させ、「CapsLock」を「Ctrl」へ変更する。
置き換えるキーの入力は「Type」を押したあとで実際にそのキーを押せばよい。次のように設定してから「OK」を押し、さらに「Continue Anayway」を押す。
PowerToysによるキーボードの変更はPowerToysが起動している間有効になる。このため、サインインのタイミングでPowerToysが起動させるように設定を行う。次のように「全般」を選択し、「起動時に実行する」を「ON」に変更する。
Windows 10を再起動し、「CapsLock」が「Ctrl」として機能していることを確認できれば設定完了だ。
PowerToysで便利にキーボードカスタマイズ
PowerToysの「Keyboard Manager」であれば、このように視覚的にキーの割当を変更することができる。ほかにも気になるキーがあるなら別のキーに割り当てたり入れ替えたりしてもよいと思う。
PowerToysがよいのは、設定を削除すればすぐに元に戻せることだ。こうした設定は一度行うと長期に渡って使うだけで、最初にどのように設定したのか忘れてしまうことが多い。元に戻そうとしてもすでに方法がわからないなんてことは少なくないのだ。
PowerToysは現在も活発に開発が続けられており、Microsoftとコミュニティにとって重要なツールになっている。今後の進歩も期待できることから、このツールを使って「CapsLock」を「Ctrl」キーに変更する設定を行うのは悪くない方法だ。